Aprende Cómo Convertir Tu Laptop En un Router Wifi.
Si estás cansado de depender de un router externo para conectar todos tus dispositivos a Internet, ¡tenemos la solución para ti! Convierte tu laptop en un router wifi y disfruta de una conexión estable y rápida en todos tus dispositivos. En este artículo te enseñaremos cómo hacerlo paso a paso.
Lo mejor de todo es que no necesitas ser un experto en informática para lograrlo. Solo necesitas seguir algunos pasos sencillos y tendrás tu propio router wifi en minutos. ¿Estás listo para aprender cómo convertir tu laptop en un router wifi? ¡Vamos allá!
- Cómo utilizar tu laptop como un router wifi para maximizar tu conexión a internet.
- Cómo usar un ROUTER como REPETIDOR WIFI en muy pocos pasos ?
-
Cómo aumentar? la señal WiFi que recibo PC al 200% Sin Programas (Windows 7/8/10)
- ¿Qué es necesario para convertir tu laptop en un router wifi eficiente?
- ¿Cuáles son los pasos para configurar tu laptop como un punto de acceso wifi?
- ¿Cómo puedes asegurarte de que tu laptop-router wifi esté funcionando correctamente?
- ¿Qué precauciones debes tomar al usar tu laptop como un router wifi para evitar problemas de seguridad?
- Palabras Finales
- Comparte este Artículo
Cómo utilizar tu laptop como un router wifi para maximizar tu conexión a internet.
Para utilizar una laptop como un router WiFi, se puede configurar la conexión a Internet de la laptop para que actúe como punto de acceso inalámbrico. De esta manera, otros dispositivos cercanos pueden conectarse a la red inalámbrica creada por la laptop y aprovechar la conexión a Internet.
Requisitos previos
Antes de comenzar con la configuración de la laptop como punto de acceso WiFi, es necesario asegurarse de cumplir con ciertos requisitos previos:
- Tener una laptop con adaptador inalámbrico integrado
- Tener una conexión a Internet activa y funcionando en la laptop
- Tener permisos de administrador en la laptop
Configuración del punto de acceso WiFi
Para configurar el punto de acceso WiFi en la laptop, se deben seguir los siguientes pasos:
- Abre el Panel de Control de Windows y selecciona "Red e Internet".
- Selecciona "Centro de redes y recursos compartidos".
- En el menú de la izquierda, selecciona "Cambiar configuración del adaptador".
- Busca la conexión a Internet activa y haz clic derecho sobre ella. Selecciona "Propiedades".
- En la pestaña "Compartir", marca la casilla "Permitir que otros usuarios de la red se conecten a través de la conexión a Internet de este equipo".
- En el menú desplegable, selecciona la conexión de red inalámbrica que se va a utilizar para crear el punto de acceso WiFi. Si no aparece ninguna, asegúrate de que el adaptador inalámbrico esté activado y conectado a una red.
- Haz clic en "Aceptar" para guardar los cambios.
Conexión de otros dispositivos al punto de acceso WiFi
Una vez configurado el punto de acceso WiFi, otros dispositivos cercanos pueden conectarse a la red inalámbrica creada por la laptop. Para hacerlo, se deben seguir los siguientes pasos:
Mira También Configura tu Internet en la Laptop XO de manera fácil y sencilla
Configura tu Internet en la Laptop XO de manera fácil y sencilla- En el dispositivo que desea conectarse, busca y selecciona la red inalámbrica creada por la laptop.
- Introduce la contraseña si es necesario. Esta contraseña se puede encontrar en la configuración del punto de acceso WiFi en la laptop.
- Una vez conectado, el dispositivo debería tener acceso a Internet a través de la conexión de la laptop.
Consideraciones adicionales
Es importante tener en cuenta que utilizar una laptop como punto de acceso WiFi puede afectar el rendimiento de la conexión a Internet de la laptop. Además, el alcance de la red inalámbrica creada por la laptop puede ser limitado y depende del hardware de la laptop y del entorno en el que se encuentre.
En resumen, configurar una laptop como punto de acceso WiFi es una manera conveniente de maximizar la conexión a Internet en dispositivos cercanos. Siguiendo los pasos descritos anteriormente, se puede establecer fácilmente una red inalámbrica a la que otros dispositivos puedan conectarse y acceder a Internet.
Cómo usar un ROUTER como REPETIDOR WIFI en muy pocos pasos ?
Cómo aumentar? la señal WiFi que recibo PC al 200% Sin Programas (Windows 7/8/10)
¿Qué es necesario para convertir tu laptop en un router wifi eficiente?
Para convertir tu laptop en un router WiFi eficiente, necesitas seguir los siguientes pasos:
1. Verificar la compatibilidad: Primero, debes asegurarte de que tu laptop tenga una tarjeta de red inalámbrica y que sea compatible con la función de compartir Internet.
2. Configurar el adaptador de red: Accede a la configuración de la tarjeta de red y habilita la opción de "Compartir conexión a Internet". Esto permitirá que otros dispositivos se conecten a la red WiFi que creará tu laptop.
3. Crear un punto de acceso: Utiliza un software de terceros, como Connectify o mHotspot, para crear un punto de acceso WiFi con tu laptop. Estos programas te permiten personalizar el nombre de la red, la contraseña y otros ajustes.
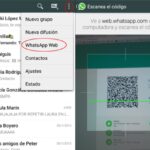 Cómo Conectar WhatsApp a tu Laptop Fácilmente.
Cómo Conectar WhatsApp a tu Laptop Fácilmente.4. Conectar otros dispositivos: Una vez que hayas creado el punto de acceso, otros dispositivos podrán conectarse a la red WiFi que has creado desde tu laptop.
Recuerda que para mantener tu laptop en buen estado, es importante realizar un mantenimiento regular, limpiar el polvo del interior y actualizar los controladores y el sistema operativo. También es recomendable utilizar un programa antivirus para proteger tu equipo de posibles amenazas.
¿Cuáles son los pasos para configurar tu laptop como un punto de acceso wifi?
Para configurar tu laptop como un punto de acceso wifi, sigue estos pasos:
- Abre el menú de configuración de red en tu laptop. En Windows, haz clic en el ícono de red en la barra de tareas y selecciona "Abrir el Centro de redes y recursos compartidos".
- Selecciona "Cambiar configuración del adaptador" en el panel izquierdo.
- Haz clic derecho en la conexión a internet que deseas compartir y selecciona "Propiedades".
- Selecciona la pestaña "Compartir" y marca la casilla "Permitir que otros usuarios de la red se conecten a través de la conexión a Internet de este equipo".
- En "Conexión de red doméstica", selecciona "Conexión de área local" y haz clic en "Aceptar".
- Abre el símbolo del sistema (cmd) con permisos de administrador.
- Escribe el siguiente comando: "netsh wlan set hostednetwork mode=allow ssid=NOMBRE_DE_RED key=CONTRASEÑA". Reemplaza "NOMBRE_DE_RED" y "CONTRASEÑA" por los que desees.
- Presiona enter y espera a que aparezca el mensaje "El grupo de host virtual ha sido configurado correctamente".
- Para iniciar el punto de acceso, escribe "netsh wlan start hostednetwork" en el símbolo del sistema y presiona enter.
¡Listo! Ahora puedes conectarte a la red wifi creada por tu laptop desde otros dispositivos.
¿Cómo puedes asegurarte de que tu laptop-router wifi esté funcionando correctamente?
Para asegurarte de que tu laptop-router wifi esté funcionando correctamente, sigue los siguientes pasos:
1. Verifica las luces en el router wifi. Las luces deben estar encendidas y sin intermitencias. Si alguna luz está parpadeando o no está encendida, puede haber un problema con el router.
Mira También Cómo Conectar Sky a tu Portátil de Forma Sencilla.
Cómo Conectar Sky a tu Portátil de Forma Sencilla.2. Conecta un cable ethernet desde el router al puerto ethernet en tu laptop. Si la conexión por cable funciona, entonces el problema puede ser con la señal inalámbrica.
3. Verifica la conexión inalámbrica. Asegúrate de que tu laptop esté conectado a la red wifi correcta y que la señal sea fuerte. Si la señal es débil, puede ser necesario mover el router a una ubicación diferente o agregar un repetidor de señal.
4. Reinicia el router y la laptop. A veces, simplemente reiniciar los dispositivos puede solucionar el problema.
5. Verifica la configuración del router. Asegúrate de que el router esté configurado correctamente y que los ajustes sean los adecuados para tu hogar o lugar de trabajo.
Siguiendo estos pasos, podrás asegurarte de que tu laptop-router wifi esté funcionando correctamente.
¿Qué precauciones debes tomar al usar tu laptop como un router wifi para evitar problemas de seguridad?
Algunas precauciones que debes tomar al usar tu laptop como un router wifi para evitar problemas de seguridad son:
Mira También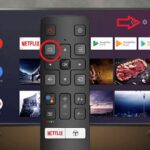 Cómo Conectar una Pantalla TCL a tu Laptop de Forma Sencilla.
Cómo Conectar una Pantalla TCL a tu Laptop de Forma Sencilla.- Cambiar la contraseña predeterminada del enrutador: Cuando usas tu laptop como enrutador wifi, estás esencialmente creando una red inalámbrica. Por lo tanto, deberías cambiar la contraseña predeterminada de tu enrutador para evitar que alguien más acceda a tu red.
- Usar una contraseña segura: Al cambiar la contraseña predeterminada de tu enrutador, asegúrate de usar una contraseña segura. Una buena contraseña debe contener al menos 8 caracteres y combinar letras, números y símbolos.
- Actualizar regularmente el firmware del enrutador: El firmware es el software que controla el enrutador. Las actualizaciones regulares del firmware pueden ayudar a corregir errores de seguridad y mejorar la funcionalidad del dispositivo.
- Usar un cifrado seguro: Asegúrate de usar un cifrado seguro, como WPA2 o WPA3, para proteger tu red inalámbrica. El cifrado ayuda a garantizar que solo los usuarios autorizados puedan acceder a tu red.
- No compartir información confidencial: Evita compartir información confidencial, como contraseñas o detalles de tarjetas de crédito, a través de la red inalámbrica creada por tu laptop.
Es importante tomar estas precauciones para evitar problemas de seguridad al usar tu laptop como enrutador wifi. Siguiendo estos consejos, puedes proteger tu red inalámbrica y mantener tus datos seguros.
Palabras Finales
En conclusión, el mantenimiento de PC es una tarea vital para mantener su equipo en óptimas condiciones y evitar problemas. Desde la limpieza de los componentes hasta la eliminación de programas innecesarios, cada paso que se toma en el mantenimiento de PC puede tener un impacto significativo en la velocidad y la eficacia de su computadora.
Si bien hay muchos aspectos diferentes del mantenimiento de PC, uno de los más importantes es aprender a convertir su laptop en un router wifi. Esta habilidad no solo le permitirá compartir su conexión a Internet con otros dispositivos, sino que también le ayudará a optimizar su red y mejorar su seguridad.
Para convertir tu laptop en un router wifi, necesitarás seguir algunos pasos clave:
- Configura tu laptop para compartir la conexión a Internet.
- Crea una red inalámbrica segura y confiable.
- Conecta tus dispositivos a la red wifi recién creada.
Siguiendo estos pasos, podrás convertir tu laptop en un router wifi y disfrutar de una conexión a Internet rápida y fiable en todos tus dispositivos.
Comparte este Artículo
Si te ha gustado este artículo y crees que podría ser útil para otros, no dudes en compartirlo en tus redes sociales. ¡Ayuda a difundir el conocimiento sobre el mantenimiento de PC y convierte a tus amigos y familiares en expertos en tecnología!
Mira También Cómo Conectar Tu Laptop a una Red WiFi.
Cómo Conectar Tu Laptop a una Red WiFi.Además, si tienes alguna pregunta o comentario sobre el tema, no dudes en dejarlos abajo en la sección de comentarios. Nos encantaría escuchar tus opiniones y responder cualquier duda que puedas tener.
Por último, si necesitas ayuda con el mantenimiento o reparación de tu PC, no dudes en ponerte en contacto con nosotros. Estamos aquí para ayudarte a mantener tu equipo en óptimas condiciones y asegurarnos de que funcionen sin problemas durante mucho tiempo. ¡Gracias por leer!
Si quieres conocer otros artículos parecidos a Aprende Cómo Convertir Tu Laptop En un Router Wifi. puedes visitar la categoría Tutoriales.
Deja una respuesta

¡Más Contenido!