Aprende Cómo Capturar Pantalla en Laptop Thinkpad Fácilmente.
¿Estás cansado de perder información importante en tu Laptop Thinkpad? ¿Te gustaría tener la capacidad de capturar pantallas de manera fácil y rápida? En este artículo, te enseñaremos cómo hacerlo sin pasar horas buscando en internet y sin necesidad de descargar programas adicionales.
Capturar pantallas es una tarea vital para cualquier usuario de computadoras y especialmente para aquellos que utilizan su laptop para trabajo o estudio. Afortunadamente, los laptops Thinkpad tienen una función incorporada para hacer esto de manera sencilla, lo que permite ahorrar tiempo y esfuerzo. Sigue leyendo para descubrir cómo hacerlo de manera efectiva y aprovechar al máximo esta herramienta útil.
- Captura de pantalla en Laptop Thinkpad: una herramienta esencial en el mantenimiento de PC.
- 14 trucos para la computadora que quisiéramos haber aprendido antes
-
Cómo hacer una captura de pantalla en una PC con Windows 11 o 10
- ¿Por qué es importante saber cómo capturar pantalla en una laptop ThinkPad?
- ¿Cuáles son las diferentes formas de capturar pantalla en una laptop ThinkPad?
- ¿Cómo puedo utilizar la función de capturar pantalla para solucionar problemas de mi laptop ThinkPad?
- ¿Qué precauciones debo tomar al capturar pantalla en mi laptop ThinkPad?
- Resumen
- ¡Comparte este artículo y déjanos un comentario!
Captura de pantalla en Laptop Thinkpad: una herramienta esencial en el mantenimiento de PC.
¿Qué es una captura de pantalla?
Una captura de pantalla, también conocida como screenshot, es una imagen que se toma de la pantalla de un dispositivo electrónico en un momento determinado. En el contexto del mantenimiento de PC, las capturas de pantalla son herramientas esenciales para diagnosticar y solucionar problemas en la computadora.
¿Por qué son importantes las capturas de pantalla en el mantenimiento de PC?
Las capturas de pantalla son importantes en el mantenimiento de PC porque permiten a los técnicos de soporte técnico y usuarios comunes visualizar y entender mejor los errores y problemas que están experimentando en su computadora. Esto puede ser especialmente útil cuando la persona que está experimentando el problema no está familiarizada con la terminología técnica o no sabe cómo describir el problema con precisión.
¿Cómo tomar una captura de pantalla en una laptop Thinkpad?
Existen varias formas de tomar una captura de pantalla en una laptop Thinkpad. La forma más común es presionando la tecla "Impr Pant" o "PrtScn" ubicada en el teclado de la laptop. Una vez que se presiona esta tecla, se copia una imagen de la pantalla actual en el portapapeles de la computadora. Luego, se puede pegar la imagen en cualquier programa de edición de imágenes o documento de texto utilizando la combinación de teclas "Ctrl + V".
Otra forma de tomar una captura de pantalla en una laptop Thinkpad es utilizando la herramienta "Snipping Tool" que viene preinstalada en el sistema operativo Windows. Para utilizar esta herramienta, simplemente abra el menú de inicio de Windows y escriba "Snipping Tool" en la barra de búsqueda. Luego, haga clic en el programa para abrirlo y seleccione la opción "Nueva captura" para tomar una captura de pantalla.
Mira También Cómo Capturar la Pantalla de una Laptop Lenovo de Forma Sencilla.
Cómo Capturar la Pantalla de una Laptop Lenovo de Forma Sencilla.¿Cómo utilizar las capturas de pantalla en el mantenimiento de PC?
Las capturas de pantalla pueden ser utilizadas de varias maneras en el mantenimiento de PC. Por ejemplo, los técnicos de soporte técnico pueden solicitar que los usuarios les envíen capturas de pantalla de los errores o problemas que están experimentando en su computadora para ayudar a diagnosticar el problema. Los usuarios también pueden utilizar las capturas de pantalla para documentar cualquier problema que estén experimentando en su computadora y enviarlas al soporte técnico para su análisis.
Además, las capturas de pantalla también pueden ser utilizadas para crear tutoriales o guías de solución de problemas. Por ejemplo, si un usuario está experimentando un problema común como la pantalla azul de la muerte en su computadora, puede tomar una captura de pantalla del error y luego proporcionar instrucciones paso a paso sobre cómo solucionar el problema utilizando la captura de pantalla como referencia visual.
Conclusión
En conclusión, las capturas de pantalla son herramientas esenciales en el mantenimiento de PC. Permite a los técnicos de soporte técnico y usuarios comunes visualizar y entender mejor los errores y problemas que están experimentando en su computadora. Además, las capturas de pantalla también pueden ser utilizadas para crear tutoriales o guías de solución de problemas. En resumen, saber cómo tomar y utilizar capturas de pantalla puede ser una habilidad valiosa para cualquier persona que tenga que solucionar problemas en su computadora.
14 trucos para la computadora que quisiéramos haber aprendido antes
Cómo hacer una captura de pantalla en una PC con Windows 11 o 10
¿Por qué es importante saber cómo capturar pantalla en una laptop ThinkPad?
Es importante saber cómo capturar pantalla en una laptop ThinkPad porque puede ser útil para diversas tareas de mantenimiento de la PC, como documentar errores o problemas que se presenten en el sistema y compartirlos con los técnicos de soporte o colegas. Además, permitirá tomar capturas de pantalla de tutoriales, manuales o cualquier información relevante que pueda ser de ayuda en el mantenimiento del equipo.
Para capturar pantalla en una laptop ThinkPad, existen diferentes métodos dependiendo del sistema operativo que se esté utilizando. En Windows 10, se puede utilizar la tecla "Windows" + "Impr Pant" para capturar la pantalla completa y guardarla automáticamente en la carpeta Imágenes > Capturas de pantalla. También se puede utilizar la herramienta Recortes, que permite seleccionar y recortar la porción de la pantalla que se desea capturar.
En el caso de las laptops ThinkPad que utilizan sistemas operativos Linux, por lo general, se puede utilizar la combinación de teclas "Control" + "Impr Pant" para capturar la pantalla completa. También se pueden utilizar aplicaciones específicas para la captura de pantalla, como Shutter o Kazam.
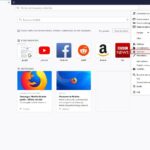 Cómo Cambiar el Navegador en una Laptop de Forma Sencilla
Cómo Cambiar el Navegador en una Laptop de Forma SencillaEn resumen, saber cómo capturar pantalla en una laptop ThinkPad es importante para documentar errores o problemas en el sistema, y para tomar capturas de pantalla de información relevante que pueda ser de ayuda en el mantenimiento del equipo. Los métodos para capturar pantalla varían dependiendo del sistema operativo utilizado, pero existen diferentes opciones disponibles para realizar esta tarea en una laptop ThinkPad.
¿Cuáles son las diferentes formas de capturar pantalla en una laptop ThinkPad?
Existen varias formas de capturar pantalla en una laptop ThinkPad:
1. Con la tecla "Impr Pant": Esta es la forma más sencilla de capturar la pantalla completa en una ThinkPad. Solo debes presionar la tecla "Impr Pant" ("PrtSc" en algunos modelos) y luego pegar la imagen en un programa de edición de imágenes o en un documento.
2. Con la combinación de teclas "Alt + Impr Pant": Si solo necesitas capturar la pantalla activa (es decir, la ventana que tienes abierta), presiona "Alt + Impr Pant" al mismo tiempo. Luego, pega la imagen como en el método anterior.
3. Con la herramienta "Recorte y anotación": Las laptops ThinkPad vienen con una herramienta llamada "Recorte y anotación" que te permite seleccionar una parte específica de la pantalla y agregar anotaciones. Para acceder a esta herramienta, busca "Recorte y anotación" en el menú Inicio o usa la tecla de acceso rápido "Windows + Shift + S".
4. Con software de terceros: Si necesitas funciones más avanzadas para la captura de pantalla, existen muchos programas de terceros disponibles en línea. Algunos ejemplos populares son Snagit, Greenshot y Lightshot.
Mira También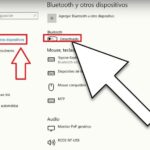 Cómo Habilitar el Bluetooth en una Laptop.
Cómo Habilitar el Bluetooth en una Laptop.En resumen, las formas más comunes de capturar pantalla en una laptop ThinkPad son con la tecla "Impr Pant", la combinación de teclas "Alt + Impr Pant", la herramienta "Recorte y anotación" y con software de terceros.
¿Cómo puedo utilizar la función de capturar pantalla para solucionar problemas de mi laptop ThinkPad?
Para utilizar la función de capturar pantalla en tu laptop ThinkPad y solucionar problemas, sigue estos pasos:
1. Presiona la tecla "PrtSc" o "Impr Pant" en tu teclado. Esta tecla puede estar ubicada en diferentes lugares dependiendo del modelo de tu laptop.
2. Abre cualquier programa de edición de imágenes como Paint o Photoshop.
3. Presiona la combinación de teclas "Ctrl + V" o haz clic en "Pegar" para pegar la imagen capturada en el programa de edición.
4. Edita y guarda la imagen según sea necesario.
La función de captura de pantalla es útil para mostrar errores o mensajes de error específicos que puedas estar experimentando con tu laptop. También puedes utilizarla para documentar problemas técnicos y enviarlos a un técnico para su revisión y solución.
Recuerda: Si estás experimentando problemas más graves con tu laptop, puede ser necesario buscar ayuda profesional para solucionarlos.
¿Qué precauciones debo tomar al capturar pantalla en mi laptop ThinkPad?
Al capturar pantalla en tu laptop ThinkPad, es importante que tomes algunas precauciones para evitar problemas en el futuro. Aquí te dejamos algunas recomendaciones:
Mira También Cómo Buscar el Símbolo de Arroba En tu Laptop.
Cómo Buscar el Símbolo de Arroba En tu Laptop.1. Verifica tu configuración de privacidad: antes de realizar cualquier captura de pantalla, asegúrate de que no estás violando la privacidad de nadie. Si estás capturando información confidencial o personal, ten en cuenta que esto puede ser una violación de privacidad y podría meterte en problemas legales.
2. Usa una herramienta de captura de pantalla confiable: existen muchas herramientas gratuitas y de pago para capturar pantalla, pero no todas son confiables. Asegúrate de usar una herramienta confiable para evitar descargar malware o virus a tu laptop.
3. No compartas imágenes sensibles: si necesitas compartir una captura de pantalla, asegúrate de que no se muestra información sensible o privada. Si es necesario, borra o cubre la información antes de compartirla.
4. Guarda tus capturas de pantalla en un lugar seguro: si necesitas guardar la información capturada, asegúrate de guardarla en un lugar seguro y protegido. No guardes información confidencial en lugares públicos o fáciles de acceder.
5. Limpia tu historial de capturas de pantalla: si realizas muchas capturas de pantalla, es posible que estés llenando tu almacenamiento con archivos innecesarios. Limpia tu historial de capturas de pantalla regularmente para liberar espacio y mantener tu laptop funcionando sin problemas.
En resumen, al capturar pantalla en tu laptop ThinkPad, es importante verificar la configuración de privacidad, usar una herramienta confiable, no compartir imágenes sensibles, guardar tus capturas en un lugar seguro y limpiar tu historial regularmente. Al seguir estas precauciones, podrás realizar capturas de pantalla de manera segura y sin problemas.
Mira También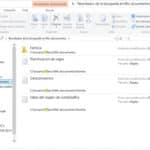 Cómo Buscar @ en Tu Computadora Paso a Paso
Cómo Buscar @ en Tu Computadora Paso a PasoResumen
En conclusión, aprender cómo capturar pantalla en laptop Thinkpad puede ser muy útil para aquellos que necesitan tomar una fotografía de su pantalla o grabar un video de lo que están haciendo en su computadora. Con los métodos que hemos mencionado, podrás capturar la pantalla de tu laptop Thinkpad de forma fácil y rápida.
En primer lugar, puedes usar el método de teclado presionando las teclas Windows + Impr Pant en tu teclado. Este método es muy sencillo y no requiere de ningún programa adicional. Si lo que necesitas es capturar una parte específica de la pantalla, puedes utilizar la herramienta Recortes de Windows. Con esta herramienta puedes seleccionar la zona que deseas capturar y guardarla en tu computadora.
También puedes utilizar programas externos como Lightshot o Snagit para capturar la pantalla de tu laptop Thinkpad. Estos programas te permiten personalizar la captura de pantalla y editarla según tus necesidades.
En resumen, hay diferentes formas de capturar pantalla en laptop Thinkpad, todas ellas muy fáciles de hacer y útiles para diferentes situaciones. Ya sea para trabajo o para uso personal, conocer estos métodos puede ahorrarte tiempo y hacerte más eficiente en tu día a día.
¡Comparte este artículo y déjanos un comentario!
Si te ha gustado este artículo y crees que puede ser útil para otras personas, compártelo en tus redes sociales y haz que llegue a más gente. Además, nos encantaría saber tu opinión y si tienes algún otro método para capturar pantalla en laptop Thinkpad que quieras compartir con nosotros.
¡No dudes en ponerte en contacto con nosotros si tienes alguna duda o sugerencia para mejorar este blog! Estamos aquí para ayudarte y ofrecerte la mejor información sobre mantenimiento de PC.
Mira También Aprende Cómo Jugar Roblox en tu Laptop de Manera Fácil y Sencilla.
Aprende Cómo Jugar Roblox en tu Laptop de Manera Fácil y Sencilla.Si quieres conocer otros artículos parecidos a Aprende Cómo Capturar Pantalla en Laptop Thinkpad Fácilmente. puedes visitar la categoría Tutoriales.
Deja una respuesta

¡Más Contenido!