Aprende Cómo Agregar la Barra Diagonal en una Laptop HP.
Si eres usuario de una Laptop HP, es posible que en algún momento necesites agregar una barra diagonal (/) para hacer alguna tarea específica. Sin embargo, no siempre es fácil saber cómo hacerlo, especialmente si eres nuevo en el mundo de la tecnología. En este artículo, te enseñaremos paso a paso cómo agregar la barra diagonal en tu Laptop HP de manera sencilla y rápida.
En este tutorial aprenderás:
- Cómo agregar la barra diagonal en una Laptop HP
- Pasos sencillos para lograrlo
- Consejos y recomendaciones útiles
Si quieres sacar el máximo provecho de tu Laptop HP y realizar todas tus tareas de manera efectiva, ¡no te pierdas esta guía!
-
Conoce los pasos para agregar la barra diagonal en tu Laptop HP y optimiza su rendimiento
- Paso 1: Acceder a la barra de tareas
- Paso 2: Hacer clic en el botón "Inicio"
- Paso 3: Buscar la opción "Configuración"
- Paso 4: Seleccionar la opción "Dispositivos"
- Paso 5: Seleccionar la opción "Mouse y panel táctil"
- Paso 6: Seleccionar la opción "Configuración adicional del mouse"
- Paso 7: Seleccionar la opción "Botones"
- Paso 8: Seleccionar la opción "Intercambiar botones primario y secundario"
- Paso 9: Aceptar los cambios
- Cómo ACTIVAR el TECLADO ILUMINADO en CUALQUIER Computadora 2022
-
14 trucos para la computadora que quisiéramos haber aprendido antes
- ¿Cómo agregar la barra diagonal en una laptop HP?
- ¿Cuáles son los pasos necesarios para agregar la barra diagonal en una laptop HP?
- ¿Qué herramientas o software se requieren para agregar la barra diagonal en una laptop HP?
- ¿Qué precauciones se deben tomar al agregar la barra diagonal en una laptop HP?
- Resumen
- Comparte este contenido
Conoce los pasos para agregar la barra diagonal en tu Laptop HP y optimiza su rendimiento
Paso 1: Acceder a la barra de tareas
Para agregar la barra diagonal en tu Laptop HP y optimizar su rendimiento, lo primero que debes hacer es acceder a la barra de tareas. La barra de tareas se encuentra generalmente en la parte inferior de la pantalla y te permite acceder rápidamente a tus aplicaciones y programas favoritos. Para acceder a la barra de tareas, simplemente mueve el cursor del ratón hacia la parte inferior de la pantalla y haz clic en la barra de tareas.
Paso 2: Hacer clic en el botón "Inicio"
Una vez que hayas accedido a la barra de tareas, lo siguiente que debes hacer es hacer clic en el botón "Inicio". Este botón se encuentra en la esquina inferior izquierda de la pantalla y te permitirá acceder a todas las aplicaciones y programas instalados en tu Laptop HP.
Paso 3: Buscar la opción "Configuración"
Una vez que hayas hecho clic en el botón "Inicio", deberás buscar la opción "Configuración". Esta opción te permitirá realizar ajustes y configuraciones en tu Laptop HP para optimizar su rendimiento. Puedes encontrar la opción "Configuración" en el menú de inicio o simplemente haciendo clic en el icono de engranaje que se encuentra en la barra de tareas.
Mira También Cómo Insertar una Barra Diagonal en una Laptop Dell
Cómo Insertar una Barra Diagonal en una Laptop DellPaso 4: Seleccionar la opción "Dispositivos"
Una vez que hayas encontrado la opción "Configuración", deberás seleccionar la opción "Dispositivos". Esta opción te permitirá realizar ajustes y configuraciones en los dispositivos de tu Laptop HP, como por ejemplo la barra de desplazamiento, el teclado y el mouse.
Paso 5: Seleccionar la opción "Mouse y panel táctil"
Una vez que hayas seleccionado la opción "Dispositivos", deberás seleccionar la opción "Mouse y panel táctil". Esta opción te permitirá realizar ajustes y configuraciones en el mouse y el panel táctil de tu Laptop HP.
Paso 6: Seleccionar la opción "Configuración adicional del mouse"
Una vez que hayas seleccionado la opción "Mouse y panel táctil", deberás seleccionar la opción "Configuración adicional del mouse". Esta opción te permitirá realizar ajustes y configuraciones adicionales en el mouse de tu Laptop HP, como por ejemplo la velocidad del puntero y la sensibilidad del clic.
Paso 7: Seleccionar la opción "Botones"
Una vez que hayas seleccionado la opción "Configuración adicional del mouse", deberás seleccionar la opción "Botones". Esta opción te permitirá realizar ajustes y configuraciones en los botones del mouse de tu Laptop HP.
Paso 8: Seleccionar la opción "Intercambiar botones primario y secundario"
Una vez que hayas seleccionado la opción "Botones", deberás seleccionar la opción "Intercambiar botones primario y secundario". Esta opción te permitirá cambiar la función de los botones del mouse de tu Laptop HP. Por defecto, el botón primario es el botón izquierdo y el botón secundario es el botón derecho. Si cambias la función de los botones, el botón primario será el botón derecho y el botón secundario será el botón izquierdo.
Paso 9: Aceptar los cambios
Una vez que hayas realizado todos los ajustes y configuraciones en la barra de diagonal de tu Laptop HP, deberás aceptar los cambios para que se apliquen correctamente. Para hacer esto, simplemente haz clic en el botón "Aceptar" y cierra la ventana de configuración.
Mira También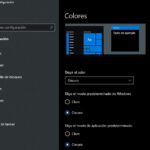 Cómo Activar el Modo Oscuro en Tu Laptop.
Cómo Activar el Modo Oscuro en Tu Laptop.En resumen, agregar la barra diagonal en tu Laptop HP y optimizar su rendimiento es un proceso sencillo que puede ayudarte a mejorar la experiencia de uso de tu computadora. Sigue estos pasos cuidadosamente y realiza los ajustes y configuraciones necesarias para obtener el mejor rendimiento posible de tu Laptop HP.
Cómo ACTIVAR el TECLADO ILUMINADO en CUALQUIER Computadora 2022
14 trucos para la computadora que quisiéramos haber aprendido antes
¿Cómo agregar la barra diagonal en una laptop HP?
Para agregar una barra diagonal en una laptop HP, puedes utilizar la tecla de diagonal ubicada en el teclado numérico, si tu laptop lo tiene. Si no cuenta con esta tecla, también puedes utilizar la combinación de teclas "Alt + 92" o "Alt + 47" para insertar la barra diagonal.
Es importante que al realizar cualquier tipo de mantenimiento en tu laptop, tomes en cuenta las precauciones necesarias para evitar dañar el equipo o ponerte en riesgo. A continuación, te dejamos algunos consejos a tener en cuenta:
1. Apaga tu laptop antes de comenzar cualquier tipo de mantenimiento.
2. Utiliza herramientas adecuadas y de buena calidad para trabajar en tu laptop, como destornilladores, pinzas y herramientas antiestáticas.
3. Limpia regularmente tu laptop utilizando un paño suave y seco, evita el uso de productos químicos fuertes que puedan dañar el equipo.
 Cómo Configurar una Laptop Lenovo en Español
Cómo Configurar una Laptop Lenovo en Español4. Realiza una limpieza profunda de tu laptop cada cierto tiempo, retirando el polvo y la suciedad de los ventiladores y disipadores de calor para evitar sobrecalentamiento y problemas de rendimiento.
5. Actualiza regularmente los controladores y sistemas operativos de tu laptop para mejorar su rendimiento y seguridad.
En resumen, mantener tu laptop en buen estado es fundamental para garantizar su funcionamiento óptimo y prolongar su vida útil. Recuerda seguir estas recomendaciones y siempre buscar la ayuda de un profesional si no estás seguro de cómo realizar algún tipo de mantenimiento en tu equipo.
¿Cuáles son los pasos necesarios para agregar la barra diagonal en una laptop HP?
Para agregar la barra diagonal en una laptop HP, sigue los siguientes pasos:
1. Abre el procesador de texto o editor de texto donde deseas agregar la barra diagonal.
2. Ubica el cursor en el lugar donde quieres que aparezca la barra diagonal.
3. Mantén presionada la tecla "Shift" y presiona la tecla de diagonal (/) ubicada en la fila superior del teclado.
4. La barra diagonal debe aparecer en el lugar donde estaba el cursor.
Nota: Si tu teclado no tiene una tecla de barra diagonal (/), puedes usar la tecla de barra invertida () presionando "Shift" + "Alt Gr" + "7" en un teclado en español.
Mira También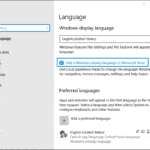 Cómo Cambiar el Idioma de una Laptop HP a Español.
Cómo Cambiar el Idioma de una Laptop HP a Español.Para evitar confusiones, es importante recordar que la barra diagonal (/) se utiliza para separar elementos en una ruta de archivo o URL, mientras que la barra invertida () se utiliza para indicar directorios en Windows.
- Abre el procesador de texto o editor de texto.
- Ubica el cursor donde quieras agregar la barra diagonal.
- Mantén presionada la tecla "Shift".
- Presiona la tecla de diagonal (/) en el teclado o la tecla de barra invertida () presionando "Shift" + "Alt Gr" + "7" en un teclado en español.
¿Qué herramientas o software se requieren para agregar la barra diagonal en una laptop HP?
Para agregar la barra diagonal en una laptop HP se requiere de un teclado funcional y un sistema operativo que permita la escritura de caracteres especiales. En la mayoría de los teclados, la barra diagonal se encuentra ubicada en la tecla del signo de interrogación (?) y se activa presionando la tecla Shift y luego la tecla de la barra diagonal (/).
En caso de que el teclado no funcione o la tecla de la barra diagonal esté dañada, se puede utilizar un teclado externo conectado a través de USB. También se puede utilizar el software "Teclado en pantalla" que se encuentra en la mayoría de los sistemas operativos modernos.
Para asegurarse de que el sistema operativo esté configurado para escribir caracteres especiales, se debe verificar que el idioma del teclado sea el correcto. En Windows, esto se puede hacer a través del Panel de Control en la sección de "Idioma".
En resumen, las herramientas necesarias para agregar la barra diagonal en una laptop HP son:
- Un teclado funcional
- Sistema operativo que permita la escritura de caracteres especiales
- Teclado externo (opcional)
- Software "Teclado en pantalla" (opcional)
¿Qué precauciones se deben tomar al agregar la barra diagonal en una laptop HP?
Al agregar la barra diagonal en una laptop HP se deben tomar las siguientes precauciones:
Mira También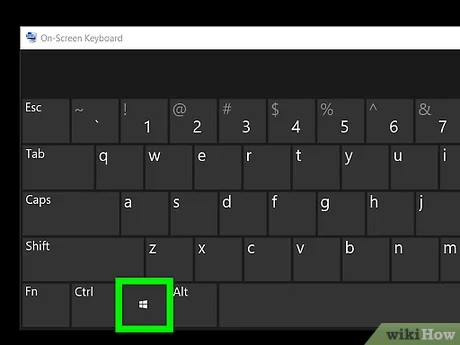 Cómo Configurar la Pantalla Completa en una Laptop.
Cómo Configurar la Pantalla Completa en una Laptop.1. Apagar la laptop: Antes de realizar cualquier tarea de mantenimiento, es importante apagar la laptop y desconectarla de la corriente eléctrica.
2. Desmontar la batería: Es recomendable retirar la batería para evitar posibles descargas eléctricas o cortocircuitos.
3. Utilizar herramientas adecuadas: Para evitar dañar la laptop, es importante utilizar herramientas adecuadas como destornilladores de precisión.
4. Tener paciencia: Al desmontar la laptop para agregar la barra diagonal, se debe hacer con cuidado y paciencia para no dañar ningún componente.
5. Consultar el manual: En caso de dudas o dificultades al desmontar la laptop, es recomendable consultar el manual del usuario o buscar información en línea.
Es importante seguir estas precauciones para evitar dañar la laptop durante el proceso de mantenimiento.
Mira También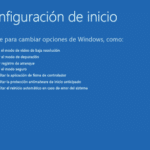 Cómo Activar el Modo Seguro en una Laptop.
Cómo Activar el Modo Seguro en una Laptop.Resumen
En conclusión, el mantenimiento de PC es una tarea importante y necesaria para garantizar el correcto funcionamiento de tu equipo. A través de este blog, hemos aprendido cómo agregar la barra diagonal en una laptop HP y muchos otros consejos útiles para mantener tu PC en óptimas condiciones. Es importante recordar que el mantenimiento regular puede ahorrarte tiempo y dinero a largo plazo, y con un poco de conocimiento y cuidado, puedes evitar problemas costosos en el futuro.
Aprender cómo agregar la barra diagonal en una laptop HP es una habilidad valiosa para cualquier usuario de computadoras. Si tienes dificultades para encontrar esta tecla en tu laptop HP, sigue estos sencillos pasos:
1. Busca la tecla "Shift" en tu teclado.
2. Mantén presionada la tecla "Shift".
3. Presiona la tecla "/" para agregar la barra diagonal a tu documento.
Recuerda que también puedes usar la tecla "Alt Gr" + "Q" para agregar la barra diagonal en laptops HP.
Además de agregar la barra diagonal, existen muchas otras tareas de mantenimiento que puedes realizar para mantener tu PC funcionando sin problemas. Algunos ejemplos incluyen:
- Limpiar el polvo y la suciedad del interior de tu PC.
- Actualizar tus controladores y software regularmente.
- Desinstalar programas innecesarios y archivos antiguos.
- Realizar copias de seguridad de tus archivos importantes.
Siguiendo estos consejos, puedes asegurarte de que tu PC tenga un rendimiento óptimo durante mucho tiempo.
Comparte este contenido
¡No te quedes con todo este conocimiento sólo para ti! Comparte este artículo en tus redes sociales para que tus amigos y seguidores también puedan aprender a agregar la barra diagonal en una laptop HP y mantener su PC funcionando sin problemas. También nos encantaría saber tu opinión, déjanos un comentario y cuéntanos sobre tus propias experiencias de mantenimiento de PC. ¡Gracias por visitarnos y esperamos verte pronto!
Si quieres conocer otros artículos parecidos a Aprende Cómo Agregar la Barra Diagonal en una Laptop HP. puedes visitar la categoría Tutoriales.
Deja una respuesta

¡Más Contenido!