Aprende a Moverte Rápidamente Por Tu Hoja de Excel Utilizando Solo el Teclado en Mac.
Si eres un usuario de Mac y trabajas con Excel, probablemente te gustaría moverte más rápido por tus hojas de cálculo. Una forma de hacerlo es utilizando solo el teclado en lugar del ratón. En este artículo, aprenderás algunos trucos útiles para navegar rápidamente por Excel en Mac utilizando combinaciones de teclas. ¡Optimiza tu flujo de trabajo con estos consejos!
- Subtítulo: Ahorra Tiempo y Optimiza Tu Trabajo en Excel con Atajos de Teclado en Mac.
- Como repetir los mismos valores en varias celdas en Excel ?
-
15 atajos increíbles que no conocías
- ¿Cómo optimizar tu trabajo en Excel utilizando solo el teclado en Mac?
- ¿Cuáles son los atajos de teclado más útiles para moverte rápidamente en la hoja de Excel en Mac?
- ¿Cómo personalizar los atajos de teclado para adaptarlos a tus necesidades en Excel para Mac?
- ¿Qué herramientas adicionales pueden ayudarte a moverte con eficiencia en Excel en Mac?
- ¿Cómo solucionar problemas comunes al utilizar atajos de teclado en Excel para Mac?
- ¿Por qué es importante aprender a moverte rápidamente por tu hoja de Excel utilizando solo el teclado en Mac para mejorar la productividad y proteger la salud de tu computadora?
- Resumen
Subtítulo: Ahorra Tiempo y Optimiza Tu Trabajo en Excel con Atajos de Teclado en Mac.
Los atajos de teclado en Excel pueden ahorrarte tiempo y optimizar tu trabajo en Mac. Con estos atajos de teclado, puedes realizar tareas complejas en Excel de manera rápida y eficiente. Algunos de los atajos de teclado más comunes incluyen:
- Cmd + C: Copiar un elemento seleccionado.
- Cmd + V: Pegar un elemento previamente copiado.
- Cmd + X: Cortar un elemento seleccionado.
- Cmd + Z: Deshacer la última acción realizada.
Además, puedes usar atajos de teclado para realizar tareas específicas en Excel, como insertar una tabla (Cmd + T), insertar una fila (Cmd + Shift + +), o cambiar el formato de una celda (Cmd + 1).
Para ver una lista completa de los atajos de teclado disponibles en Excel en Mac, puedes ir a la sección "Atajos de teclado para Excel en Mac" en la página de soporte de Microsoft.
En resumen, los atajos de teclado en Excel pueden ahorrarte tiempo y optimizar tu trabajo en Mac. Con solo unos pocos clics de teclas, puedes realizar tareas complejas de manera rápida y eficiente.
Como repetir los mismos valores en varias celdas en Excel ?
15 atajos increíbles que no conocías
¿Cómo optimizar tu trabajo en Excel utilizando solo el teclado en Mac?
Para optimizar tu trabajo en Excel utilizando solo el teclado en Mac, puedes seguir los siguientes consejos:
 Cómo Utilizar la Tecla F4 para Aumentar tu Productividad en Laptop
Cómo Utilizar la Tecla F4 para Aumentar tu Productividad en Laptop1. Conoce los atajos de teclado: Excel tiene una gran cantidad de atajos de teclado que pueden acelerar tu trabajo. Por ejemplo, para insertar una fila, presiona Shift + Space para seleccionar la fila y luego Ctrl + Shift + + para insertarla.
2. Personaliza tus atajos de teclado: Si hay un comando que utilizas con frecuencia y no tiene un atajo de teclado asignado, o si quieres cambiar un atajo existente, puedes personalizar los atajos de teclado en Excel.
3. Usa la barra de fórmulas: La barra de fórmulas te permite ingresar fórmulas complejas y ver los resultados en tiempo real. Para activar la barra de fórmulas, presiona Ctrl + U. Luego, puedes usar el teclado para ingresar la fórmula y ver los resultados.
4. Utiliza las teclas de dirección: Las teclas de dirección te permiten moverte por la hoja de cálculo sin tener que usar el mouse. Puedes usar las teclas de dirección para moverte hacia arriba, abajo, izquierda o derecha en la hoja de cálculo.
5. Usa las teclas de acceso rápido: Las teclas de acceso rápido te permiten realizar acciones específicas con solo presionar una tecla. Por ejemplo, puedes presionar Ctrl + C para copiar, Ctrl + V para pegar y Ctrl + X para cortar.
6. Utiliza los filtros: Los filtros te permiten ver solo los datos que deseas en la hoja de cálculo. Para aplicar un filtro, presiona Ctrl + Shift + L. Luego, puedes usar el teclado para seleccionar y aplicar los filtros.
Mira También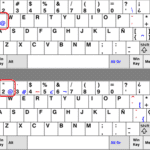 Cómo Configurar el Teclado para Escribir el Símbolo Arroba en un Laptop
Cómo Configurar el Teclado para Escribir el Símbolo Arroba en un Laptop7. Usa las funciones: Excel tiene muchas funciones incorporadas que pueden ayudarte a realizar cálculos complejos. Para ingresar una función, presiona el signo igual (=) y luego comienza a escribir el nombre de la función. Luego, utiliza el teclado para ingresar los argumentos de la función.
Con estos consejos, podrás optimizar tu trabajo en Excel utilizando solo el teclado en Mac. Recuerda que practicar y conocer los atajos de teclado puede hacer una gran diferencia en tu productividad.
¿Cuáles son los atajos de teclado más útiles para moverte rápidamente en la hoja de Excel en Mac?
Algunos de los atajos de teclado más útiles para moverte rápidamente en la hoja de Excel en Mac son:
1. ⌘ + → o ←: te permiten moverte a la columna más a la derecha o izquierda de la hoja.
2. ⌘ + ↑ o ↓: te llevan a la fila más alta o baja de la hoja.
3. ⌘ + Home: te lleva a la celda A1 de la hoja.
4. ⌘ + Shift + → o ←: te permite seleccionar todas las celdas desde la posición actual hasta el borde derecho o izquierdo de la hoja.
5. ⌘ + Shift + ↑ o ↓: te permite seleccionar todas las celdas desde la posición actual hasta el borde superior o inferior de la hoja.
6. ⌘ + G: te muestra un cuadro de diálogo para ir a una celda específica por su nombre o coordenadas.
Es importante conocer estos atajos ya que nos permiten ser más eficientes y ahorrar tiempo al trabajar con Excel en Mac durante el mantenimiento de PC.
¿Cómo personalizar los atajos de teclado para adaptarlos a tus necesidades en Excel para Mac?
Para personalizar los atajos de teclado en Excel para Mac y adaptarlos a tus necesidades, sigue los siguientes pasos:
Mira También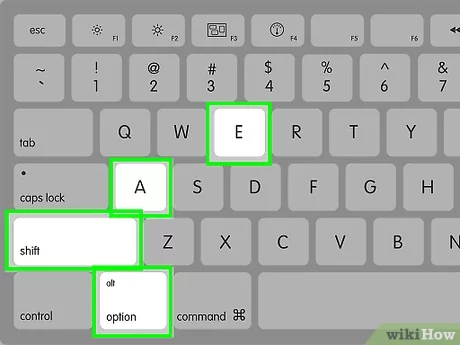 Cómo Escribir el Símbolo @ en una Laptop.
Cómo Escribir el Símbolo @ en una Laptop.1. Abre Excel y haz clic en “Excel” en la barra de menú superior.
2. Selecciona “Preferencias” y luego “Cinta de opciones y barra de herramientas”.
3. Haz clic en “Personalizar…” en la parte inferior de la ventana.
4. En la nueva ventana que se abre, selecciona “Atajos de teclado” en la parte superior.
5. En el menú desplegable “Categorías”, selecciona la acción para la que deseas asignar un atajo de teclado personalizado.
6. Haz clic en el campo “Teclas de acceso directo” y presiona las teclas que deseas usar como atajo de teclado para esa acción.
7. Si la combinación de teclas que elegiste ya está asignada a otra acción, se te notificará. Puedes decidir si deseas reemplazar la combinación existente o elegir una nueva.
8. Haz clic en “Asignar” para guardar el nuevo atajo de teclado.
Nota: Puedes personalizar los atajos de teclado para cualquier acción en Excel, incluyendo funciones, comandos de menú y botones en la cinta de opciones. Es importante recordar que algunos atajos de teclado pueden estar reservados por el sistema operativo y no se pueden cambiar.
Aquí hay algunos ejemplos de atajos de teclado para tareas comunes en Excel para Mac:
- Copiar: Comando + C
- Pegar: Comando + V
- Cortar: Comando + X
- Deshacer: Comando + Z
Espero que estos pasos hayan sido útiles para personalizar los atajos de teclado en Excel para Mac y adaptarlos a tus necesidades.
¿Qué herramientas adicionales pueden ayudarte a moverte con eficiencia en Excel en Mac?
En el contexto de Mantenimiento de Pc, es importante destacar que Excel en Mac tiene algunas herramientas adicionales que pueden ayudarte a moverte con más eficiencia.
Atajos de teclado: una de las formas más rápidas y eficientes de trabajar en Excel en Mac es mediante el uso de atajos de teclado. Algunos atajos útiles incluyen Command + C para copiar, Command + V para pegar, Command + Z para deshacer y Command + X para cortar.
Mira También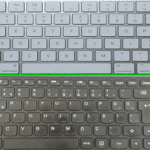 ¿Cómo encontrar la tecla arroba en mi laptop?
¿Cómo encontrar la tecla arroba en mi laptop?Ribbon personalizado: puedes personalizar la cinta de opciones de Excel para incluir las herramientas que usas con más frecuencia. Al agregar tus herramientas favoritas a la cinta de opciones, puedes acceder a ellas rápidamente y ahorrar tiempo al buscarlas en los menús.
Excel para Mac Shortcuts: Excel para Mac tiene una serie de atajos de teclado preestablecidos que puedes utilizar para acelerar tu trabajo. Por ejemplo, Shift + F11 inserta una nueva hoja de trabajo, mientras que Command + Shift + L abre el filtro de autocompletar.
Tabla dinámica: las tablas dinámicas son una herramienta valiosa en Excel en Mac para analizar grandes conjuntos de datos. Puedes crear fácilmente una tabla dinámica a partir de una lista de datos, lo que te permite resumir y filtrar información de manera rápida y sencilla.
En conclusión, al utilizar estas herramientas adicionales, puedes moverte con mayor eficiencia en Excel en Mac y maximizar tu productividad en el mantenimiento de Pc.
¿Cómo solucionar problemas comunes al utilizar atajos de teclado en Excel para Mac?
Para solucionar problemas comunes al utilizar atajos de teclado en Excel para Mac, se pueden seguir los siguientes pasos:
1. Verificar la configuración del teclado: es importante asegurarse de que el teclado esté correctamente configurado para el idioma y la distribución del teclado que se está utilizando. Para verificar esto, se puede ir a Preferencias del Sistema > Teclado y seleccionar la distribución correcta.
Mira También ¿Cómo Agregar Acentos en un Teclado de Laptop HP?
¿Cómo Agregar Acentos en un Teclado de Laptop HP?2. Revisar los atajos de teclado: si los atajos de teclado no funcionan correctamente, se puede revisar si están asignados correctamente. Para hacer esto, se puede ir a Herramientas > Personalizar teclado y verificar que los atajos estén asignados correctamente.
3. Deshabilitar los complementos: algunos complementos pueden interferir con los atajos de teclado. Se puede intentar deshabilitar los complementos para ver si esto resuelve el problema. Para hacer esto, se puede ir a Excel > Preferencias > Complementos y desmarcar los complementos que se quieren desactivar.
4. Restablecer la configuración de Excel: si ninguno de los pasos anteriores funciona, se puede intentar restablecer la configuración de Excel. Para hacer esto, se debe cerrar Excel y luego renombrar la carpeta ~/Biblioteca/Preferences/Microsoft/Excel a ~/Biblioteca/Preferences/Microsoft/Excel.old. Al abrir Excel nuevamente, se creará una nueva carpeta de preferencias.
Con estos pasos se pueden solucionar problemas comunes al utilizar atajos de teclado en Excel para Mac. Recuerda siempre hacer una copia de seguridad antes de realizar cualquier cambio importante en la configuración de tu computadora.
¿Por qué es importante aprender a moverte rápidamente por tu hoja de Excel utilizando solo el teclado en Mac para mejorar la productividad y proteger la salud de tu computadora?
Es importante aprender a moverte rápidamente por tu hoja de Excel utilizando solo el teclado en Mac para mejorar la productividad y proteger la salud de tu computadora. La razón es que utilizar el mouse o el touchpad para navegar por la hoja de cálculo puede ser mucho más lento y menos eficiente. Además, el uso excesivo del mouse puede causar lesiones por movimientos repetitivos en la muñeca y el brazo.
Para mejorar la productividad, es recomendable utilizar atajos de teclado para realizar tareas comunes en Excel. Por ejemplo, puedes utilizar Command + C para copiar una celda y Command + V para pegarla en otro lugar. También puedes utilizar Command + F para buscar una palabra o número específico en tu hoja de cálculo. Estos atajos te permiten realizar tareas de forma rápida y fácil, lo que aumenta tu productividad.
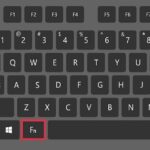 Cómo Activar el Teclado Numérico en una Laptop Canaima
Cómo Activar el Teclado Numérico en una Laptop CanaimaPara proteger la salud de tu computadora, es importante reducir el uso de dispositivos externos como el mouse o el touchpad. Cuanto menos muevas el mouse, menos energía gastará tu computadora en procesar esos movimientos. Además, esto puede ayudar a prevenir problemas de hardware relacionados con el uso excesivo del mouse.
- En resumen, aprender a moverte rápidamente por tu hoja de Excel utilizando solo el teclado en Mac es una habilidad importante para mejorar la productividad y proteger la salud de tu computadora.
- Utilizar atajos de teclado para tareas comunes en Excel puede ahorrarte tiempo y aumentar tu eficiencia.
- Reducir el uso del mouse y el touchpad puede ayudar a prevenir lesiones por movimientos repetitivos y problemas de hardware relacionados con el uso excesivo del mouse.
Resumen
En conclusión, aprender a moverte rápidamente por tu hoja de Excel utilizando solo el teclado en Mac puede ahorrarte una gran cantidad de tiempo y hacer que tu trabajo sea más eficiente. Con las teclas de acceso directo adecuadas y un poco de práctica, puedes realizar tareas complejas de manera rápida y sencilla.
¿Cómo utilizar el teclado para moverte rápidamente en Excel?
Para moverte rápidamente en Excel usando solo el teclado en Mac, puedes utilizar las teclas de acceso directo. Estas teclas te permiten realizar acciones específicas sin tener que hacer clic en los menús o en las barras de herramientas.
Algunos ejemplos de teclas de acceso directo son:
- Command + N para abrir un nuevo libro de trabajo.
- Command + O para abrir un libro de trabajo existente.
- Command + S para guardar el libro de trabajo actual.
- Command + P para imprimir el libro de trabajo actual.
Además, puedes utilizar las teclas de flecha para moverte por la hoja de Excel y la tecla Tab para cambiar entre celdas.
Invita a tus amigos a compartir este artículo
Si te ha gustado este artículo sobre cómo moverte rápidamente por tu hoja de Excel utilizando solo el teclado en Mac, no dudes en compartirlo en tus redes sociales para que tus amigos también puedan beneficiarse de estos consejos útiles. ¡Déjanos un comentario si tienes alguna pregunta o sugerencia, también nos encantaría saber de ti! Además, si necesitas ayuda con el mantenimiento de tu PC, no dudes en ponerte en contacto con nosotros.
Si quieres conocer otros artículos parecidos a Aprende a Moverte Rápidamente Por Tu Hoja de Excel Utilizando Solo el Teclado en Mac. puedes visitar la categoría Teclado.
Deja una respuesta

¡Más Contenido!