Aprende a Grabar la Pantalla de tu Laptop Lenovo Fácilmente.
Si eres usuario de una laptop Lenovo, es posible que necesites grabar la pantalla en algún momento. Ya sea para capturar un video que deseas compartir con tus amigos o para crear un tutorial para trabajo o estudio, grabar la pantalla puede ser muy útil. Afortunadamente, hacerlo es más fácil de lo que piensas. En este artículo aprenderás cómo grabar la pantalla de tu laptop Lenovo de forma sencilla y rápida.
¿Qué herramientas necesitas?
Antes de comenzar, es importante asegurarte de tener las herramientas necesarias para grabar la pantalla de tu laptop Lenovo. La buena noticia es que no necesitas descargar ningún software adicional, ya que Windows 10 tiene una herramienta integrada para grabar la pantalla. Además, si necesitas agregar comentarios o dibujos a la pantalla mientras grabas, puedes utilizar la función de anotación de Windows Ink.
- Cómo grabar la pantalla de tu Laptop Lenovo sin problemas.
- Cómo GRABAR la pantalla de tu PC WINDOWS 10 Facil y RÁPIDO [2023]
-
Como Ver Pantalla De Celular En Pc – Ver o Controlar Teléfono Móvil Desde Pc
- ¿Por qué es importante grabar la pantalla de tu laptop Lenovo para el mantenimiento de tu PC?
- ¿Qué herramientas necesitas para grabar la pantalla de tu laptop Lenovo de manera eficiente?
- ¿Cómo puedes grabar la pantalla de tu laptop Lenovo utilizando las herramientas adecuadas?
- ¿Cuáles son los mejores prácticas para grabar la pantalla de tu laptop Lenovo sin afectar su rendimiento?
- Resumen
- ¡Comparte este artículo y deja tu comentario!
Cómo grabar la pantalla de tu Laptop Lenovo sin problemas.
¿Qué es la grabación de pantalla?
La grabación de pantalla es una funcionalidad que permite registrar en video todo lo que ocurre en la pantalla de la computadora o laptop mientras se realiza alguna actividad. Esto puede ser útil para tutoriales, presentaciones o para compartir información con otras personas.
¿Por qué grabar la pantalla en una Laptop Lenovo?
Hay varias razones por las que uno puede querer grabar la pantalla de su Laptop Lenovo. Por ejemplo, para mostrar cómo realizar una tarea específica, dar una presentación o incluso grabar un juego. Al hacer esto, se puede compartir fácilmente el contenido grabado con otras personas.
¿Cómo grabar la pantalla de tu Laptop Lenovo?
A continuación, se mencionan algunas opciones para grabar la pantalla de tu Laptop Lenovo:
1. Usar la aplicación de grabación de pantalla incorporada en Windows 10: Windows 10 tiene una herramienta de grabación de pantalla incorporada que puedes usar para grabar la pantalla de tu laptop Lenovo. Para acceder a esta herramienta, presiona la tecla Windows + G en tu teclado y luego haz clic en "Sí, esto es un juego" para comenzar la grabación.
Mira También Aprende Cómo Grabar Pantalla en tu Laptop Huawei Fácilmente.
Aprende Cómo Grabar Pantalla en tu Laptop Huawei Fácilmente.2. Descargar un software de grabación de pantalla: Hay muchos programas disponibles en línea que ofrecen funciones avanzadas de grabación de pantalla. Uno de los más populares es OBS Studio, que es gratuito y fácil de usar. Con este software, puedes ajustar la calidad de la grabación, agregar audio y mucho más.
3. Usar una aplicación en línea: Hay muchas herramientas en línea que permiten grabar la pantalla de tu laptop Lenovo directamente desde el navegador. Algunos ejemplos son Screencast-O-Matic y Loom.
¿Cómo evitar problemas durante la grabación de pantalla?
Para asegurarte de que la grabación de pantalla en tu Laptop Lenovo sea sin problemas, sigue estos consejos:
- Cierra todas las aplicaciones innecesarias: Antes de empezar a grabar, cierra todas las aplicaciones que no estés usando. Esto reducirá la carga en tu computadora y ayudará a evitar problemas de rendimiento.
- Asegúrate de tener suficiente espacio de almacenamiento: La grabación de pantalla puede ocupar mucho espacio en el disco duro de tu computadora. Asegúrate de tener suficiente espacio libre antes de empezar a grabar.
- Usa una buena conexión a internet: Si planeas transmitir en vivo o subir el video grabado a Internet, asegúrate de tener una conexión a internet rápida y estable.
- Prueba la grabación antes de empezar: Antes de comenzar a grabar, haz una prueba para asegurarte de que todo funciona correctamente. Esto te ayudará a evitar problemas más adelante.
Conclusión
En resumen, la grabación de pantalla es una herramienta útil para compartir información con otras personas. Hay varias opciones disponibles para grabar la pantalla de tu Laptop Lenovo, y seguir algunos consejos simples puede ayudarte a evitar problemas durante la grabación.
Cómo GRABAR la pantalla de tu PC WINDOWS 10 Facil y RÁPIDO [2023]
Como Ver Pantalla De Celular En Pc – Ver o Controlar Teléfono Móvil Desde Pc
¿Por qué es importante grabar la pantalla de tu laptop Lenovo para el mantenimiento de tu PC?
Grabar la pantalla de tu laptop Lenovo es importante para el mantenimiento de tu PC por las siguientes razones:
- Permite documentar problemas o errores que puedan estar ocurriendo en tu computadora, lo que facilita su posterior solución.
- Es una herramienta útil para demostrar a un técnico o soporte técnico el problema que estás experimentando, lo que les permite tener una mejor comprensión del inconveniente y brindarte una solución más efectiva.
- Puede ser útil para crear tutoriales o guías de uso personalizados para ti o para tus colegas, lo que puede ahorrar tiempo y mejorar la productividad.
- La grabación de la pantalla también puede ser útil para realizar presentaciones o demostraciones de software.
En resumen, la grabación de la pantalla de tu laptop Lenovo es una herramienta útil para documentar problemas, facilitar su solución y mejorar la productividad en el uso de tu computadora.
 Cómo Grabar la Pantalla de una Laptop HP Fácilmente.
Cómo Grabar la Pantalla de una Laptop HP Fácilmente. ¿Qué herramientas necesitas para grabar la pantalla de tu laptop Lenovo de manera eficiente?
Para grabar la pantalla de tu laptop Lenovo de manera eficiente, necesitas utilizar un software de grabación de pantalla. Algunas opciones populares son OBS Studio, Camtasia y Bandicam. Además, es importante asegurarte de que tu laptop tenga suficiente espacio en disco duro para almacenar los videos grabados.
¿Qué otros aspectos debes considerar al grabar la pantalla de tu laptop Lenovo?
Es importante tener en cuenta la calidad de la imagen y el audio. Asegúrate de seleccionar la resolución adecuada y configurar el audio correctamente antes de comenzar a grabar. Además, es recomendable cerrar todas las aplicaciones innecesarias para mejorar el rendimiento de la laptop durante la grabación.
¿Qué pasos debes seguir para grabar la pantalla de tu laptop Lenovo?
1. Descarga e instala el software de grabación de pantalla de tu elección.
2. Abre el programa y configura la resolución y la calidad de audio.
3. Selecciona la opción de grabación de pantalla y ajusta el área de grabación según tus necesidades.
4. Comienza a grabar y realiza las acciones que deseas capturar en el video.
5. Finaliza la grabación y guarda el archivo en el formato deseado.
- En resumen, para grabar la pantalla de tu laptop Lenovo de manera eficiente necesitas:
¿Cómo puedes grabar la pantalla de tu laptop Lenovo utilizando las herramientas adecuadas?
Para grabar la pantalla de tu laptop Lenovo, puedes utilizar varias herramientas adecuadas. Una opción popular es el software gratuito llamado OBS Studio. Aquí te explicamos cómo utilizarlo:
Mira También Cómo Crear una Red WiFi desde una Laptop.
Cómo Crear una Red WiFi desde una Laptop.Paso 1: Descarga e instala OBS Studio en tu laptop Lenovo.
Paso 2: Abre OBS Studio y selecciona "Agregar" debajo de la pestaña "Fuentes".
Paso 3: Selecciona "Pantalla Capturada" y nombra la fuente como desees.
Paso 4: Selecciona la pantalla que deseas capturar (en caso de tener varias pantallas) y haz clic en "Aceptar".
Paso 5: Haz clic en "Configuración" en la parte inferior derecha de la ventana de OBS Studio.
Paso 6: En la pestaña "Salida", selecciona "Modo de Salida: Grabación" y luego selecciona la ubicación donde deseas guardar el archivo de video.
Mira También Cómo Generar Ingresos Utilizando Tu Laptop: los Secretos para una Vida Financiera Abundante.
Cómo Generar Ingresos Utilizando Tu Laptop: los Secretos para una Vida Financiera Abundante.- Paso 7: Haz clic en la pestaña "Video" y ajusta la resolución y la tasa de fotogramas (FPS) según tus preferencias.
- Paso 8: Haz clic en "Aceptar" para guardar la configuración.
Paso 9: Haz clic en "Iniciar grabación" en la parte inferior derecha de la ventana de OBS Studio para comenzar a grabar la pantalla de tu laptop Lenovo.
Paso 10: Cuando hayas terminado de grabar, haz clic en "Detener grabación" en la misma ubicación que el botón de inicio.
Con estos sencillos pasos, podrás grabar la pantalla de tu laptop Lenovo utilizando OBS Studio. ¡Esperamos que te sea útil!
¿Cuáles son los mejores prácticas para grabar la pantalla de tu laptop Lenovo sin afectar su rendimiento?
Para grabar la pantalla de tu laptop Lenovo sin afectar su rendimiento, se recomienda seguir las siguientes mejores prácticas:
- Cerrar aplicaciones innecesarias: Antes de iniciar la grabación de pantalla, asegúrate de cerrar todas las aplicaciones que no estés utilizando. Esto liberará recursos de sistema y mejorará el rendimiento de tu laptop.
- Elegir un software de grabación ligero: Asegúrate de elegir un software de grabación de pantalla que sea ligero y no consuma muchos recursos de sistema. Hay muchas opciones gratuitas y de pago disponibles en línea. Realiza una investigación previa para encontrar el que mejor se adapte a tus necesidades.
- Disminuir la calidad de la grabación: Si tu laptop no tiene un hardware de alto rendimiento, disminuye la calidad de la grabación. Esto reducirá la carga sobre tu procesador y evitará que tu laptop se sobrecaliente.
- Utilizar una unidad de almacenamiento externa: Si deseas guardar las grabaciones, utiliza una unidad de almacenamiento externa en lugar del disco duro interno de tu laptop. Esto evitará que la grabación consuma demasiado espacio en tu disco duro y también mejorará el rendimiento de tu laptop.
- Realizar mantenimiento preventivo: Realiza mantenimiento preventivo regularmente en tu laptop, como limpieza de polvo, actualización de controladores y eliminación de archivos innecesarios. Esto ayudará a mantener tu laptop funcionando de manera óptima y evitará problemas de rendimiento durante la grabación de pantalla.
Siguiendo estas mejores prácticas, podrás grabar la pantalla de tu laptop Lenovo sin afectar su rendimiento y garantizar una experiencia de usuario óptima.
Resumen
En conclusión, el mantenimiento de PC es una tarea importante que debe realizarse regularmente para garantizar un rendimiento óptimo del dispositivo. Además, el mantenimiento adecuado puede prolongar la vida útil de la computadora y prevenir problemas costosos en el futuro. Al seguir los consejos y técnicas descritos en este sitio web, cualquier usuario puede realizar mantenimiento de PC de manera efectiva y sin complicaciones.
Mira También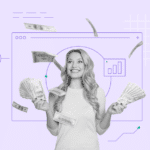 Cómo Generar Dinero Desde tu Laptop de Forma Exitosa.
Cómo Generar Dinero Desde tu Laptop de Forma Exitosa.Aprende a Grabar la Pantalla de tu Laptop Lenovo Fácilmente
Si eres propietario de una laptop Lenovo y necesitas grabar la pantalla, existe una solución rápida y sencilla que no requiere la instalación de software adicional. Utilizando la función incorporada de "Game DVR" de Windows 10, puedes grabar la pantalla de tu laptop Lenovo fácilmente en sólo unos pocos pasos.
Primero, abre la aplicación que deseas grabar y luego presiona las teclas "Windows" + "G" al mismo tiempo. Esto abrirá la barra de juegos de Windows. A continuación, haz clic en el botón "Sí, esto es un juego" en la parte inferior de la pantalla.
Después de eso, verás una ventana emergente que te permitirá iniciar y detener la grabación, así como también ajustar la calidad de la grabación. Una vez que hayas terminado de grabar, simplemente haz clic en el botón "Detener grabación" para guardar el archivo.
Es importante destacar que esta función sólo está disponible en Windows 10 y que algunos equipos pueden requerir la actualización de controladores para que funcione correctamente.
Consejo: Si deseas grabar el audio junto con la pantalla, asegúrate de activar el "Audio del sistema" en la barra de juegos de Windows.
En resumen, grabar la pantalla de tu laptop Lenovo es una tarea fácil que puedes hacer sin la necesidad de software adicional. Sólo sigue los pasos descritos anteriormente y estarás listo para grabar cualquier cosa en tu pantalla.
Mira También Cómo Obtener una Laptop Gratis Usando Internet.
Cómo Obtener una Laptop Gratis Usando Internet.¡Comparte este artículo y deja tu comentario!
Si te gustó este artículo sobre mantenimiento de PC y cómo grabar la pantalla de tu laptop Lenovo, no dudes en compartirlo en tus redes sociales para que tus amigos también puedan beneficiarse de esta información valiosa. Además, si tienes alguna pregunta o comentario, ¡no dudes en dejarlos abajo! Me encantaría saber de ti y ayudarte en lo que pueda con respecto a este tema.
¡Gracias por leer y espero verte de nuevo pronto!
Si quieres conocer otros artículos parecidos a Aprende a Grabar la Pantalla de tu Laptop Lenovo Fácilmente. puedes visitar la categoría Tutoriales.
Deja una respuesta

¡Más Contenido!