Aprende a Conectar los Echo Buds a tu Laptop en Cuestión de Segundos.
Si eres de aquellos que ha adquirido los Echo Buds, los auriculares inalámbricos de Amazon, seguramente te has dado cuenta de lo versátiles que pueden ser. Aunque son perfectos para su uso con dispositivos móviles como smartphones y tablets, también son ideales para conectarse a tu computadora portátil. En este artículo, te enseñaremos cómo conectar tus Echo Buds a tu laptop en cuestión de segundos.
¿Qué necesitarás?
Antes de empezar, asegúrate de tener tus Echo Buds completamente cargados y listos para usar. También necesitarás una computadora portátil con Bluetooth habilitado. Sigue los siguientes pasos para conectar tus Echo Buds a tu laptop en un abrir y cerrar de ojos.
- Cómo Conectar los Echo Buds a tu Laptop para Mejorar tu Experiencia de Audio en la PC.
- Cómo conectar Samsung Galaxy Buds 2 a la PC - Windows 11
-
How To Connect - Echo Dot to Laptop /PC
- ¿Cómo conectar los Echo Buds de manera efectiva a tu laptop para disfrutar de un sonido de calidad?
- ¿Cuáles son las configuraciones necesarias en la laptop para asegurar una conexión óptima con los Echo Buds?
- ¿Qué hacer si los Echo Buds no se conectan correctamente a la laptop y cómo solucionar el problema sin afectar la funcionalidad del equipo?
- ¿Qué medidas preventivas se deben tomar para evitar daños en los Echo Buds y la laptop durante el proceso de conexión?
- Resumen
- ¡Comparte este artículo y deja tu opinión!
Cómo Conectar los Echo Buds a tu Laptop para Mejorar tu Experiencia de Audio en la PC.
Conectando tus Echo Buds a tu laptop
Los Echo Buds son unos auriculares inalámbricos diseñados por Amazon que permiten a los usuarios escuchar música, hacer llamadas y usar la asistente virtual Alexa. Aunque estos auriculares están diseñados para ser utilizados con dispositivos móviles, se pueden conectar a una computadora portátil o de escritorio para mejorar tu experiencia de audio en la PC.
Paso 1: Verifica la compatibilidad de tus Echo Buds con tu laptop
Antes de conectar tus Echo Buds a tu laptop, verifica si tus auriculares son compatibles con tu dispositivo. Los Echo Buds son compatibles con dispositivos que ejecutan Windows, MacOS y Chrome OS. Si tu laptop no es compatible con estos sistemas operativos, no podrás conectarte a tus Echo Buds.
Paso 2: Habilita la función Bluetooth en tu laptop
Mira También Cómo Conectar Audífonos JBL a una Laptop.
Cómo Conectar Audífonos JBL a una Laptop.Para conectarte a tus Echo Buds, debes asegurarte de que la función Bluetooth esté habilitada en tu laptop. La mayoría de las laptops modernas tienen la función Bluetooth incorporada, pero si tu laptop no tiene Bluetooth, puedes comprar un adaptador USB Bluetooth para habilitar esta función.
Paso 3: Coloca tus Echo Buds en modo de emparejamiento
Para conectar tus Echo Buds a tu laptop, primero debes colocarlos en modo de emparejamiento. Para hacerlo, asegúrate de que tus auriculares estén fuera de su estuche de carga y presiona y mantén presionado el botón de configuración en la parte posterior del estuche durante unos segundos hasta que la luz LED parpadee en color azul.
Paso 4: Busca y conecta tus Echo Buds a tu laptop
Una vez que hayas habilitado la función Bluetooth en tu laptop y colocado tus Echo Buds en modo de emparejamiento, el siguiente paso es buscar y conectar tus auriculares a tu laptop. En la barra de tareas de Windows, haz clic en el icono de Bluetooth y selecciona "Agregar dispositivo Bluetooth o otro". En MacOS, haz clic en el icono de Apple en la esquina superior izquierda de la pantalla y selecciona "Preferencias del sistema" y luego "Bluetooth".
Paso 5: Empareja tus Echo Buds con tu laptop
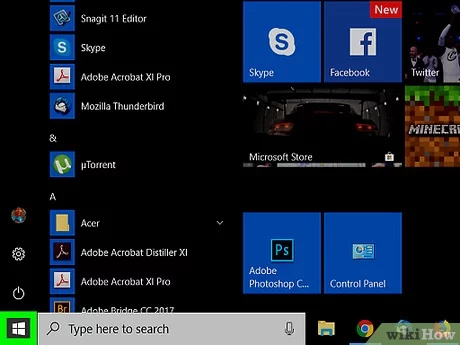 Cómo Conectar Audífonos Bluetooth a una Laptop.
Cómo Conectar Audífonos Bluetooth a una Laptop.Después de seleccionar "Agregar dispositivo Bluetooth o otro" en Windows o "Bluetooth" en MacOS, se abrirá una ventana para buscar dispositivos Bluetooth disponibles. Haz clic en "Echo Buds" en la lista de dispositivos disponibles y selecciona "Emparejar". Una vez que se complete el proceso de emparejamiento, tus Echo Buds estarán conectados a tu laptop y podrás usarlos para escuchar música, hacer llamadas y usar Alexa en tu PC.
Consejos para mejorar tu experiencia de audio en la PC con los Echo Buds
Ahora que has conectado tus Echo Buds a tu laptop, aquí hay algunos consejos para mejorar tu experiencia de audio en la PC con estos auriculares inalámbricos:
- Ajusta el volumen de tus Echo Buds en la configuración de audio de tu laptop para asegurarte de que el sonido sea claro y nítido.
- Usa los controles táctiles en tus Echo Buds para ajustar el volumen, saltar pistas o hacer pausas en la música.
- Usa la función de cancelación de ruido en tus Echo Buds para bloquear el ruido ambiental y mejorar la calidad del sonido.
- Usa los Echo Buds durante llamadas de conferencia o videollamadas en tu laptop para mejorar la calidad del audio y reducir el ruido de fondo.
- Asegúrate de que tus Echo Buds estén completamente cargados antes de usarlos en tu laptop para asegurarte de que duren todo el tiempo que necesites.
Conclusión
En conclusión, conectar tus Echo Buds a tu laptop es una forma fácil de mejorar tu experiencia de audio en la PC. Siguiendo estos sencillos pasos, podrás emparejar tus auriculares inalámbricos con tu laptop y disfrutar de una mejor calidad de sonido al escuchar música, hacer llamadas o usar la asistente virtual Alexa en tu PC. Además, siguiendo algunos consejos adicionales, como ajustar el volumen y usar la cancelación de ruido, podrás aprovechar al máximo tus Echo Buds en tu laptop.
Cómo conectar Samsung Galaxy Buds 2 a la PC - Windows 11
How To Connect - Echo Dot to Laptop /PC
¿Cómo conectar los Echo Buds de manera efectiva a tu laptop para disfrutar de un sonido de calidad?
Para conectar los Echo Buds a tu laptop y disfrutar de un sonido de calidad, sigue estos pasos:
1. Asegúrate de que tus Echo Buds estén cargados y emparejados con tu dispositivo móvil, ya que esto facilitará el proceso de conexión con tu laptop.
2. En tu laptop, activa la función Bluetooth y busca dispositivos disponibles para conectarse. Los Echo Buds deberían aparecer en la lista de dispositivos disponibles.
Mira También Carga tu Laptop sin un Cargador: los Trucos para Hacerlo.
Carga tu Laptop sin un Cargador: los Trucos para Hacerlo.3. Selecciona los Echo Buds y presiona el botón de emparejamiento. Si se te solicita una contraseña, ingresa "0000".
4. Una vez conectados, ajusta la configuración de audio en tu laptop para asegurarte de que los Echo Buds sean el dispositivo de salida predeterminado.
Importante: Es posible que debas ajustar la configuración de tu aplicación de música o video para que use los Echo Buds como dispositivo de salida.
- En Windows 10, puedes hacer esto desde el menú de configuración de sonido.
- En MacOS, abre Preferencias del sistema y selecciona Sonido.
5. Finalmente, verifica que los Echo Buds estén correctamente ajustados en tus oídos para evitar cualquier problema con la calidad del sonido.
Consejo: Para obtener el mejor sonido posible, asegúrate de mantener tus Echo Buds actualizados con la última versión de software. Puedes hacer esto a través de la aplicación Alexa en tu dispositivo móvil.
¿Cuáles son las configuraciones necesarias en la laptop para asegurar una conexión óptima con los Echo Buds?
Para asegurar una conexión óptima entre tu laptop y los Echo Buds, es necesario que:
Mira También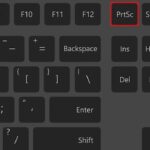 Aprende a Capturar Pantalla Fácilmente en tu Laptop Toshiba.
Aprende a Capturar Pantalla Fácilmente en tu Laptop Toshiba.1. Verifica la compatibilidad: Asegúrate de que los Echo Buds sean compatibles con tu laptop. Comprueba si tu laptop tiene la tecnología Bluetooth 5.0, que es la versión mínima necesaria para conectarse con los Echo Buds.
2. Verifica la carga: Asegúrate de que los Echo Buds estén completamente cargados antes de intentar conectarlos a tu laptop. Una batería baja puede afectar la calidad de la conexión.
3. Enciende el Bluetooth: Asegúrate de que la función Bluetooth esté activada en tu laptop. Para hacerlo, busca la opción Bluetooth en la configuración de tu laptop y actívala.
4. Conecta los Echo Buds: Coloca los Echo Buds en su estuche de carga y asegúrate de que estén en modo de emparejamiento. Luego, busca los dispositivos Bluetooth disponibles en tu laptop y elige "Echo Buds" para conectarte.
5. Actualiza los controladores: Asegúrate de que los controladores de Bluetooth en tu laptop estén actualizados para evitar problemas de conectividad.
En resumen, para asegurar una conexión óptima entre tu laptop y los Echo Buds, debes verificar la compatibilidad, cargar los Echo Buds, encender el Bluetooth en tu laptop, conectar los Echo Buds en modo emparejamiento, actualizar los controladores y listo.
Mira También Aprende Cómo Capturar Pantalla en Laptop Thinkpad Fácilmente.
Aprende Cómo Capturar Pantalla en Laptop Thinkpad Fácilmente. ¿Qué hacer si los Echo Buds no se conectan correctamente a la laptop y cómo solucionar el problema sin afectar la funcionalidad del equipo?
Si los Echo Buds no se conectan correctamente a la laptop, se pueden seguir los siguientes pasos para solucionar el problema sin afectar la funcionalidad del equipo:
1. Verificar la carga de los Echo Buds: Es importante asegurarse de que los auriculares estén completamente cargados antes de intentar conectarlos a la laptop. Si la batería está baja, es posible que los Echo Buds no se conecten correctamente.
2. Reiniciar los Echo Buds: Para reiniciar los auriculares, colócalos en su estuche y mantén presionado el botón de configuración hasta que las luces LED parpadeen. A continuación, intenta conectarlos de nuevo a tu laptop.
3. Verificar la conexión Bluetooth: Asegúrate de que la conexión Bluetooth esté activada en tu laptop y que esté buscando dispositivos cercanos. También verifica que los Echo Buds estén cerca de la laptop.
4. Actualizar los controladores de Bluetooth: Si los pasos anteriores no funcionan, puede ser necesario actualizar los controladores de Bluetooth de la laptop. Para hacer esto, sigue los siguientes pasos:
- Presiona la tecla de Windows + X y selecciona "Administrador de dispositivos".
- Busca la sección "Dispositivos Bluetooth" y haz clic derecho en el dispositivo correspondiente.
- Selecciona "Actualizar controlador" y sigue las instrucciones en pantalla para completar la actualización.
Siguiendo estos pasos, los Echo Buds deberían conectarse correctamente a la laptop sin afectar la funcionalidad del equipo.
Mira También Cómo Capturar la Pantalla de una Laptop Lenovo de Forma Sencilla.
Cómo Capturar la Pantalla de una Laptop Lenovo de Forma Sencilla.¿Qué medidas preventivas se deben tomar para evitar daños en los Echo Buds y la laptop durante el proceso de conexión?
Para evitar daños en los Echo Buds y la laptop durante el proceso de conexión, se deben tomar las siguientes medidas preventivas:
1. Asegurarse de que tanto los Echo Buds como la laptop estén completamente cargados antes de conectarlos.
2. Verificar que la laptop tenga la última actualización de software y controladores para Bluetooth.
3. Colocar los Echo Buds en su estuche de carga antes de conectarlos a la laptop.
4. Asegurarse de que los Echo Buds estén emparejados correctamente con la laptop y que no haya interferencias de otros dispositivos cercanos.
5. Evitar forzar la conexión o desconexión de los Echo Buds de la laptop, ya que esto puede causar daños en los puertos de conexión.
6. Desconectar los Echo Buds de la laptop cuando no se estén utilizando para evitar un uso innecesario de la batería.
En resumen: es importante seguir estos pasos para evitar daños en los dispositivos durante el proceso de conexión.
Resumen
En conclusión, para conectar los Echo Buds a tu laptop de manera rápida y sencilla, solo necesitas seguir unos simples pasos. Primero, asegúrate de que tus Echo Buds estén cargados y emparejados con tu teléfono inteligente. Luego, enciende el Bluetooth en tu laptop y busca los dispositivos disponibles para conectarse. Finalmente, selecciona tus Echo Buds y ¡listo! Ya puedes disfrutar de la música o realizar llamadas desde tu computadora.
Es importante destacar que la conexión inalámbrica es cada vez más común y práctica, por lo que conocer cómo conectar tus dispositivos es fundamental para aprovechar al máximo su funcionalidad. Además, los Echo Buds son una excelente opción para aquellos que buscan auriculares de calidad y versatilidad.
No esperes más y aprende a conectar tus Echo Buds a tu laptop hoy mismo.
Si tienes alguna duda o comentario sobre este artículo, no dudes en dejarlo en la sección de comentarios a continuación. También puedes compartir este contenido en tus redes sociales para ayudar a otros a aprender a conectar sus Echo Buds a sus laptops.
¡Comparte este artículo y deja tu opinión!
¿Te ha gustado este artículo sobre cómo conectar tus Echo Buds a tu laptop? ¡Entonces compártelo con tus amigos en las redes sociales! Además, si tienes alguna opinión o experiencia que compartir, déjanos un comentario a continuación. En nuestro blog encontrarás muchos otros artículos interesantes sobre mantenimiento de PC y tecnología en general. ¡No te los pierdas! Y si necesitas ayuda personalizada, no dudes en ponerte en contacto con nosotros. ¡Estaremos encantados de ayudarte!
Si quieres conocer otros artículos parecidos a Aprende a Conectar los Echo Buds a tu Laptop en Cuestión de Segundos. puedes visitar la categoría Tutoriales.
Deja una respuesta

¡Más Contenido!