Adapta tu monitor a tu laptop para mejorar tu experiencia de uso.
Adapta Tu Monitor a Tu Laptop para Mejorar tu Experiencia de Uso
Si eres de los que trabaja largas horas en su laptop, probablemente hayas experimentado fatiga visual, dolor de cuello y espalda, y otros problemas similares. La buena noticia es que puedes mejorar tu experiencia de uso al conectar tu laptop a un monitor externo.
¿Cómo adaptar tu monitor a tu laptop?
El proceso es bastante sencillo y no requiere de habilidades técnicas avanzadas. En este artículo, te guiaremos paso a paso para conectar tu laptop a un monitor externo y obtener una experiencia de uso más cómoda y eficiente. ¡No esperes más para mejorar tu productividad y salud!
- Consejos clave para ajustar la pantalla de tu laptop y maximizar su potencial en combinación con un monitor externo
- Setup de PRODUCTIVIDAD para laptop ?
-
COMO CONVERTIR PANTALLA DE LAPTOP EN TV o MONITOR HDMI - VGA - A/V
- ¿Cómo adaptar correctamente el monitor de tu PC a tu laptop para mejorar la visualización?
- ¿Qué herramientas y accesorios son necesarios para conectar el monitor de tu PC a tu laptop?
- ¿Cuáles son las ventajas de utilizar un monitor externo en lugar de la pantalla de tu laptop?
- ¿Cómo ajustar la configuración y resolución del monitor externo para obtener una experiencia de uso óptima?
- Resumen
Consejos clave para ajustar la pantalla de tu laptop y maximizar su potencial en combinación con un monitor externo
Consejos para ajustar la pantalla de tu laptop
Ajusta la resolución de pantalla: La resolución de pantalla es una medida de la cantidad de píxeles en la pantalla. Para ajustar la resolución de la pantalla de tu laptop, haz clic derecho en el escritorio, selecciona "Configuración de pantalla" y luego ajusta la resolución.
Ajusta la escala del texto y las aplicaciones: Si los elementos en la pantalla se ven demasiado pequeños o demasiado grandes, puedes ajustar la escala del texto y las aplicaciones. Haz clic derecho en el escritorio, selecciona "Configuración de pantalla" y luego ajusta la escala.
Mira También Transforma Tu Laptop en un Monitor Para Tu PC: Cómo Hacerlo.
Transforma Tu Laptop en un Monitor Para Tu PC: Cómo Hacerlo.Maximiza el potencial de tu monitor externo
Conecta el monitor externo correctamente: Antes de conectar el monitor externo, asegúrate de que tanto la laptop como el monitor estén apagados. Conecta el cable del monitor externo a la laptop y enciende ambos dispositivos.
Selecciona la fuente de entrada correcta: Si el monitor externo tiene varias entradas, asegúrate de seleccionar la entrada correcta. Puedes hacerlo desde el menú del monitor.
Ajusta la configuración del monitor externo: Para ajustar la configuración del monitor externo, haz clic derecho en el escritorio y selecciona "Configuración de pantalla". Aquí puedes ajustar la resolución y la orientación del monitor externo.
Usa la combinación de laptop y monitor externo para aumentar tu productividad
Utiliza el modo de pantalla extendida: El modo de pantalla extendida te permite usar la pantalla de la laptop y el monitor externo al mismo tiempo, lo que puede aumentar tu productividad. Para activar el modo de pantalla extendida, haz clic derecho en el escritorio y selecciona "Configuración de pantalla".
Ajusta la posición del monitor externo: Puedes ajustar la posición del monitor externo para que sea más cómodo trabajar con él. Haz clic derecho en el escritorio y selecciona "Configuración de pantalla" para ajustar la posición del monitor externo.
- En conclusión, estos son algunos consejos clave para ajustar la pantalla de tu laptop y maximizar su potencial en combinación con un monitor externo. Al ajustar la resolución de la pantalla, la escala del texto y las aplicaciones, y la configuración del monitor externo, puedes obtener la mejor experiencia de visualización en ambos dispositivos.
- Además, al utilizar el modo de pantalla extendida y ajustar la posición del monitor externo, puedes aumentar tu productividad. Sigue estos consejos para mantener tus dispositivos de visualización en óptimas condiciones y mejorar tu experiencia de trabajo.
Setup de PRODUCTIVIDAD para laptop ?
COMO CONVERTIR PANTALLA DE LAPTOP EN TV o MONITOR HDMI - VGA - A/V
¿Cómo adaptar correctamente el monitor de tu PC a tu laptop para mejorar la visualización?
Para adaptar correctamente el monitor de tu PC a tu laptop y mejorar la visualización, sigue los siguientes pasos:
Mira También Trucos Para Utilizar Dual Monitores Con Tu Laptop.
Trucos Para Utilizar Dual Monitores Con Tu Laptop.1. Conecta el cable del monitor a tu laptop. Asegúrate de que el cable esté correctamente conectado tanto en el monitor como en la laptop.
2. Enciende el monitor y la laptop. Espera a que ambos dispositivos se enciendan correctamente.
3. Presiona las teclas adecuadas en tu laptop para cambiar la configuración de la pantalla. Por lo general, estas teclas son "FN" y "F5", "F7" o "F8".
Nota: Si no estás seguro de qué teclas debes presionar, consulta el manual de usuario de tu laptop.
4. Selecciona la opción "duplicar pantalla" o "extender pantalla". La primera opción mostrará la misma imagen en ambos dispositivos, mientras que la segunda opción extenderá la pantalla de tu laptop al monitor.
5. Ajusta la resolución de pantalla. Si la imagen en el monitor no se ve clara, es posible que debas ajustar la resolución de pantalla en la configuración de tu laptop.
Mira También Cuál Es El Portátil Más Caro del Mundo y Por Qué
Cuál Es El Portátil Más Caro del Mundo y Por Qué6. Configura la orientación de la pantalla. Si el monitor está orientado de manera incorrecta, puedes cambiar la orientación en la configuración de pantalla de tu laptop.
7. Ajusta el brillo y el contraste. Si la imagen en el monitor es demasiado brillante o oscura, ajusta el brillo y el contraste en el menú de ajustes del monitor.
Con estos simples pasos, podrás adaptar correctamente el monitor de tu PC a tu laptop y disfrutar de una mejor visualización en una pantalla más grande.
¿Qué herramientas y accesorios son necesarios para conectar el monitor de tu PC a tu laptop?
Para conectar un monitor externo a tu laptop, necesitarás los siguientes herramientas y accesorios:
- Cable VGA, HDMI o DisplayPort: Para conectar el monitor a la laptop, necesitarás un cable VGA, HDMI o DisplayPort que sea compatible con ambos dispositivos. Asegúrate de tener el cable correcto antes de comenzar.
- Adaptador de puerto: Si tu laptop no tiene el puerto necesario para conectar el cable, necesitarás un adaptador de puerto para convertir el puerto existente en el tipo de puerto necesario para el cable del monitor.
- Monitor externo: Por supuesto, necesitarás un monitor externo para conectarse a tu laptop.
- Ratón y teclado externos: Si deseas utilizar un monitor externo como pantalla principal, también necesitarás un ratón y teclado externos para controlar la laptop sin tener que abrir su tapa.
Conectar el monitor a la laptop:
Una vez que tengas todo lo que necesitas, sigue estos pasos para conectar el monitor a tu laptop:
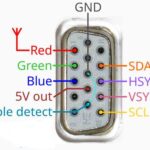 Cómo Conectar un Monitor VGA a una Tarjeta Gráfica de PC de Forma Sencilla
Cómo Conectar un Monitor VGA a una Tarjeta Gráfica de PC de Forma Sencilla- Enciende el monitor y asegúrate de que esté configurado para el tipo de puerto que estás utilizando (VGA, HDMI o DisplayPort).
- Conecta el cable del monitor al puerto correspondiente de la laptop y luego al puerto del monitor.
- Enciende tu laptop y espera a que se inicie completamente.
- Si el monitor externo no se enciende automáticamente, presiona el botón de encendido del monitor (esto puede variar según la marca y modelo del monitor).
- Presiona la combinación de teclas "Windows + P" en tu laptop para abrir la configuración de proyección y selecciona la opción "Duplicar" o "Extender" según tus necesidades.
Con estos sencillos pasos, ya deberías tener tu monitor externo conectado a tu laptop. Recuerda que siempre es importante verificar la compatibilidad de los cables y adaptadores antes de comprarlos para evitar problemas de conexión.
¿Cuáles son las ventajas de utilizar un monitor externo en lugar de la pantalla de tu laptop?
Las ventajas de utilizar un monitor externo en lugar de la pantalla de tu laptop son:
- Mejora la ergonomía: Al utilizar un monitor externo, puedes colocarlo a la altura correcta de tus ojos y a la distancia adecuada. Esto reduce la tensión en el cuello y los ojos.
- Mayor tamaño de pantalla: Los monitores externos suelen ser más grandes que las pantallas de las laptops, lo que te permite ver más contenido al mismo tiempo.
- Mejora la productividad: Al tener una mayor cantidad de espacio en pantalla, puedes trabajar en varias tareas simultáneamente, lo que aumenta la eficiencia y la productividad.
- Mejora la calidad de imagen: Los monitores externos tienden a tener una mejor resolución y colores más vibrantes que las pantallas de las laptops.
- Menor desgaste en la batería: Al utilizar un monitor externo, la pantalla de la laptop permanece apagada, lo que reduce el consumo de energía y prolonga la vida útil de la batería.
¿Cómo ajustar la configuración y resolución del monitor externo para obtener una experiencia de uso óptima?
Para ajustar la configuración y resolución del monitor externo y obtener una experiencia de uso óptima, sigue los siguientes pasos:
1. Conectar el monitor: Asegúrate de que el monitor esté conectado correctamente a la computadora. En la mayoría de los casos, esto se hace mediante un cable HDMI o VGA.
2. Acceder a la configuración del monitor: Haz clic derecho en el escritorio y selecciona "Configuración de pantalla".
3. Seleccionar el monitor externo: Si tienes varios monitores conectados, asegúrate de seleccionar el monitor externo.
Mira También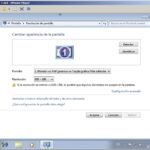 Cómo Reemplazar un Monitor PnP Genérico por una Tarjeta Gráfica VGA Estándar.
Cómo Reemplazar un Monitor PnP Genérico por una Tarjeta Gráfica VGA Estándar.4. Ajustar la resolución: La resolución ideal dependerá del tamaño del monitor y de tus preferencias personales. Para cambiar la resolución, haz clic en la lista desplegable de "Resolución" y selecciona la que prefieras. Es recomendable elegir la resolución nativa del monitor para una calidad óptima.
5. Ajustar la escala: Si la escala del monitor no se ajusta automáticamente, puedes cambiarla manualmente en la configuración de pantalla. Esto hará que los elementos de la pantalla sean más grandes o más pequeños según tu preferencia.
6. Configurar la orientación: Si el monitor está en modo horizontal o vertical, puedes ajustar la orientación en la configuración de pantalla.
7. Guardar los cambios: Una vez que hayas realizado todos los ajustes necesarios, haz clic en "Aplicar" y "Guardar" para guardar los cambios.
En conclusión, ajustar la configuración y resolución del monitor externo es importante para tener una experiencia de uso óptima. Sigue los pasos mencionados anteriormente y verifica que los ajustes sean los adecuados para tu monitor y preferencias personales.
Resumen
En conclusión, adaptar tu monitor a tu laptop puede mejorar significativamente tu experiencia de uso. Al seguir los pasos adecuados, podrás extender la pantalla de tu laptop para tener una mayor área de trabajo y aumentar la productividad. Además, al utilizar un monitor externo, también puedes mejorar la calidad visual y reducir el cansancio ocular, lo que puede ser especialmente importante si trabajas largas horas frente a la computadora.
Mira También Cómo Utilizar una Laptop como Monitor: Guía Paso a Paso
Cómo Utilizar una Laptop como Monitor: Guía Paso a PasoPasos para Adaptar tu Monitor a tu Laptop
Para adaptar tu monitor a tu laptop, lo primero que necesitas es asegurarte de que ambos dispositivos sean compatibles. Luego, debes conectar el monitor externo a tu laptop utilizando un cable HDMI o VGA. Una vez que hayas conectado el monitor, puedes extender la pantalla de tu laptop en la configuración de pantalla. También es importante ajustar la resolución y la frecuencia de actualización del monitor para obtener la mejor calidad visual.
Beneficios de Adaptar tu Monitor a tu Laptop
Adaptar tu monitor a tu laptop tiene varios beneficios. En primer lugar, te permite tener una mayor área de trabajo, lo que es especialmente útil si trabajas con varias ventanas abiertas a la vez. También mejora la calidad visual y reduce el cansancio ocular, ya que puedes ajustar la configuración del monitor para que sea más cómodo para tus ojos.
Además, adaptar tu monitor a tu laptop también puede ayudarte a ahorrar tiempo y aumentar la productividad. Al tener una pantalla más grande, puedes trabajar más eficientemente y realizar tareas más rápidamente. También puedes utilizar el monitor externo para presentaciones o para ver películas y videos con una mayor calidad visual.
Comparte este Artículo
Si te ha gustado este artículo sobre cómo adaptar tu monitor a tu laptop, ¡compártelo en tus redes sociales! También puedes dejar un comentario para decirnos qué te ha parecido o ponerte en contacto con el administrador del blog si tienes alguna pregunta o sugerencia. ¡Gracias por leernos!
Si quieres conocer otros artículos parecidos a Adapta tu monitor a tu laptop para mejorar tu experiencia de uso. puedes visitar la categoría Monitor.
Deja una respuesta

¡Más Contenido!