Activación Fácil y Rápida de Wifi en Laptop HP
En la actualidad, la conexión a internet se ha vuelto esencial en la vida cotidiana, tanto para el trabajo como para el entretenimiento. Por ello, es importante contar con una laptop que permita una activación fácil y rápida de la señal Wi-Fi. En este sentido, la marca HP ha implementado diversas herramientas para facilitar esta tarea y mejorar la experiencia de usuario.
La activación del Wi-Fi en las laptops HP se ha simplificado gracias a su sistema operativo Windows 10, el cual cuenta con una función de "Wi-Fi rápido". Esta opción permite una conexión inmediata a la red Wi-Fi previamente conectada, sin necesidad de ingresar la contraseña cada vez que se quiera acceder a ella. Además, la marca también ha creado una aplicación llamada HP Support Assistant, la cual busca y soluciona problemas de conexión a internet de manera automática. Con estas herramientas, la activación del Wi-Fi en las laptops HP es más fácil y rápida que nunca.
- Cómo activar el Wifi en Laptop HP de manera sencilla y eficiente.
- Solucione el problema de Wi-Fi de la computadora portátil HP que no funciona en Windows 10/8/7 [2022]
-
Cómo aumentar? la señal WiFi que recibo PC al 200% Sin Programas (Windows 7/8/10)
- ¿Cómo activar la conexión Wifi en una Laptop HP de forma rápida y sencilla?
- Pasos a seguir para solucionar problemas de conexión Wifi en un equipo portátil HP.
- Consejos prácticos para optimizar el rendimiento de la conexión inalámbrica en una Laptop HP.
- Cómo configurar correctamente la conexión Wifi en una Laptop HP para evitar interrupciones en la señal y mejorar la experiencia de navegación.
- Resumen
- Activación Fácil y Rápida de Wifi en Laptop HP
- ¡Comparte con tus amigos y déjanos un comentario!
Cómo activar el Wifi en Laptop HP de manera sencilla y eficiente.
Activando el Wifi en Laptop HP
Para activar el Wifi en una laptop HP, sigue los siguientes pasos:
- Verificar si la laptop tiene el botón de encendido del Wifi: Algunas laptops HP tienen un botón físico para encender y apagar el Wifi. Este botón se encuentra generalmente en la parte superior o lateral de la laptop y suele tener el ícono de un radio o antena.
- Utilizar el teclado para activar el Wifi: Si la laptop no cuenta con el botón físico para encender el Wifi, puedes activarlo a través del teclado. Para ello, presiona la tecla "Fn" ubicada en la esquina inferior izquierda del teclado junto con la tecla que tiene el ícono de un radio o antena. Esta tecla varía dependiendo del modelo de la laptop.
- Encender el Wifi desde la configuración de red: Si los dos métodos anteriores no funcionan, puedes activar el Wifi desde la configuración de red de la laptop. Para ello, abre el menú de inicio y busca la opción "Configuración". Luego selecciona "Red e Internet" y haz clic en "Wi-Fi". Asegúrate de que el interruptor esté en la posición de "Encendido".
Consejos para mejorar la conexión Wifi
Una vez que hayas activado el Wifi en tu laptop HP, es importante que tomes en cuenta algunos consejos para mejorar la conexión:
- Ubica la laptop cerca del router: Si estás experimentando problemas de conexión, acerca la laptop al router para mejorar la señal.
- Verifica la velocidad de internet: Asegúrate de que la velocidad de internet contratada sea la adecuada para tu uso. Si necesitas una conexión más rápida, considera actualizar el plan con tu proveedor de internet.
- Actualiza los controladores: Mantén actualizados los controladores de la tarjeta de red de tu laptop HP para asegurarte de que esté funcionando correctamente y aprovechar al máximo la conexión Wifi.
- Desactiva el Bluetooth: Si no estás utilizando el Bluetooth en tu laptop, desactívalo para liberar ancho de banda y mejorar la conexión Wifi.
Problemas comunes con la conexión Wifi
Aunque activar el Wifi en una laptop HP es un proceso sencillo, pueden surgir algunos problemas con la conexión. Algunos de los problemas más comunes son:
- Conexión intermitente: Si la conexión se interrumpe constantemente, intenta reiniciar el router y la laptop. Si el problema persiste, verifica que la tarjeta de red esté actualizada.
- Baja velocidad de conexión: Si la velocidad de conexión es baja, verifica que la laptop esté cerca del router y que no haya interferencias de otros dispositivos electrónicos cercanos.
- No se detectan redes Wifi: Si la laptop no detecta ninguna red Wifi, verifica que el Wifi esté activado en la laptop y que esté dentro del rango de una red Wifi.
Siguiendo estos consejos y solucionando los problemas comunes, podrás disfrutar de una conexión Wifi óptima en tu laptop HP.
Mira También Cómo Acelerar el Rendimiento de Tu Laptop con Windows 10
Cómo Acelerar el Rendimiento de Tu Laptop con Windows 10Solucione el problema de Wi-Fi de la computadora portátil HP que no funciona en Windows 10/8/7 [2022]
Cómo aumentar? la señal WiFi que recibo PC al 200% Sin Programas (Windows 7/8/10)
¿Cómo activar la conexión Wifi en una Laptop HP de forma rápida y sencilla?
Para activar la conexión Wifi en una Laptop HP de forma rápida y sencilla, sigue los siguientes pasos:
1. Verifica que tu Laptop HP tenga un adaptador de Wifi integrado.
2. Ubica el botón de encendido/apagado del Wifi en tu laptop. Este botón puede variar de ubicación dependiendo del modelo de tu laptop. En algunos modelos, este botón se encuentra en el teclado, mientras que en otros está en algún lado de la carcasa del dispositivo.
3. Si tu laptop no tiene un botón físico para encender el Wifi, entonces deberás activarlo a través del software de Windows. Para hacer esto, haz clic en el icono de red en la barra de tareas y selecciona la opción "Red e Internet".
4. A continuación, elige la opción "Wifi" y asegúrate de que esté encendido.
5. Si el Wifi aún no está funcionando, verifica que los controladores de red estén instalados correctamente en tu laptop. Para hacer esto, ve al "Administrador de dispositivos" en Windows y busca la sección de "Adaptadores de red". Verifica que el controlador de Wifi esté instalado y actualizado.
 Soluciones Prácticas Para Arreglar el Problema de Wifi en Laptops.
Soluciones Prácticas Para Arreglar el Problema de Wifi en Laptops.En resumen: Para activar la conexión Wifi en una Laptop HP, primero verifica si tu laptop tiene un botón físico para encenderlo o si debes activarlo a través del software de Windows. Si el Wifi aún no está funcionando, verifica que los controladores de red estén instalados correctamente en tu laptop.
Pasos a seguir para solucionar problemas de conexión Wifi en un equipo portátil HP.
Para solucionar problemas de conexión Wifi en un equipo portátil HP, sigue los siguientes pasos:
- Verifica la conexión Wifi: Asegúrate de que el router esté encendido y la conexión Wifi esté activa en tu laptop HP.
- Reinicia el equipo: A veces, reiniciar el equipo puede solucionar problemas de conexión Wifi. Apaga el equipo, espera unos segundos y vuelve a encenderlo.
- Actualiza los controladores: Verifica si hay actualizaciones disponibles para los controladores de la tarjeta de red inalámbrica en la página de soporte de HP. Si hay actualizaciones disponibles, descárgalas e instálalas.
- Restablece la configuración de red: Haz clic en el botón "Inicio" y escribe "cmd" en la barra de búsqueda. Haz clic derecho en "cmd.exe" y elige "Ejecutar como administrador". Escribe "netsh winsock reset" y presiona Enter. Reinicia el equipo.
- Restablece el adaptador de red inalámbrica: Haz clic con el botón derecho en el icono de la red en la barra de tareas y selecciona "Solucionar problemas". Sigue las instrucciones para restablecer el adaptador de red inalámbrica.
- Desactiva el Firewall: El Firewall puede bloquear la conexión Wifi. Desactiva temporalmente el Firewall y verifica si la conexión Wifi funciona correctamente.
Siguiendo estos pasos, deberías ser capaz de solucionar problemas de conexión Wifi en un equipo portátil HP. Si el problema persiste, puede ser necesario contactar al soporte técnico de HP para obtener ayuda adicional.
Consejos prácticos para optimizar el rendimiento de la conexión inalámbrica en una Laptop HP.
Para optimizar el rendimiento de la conexión inalámbrica en una Laptop HP, se recomienda seguir estos consejos prácticos:
1. Actualizar el controlador de red inalámbrica: Asegúrate de tener instalada la última versión del controlador de red inalámbrica. Puedes descargarlo desde la página web del fabricante o utilizar alguna herramienta de actualización automática.
2. Ubicación del router: La ubicación del router puede afectar la calidad de la señal inalámbrica. Coloca el router en un lugar central y alejado de objetos que puedan interferir con la señal, como paredes gruesas o electrodomésticos.
Mira También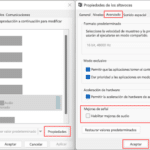 Cómo Resolver los Problemas de Sonido en una Laptop.
Cómo Resolver los Problemas de Sonido en una Laptop.3. Antena externa: Si tu Laptop HP tiene una antena externa, asegúrate de que esté bien conectada y orientada hacia el router para mejorar la recepción de la señal.
4. Frecuencia de la red: Si el router admite diferentes frecuencias de red, selecciona la que mejor se adapte a tus necesidades. La frecuencia de 5GHz es menos congestionada que la de 2.4GHz, pero tiene un alcance más limitado.
5. Actualizar el firmware del router: Al igual que con el controlador de red inalámbrica, es importante mantener el firmware del router actualizado para corregir posibles errores y mejorar el rendimiento.
6. Limpiar el registro: Un registro sucio puede afectar el rendimiento del sistema en general, incluyendo la conexión inalámbrica. Utiliza alguna herramienta de limpieza de registro para mantenerlo en óptimas condiciones.
En resumen, para optimizar la conexión inalámbrica en una Laptop HP, es importante tener actualizados los controladores y firmware, ubicar el router en un lugar adecuado, mantener limpia la antena externa, seleccionar la frecuencia de red adecuada y limpiar el registro del sistema. Siguiendo estos consejos prácticos, podrás mejorar significativamente el rendimiento de tu conexión inalámbrica.
Para configurar correctamente la conexión Wifi en una Laptop HP y evitar interrupciones en la señal, se recomienda seguir los siguientes pasos:
Mira También Los Beneficios de Usar la Interfaz de EFI en tu Laptop.
Los Beneficios de Usar la Interfaz de EFI en tu Laptop.1. Ubicación del router: Lo ideal es que el router esté ubicado en un lugar central de la casa o la oficina, alejado de obstáculos como paredes o muebles grandes que puedan interferir con la señal.
2. Actualización de drivers: Es importante tener los drivers de la tarjeta de red actualizados para garantizar un buen rendimiento y compatibilidad con la red Wifi.
3. Configuración del canal: Se recomienda cambiar el canal de la red Wifi si se detecta interferencia de otras redes cercanas. Se puede utilizar una aplicación como "Wifi Analyzer" para determinar qué canales están siendo utilizados por otras redes cercanas y elegir uno menos congestionado.
4. Antivirus: Es importante tener un buen software antivirus instalado en la computadora para prevenir ataques y mantener la seguridad de la red.
5. Actualización del firmware del router: Asegurarse de que el firmware del router esté actualizado también puede mejorar la velocidad y la estabilidad de la conexión.
6. Reinicio del router: En caso de que la conexión Wifi presente problemas, a veces simplemente reiniciar el router puede solucionarlos.
Mira También Cómo Identificar si tu Laptop Usa Windows.
Cómo Identificar si tu Laptop Usa Windows.Siguiendo estos pasos se puede mejorar significativamente la experiencia de navegación y evitar interrupciones en la señal de Wifi en una Laptop HP.
Resumen
En conclusión, el mantenimiento de PC es una tarea importante que debe realizarse regularmente para garantizar que su computadora funcione sin problemas. Desde la limpieza física hasta la eliminación de programas innecesarios, hay varias cosas que puede hacer para mantener su PC en buen estado.
Uno de los aspectos más importantes del mantenimiento de su PC es asegurarse de que tenga una conexión a Internet confiable. En particular, si tiene una laptop HP, es esencial que pueda conectarse fácilmente a una red Wi-Fi.
Activación Fácil y Rápida de Wifi en Laptop HP
Para activar el Wi-Fi en su laptop HP, siga estos sencillos pasos:
1. Haga clic en el icono de red en la barra de tareas.
2. Seleccione la red inalámbrica a la que desea conectarse.
3. Haga clic en "Conectar".
4. Ingrese la contraseña de la red si se le solicita.
5. ¡Listo! Ahora debería estar conectado a Internet a través de Wi-Fi.
Es importante recordar que, para garantizar una conexión confiable, es posible que deba actualizar los controladores de su adaptador Wi-Fi de vez en cuando. Puede hacer esto fácilmente visitando el sitio web de soporte de HP y buscando los controladores más recientes para su modelo de laptop.
Mira También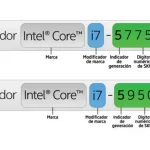 ¿Cuál es la generación de tu laptop?
¿Cuál es la generación de tu laptop?Además, también puede mejorar la velocidad y el alcance de su conexión Wi-Fi asegurándose de tener un enrutador de alta calidad y colocándolo en un lugar central en su hogar u oficina.
En resumen, activar el Wi-Fi en su laptop HP es fácil y rápido, pero también es importante asegurarse de que su conexión sea confiable y de alta calidad.
¡Comparte con tus amigos y déjanos un comentario!
Si te gustó este artículo sobre el mantenimiento de PC y cómo activar el Wi-Fi en tu laptop HP, ¡compártelo con tus amigos en las redes sociales! También nos encantaría saber tu opinión, así que déjanos un comentario a continuación y dinos qué piensas.
Si tienes alguna pregunta o necesitas ayuda con el mantenimiento de tu PC, ¡no dudes en ponerte en contacto con nosotros! Como expertos en el tema, estamos aquí para ayudarte.
Si quieres conocer otros artículos parecidos a Activación Fácil y Rápida de Wifi en Laptop HP puedes visitar la categoría Windows.
Deja una respuesta

¡Más Contenido!