Aprende Cómo Arreglar El Mouse En Windows 10 Paso a Paso.
¿Tienes problemas con el mouse de tu PC? No te preocupes, no eres el único. Los periféricos de entrada son componentes fundamentales en cualquier ordenador y, por tanto, es normal que puedan presentar fallas o problemas de vez en cuando.
En este artículo te enseñaremos cómo arreglar el mouse en Windows 10 paso a paso. Desde soluciones simples hasta opciones más avanzadas, encontrarás todo lo que necesitas para solucionar los problemas de tu mouse y volver a trabajar sin problemas.
- Cómo solucionar problemas comunes del mouse en Windows 10.
- Cómo ACTIVAR el TECLADO ILUMINADO en CUALQUIER PORTÁTIL |*2020*
-
MI COMPUTADORA NO RECONOCE EL MOUSE USB (SOLUCIONADO)
- ¿Cuáles son las causas más comunes de los problemas del mouse en Windows 10 y cómo solucionarlos?
- ¿Cómo puedo verificar si el problema del mouse se debe a un controlador desactualizado y cómo actualizarlo?
- ¿Qué pasos debo seguir para solucionar problemas de hardware del mouse, como botones que no funcionan o problemas de conexión?
- ¿Cómo puedo prevenir futuros problemas del mouse en mi PC con Windows 10 a través de medidas preventivas y de mantenimiento regulares?
- Resumen
- ¡Comparte y Comenta!
Cómo solucionar problemas comunes del mouse en Windows 10.
Introducción
El mouse es uno de los periféricos más utilizados en una PC, lo que significa que a menudo se encuentran problemas relacionados con su funcionamiento. Windows 10 es uno de los sistemas operativos más populares y esto significa que los usuarios de este sistema pueden encontrar problemas relacionados con el mouse. En esta respuesta, se discutirán algunos de los problemas más comunes del mouse en Windows 10 y cómo solucionarlos.
Problema: El cursor del mouse se mueve de forma errática
Este es uno de los problemas más comunes que los usuarios enfrentan al usar el mouse en Windows 10. Si el cursor del mouse se mueve de manera errática, puede ser muy difícil seleccionar un elemento en la pantalla. A continuación, se presentan algunas soluciones a este problema:
- Limpiar la superficie del mouse: La suciedad o el polvo en la superficie del mouse pueden afectar su precisión. Por lo tanto, es importante limpiar regularmente la superficie del mouse con un paño suave y seco para garantizar que esté libre de suciedad y polvo.
- Verificar el nivel de batería: Si está utilizando un mouse inalámbrico, verifique el nivel de batería. Si la batería está baja, es posible que el cursor del mouse se mueva de forma errática. Reemplace la batería si es necesario.
- Cambiar la configuración del mouse: Puede ajustar la sensibilidad del mouse en la configuración de Windows 10. Abra la Configuración de Windows (presione el botón de Windows + I), haga clic en Dispositivos y seleccione Mouse. Ajuste la configuración de la sensibilidad del mouse hasta que se sienta cómodo con el movimiento del cursor.
Problema: El mouse no responde
Si el mouse no responde, puede ser difícil utilizar la PC. Este problema puede deberse a una variedad de factores, algunos de los cuales se mencionan a continuación:
- Verificar la conexión del mouse: Si está utilizando un mouse con cable, asegúrese de que esté conectado correctamente al puerto USB de la PC. Si está utilizando un mouse inalámbrico, asegúrese de que esté encendido y que esté dentro del rango de la señal inalámbrica de la PC.
- Reiniciar el mouse: Si el mouse no responde, intente reiniciarlo. En el caso de un mouse inalámbrico, retire las baterías, espere unos segundos y vuelva a colocarlas. En el caso de un mouse con cable, desconéctelo y vuelva a conectarlo.
- Actualizar los controladores: Los controladores antiguos o corruptos pueden hacer que el mouse no responda. Por lo tanto, es importante mantener actualizados los controladores del mouse. Puede hacer esto desde el Administrador de dispositivos de Windows.
Problema: El scroll del mouse no funciona
El scroll del mouse es una característica muy útil que permite desplazarse por una página web o un documento. Si el scroll del mouse no funciona, puede ser muy frustrante. A continuación, se presentan algunas soluciones a este problema:
Mira También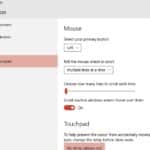 Aprende Cómo Quitar El Delay a Tu Mouse de Forma Sencilla y Rápida.
Aprende Cómo Quitar El Delay a Tu Mouse de Forma Sencilla y Rápida.- Verificar la configuración del mouse: Es posible que la configuración del mouse esté desactivada. Abra la Configuración de Windows (presione el botón de Windows + I), haga clic en Dispositivos y seleccione Mouse. Verifique si la opción "Desplazamiento vertical" está activada.
- Verificar la configuración del programa: El scroll del mouse puede no funcionar debido a la configuración del programa que está utilizando. Por ejemplo, si está utilizando un navegador web, es posible que deba habilitar el scroll en la configuración del navegador.
- Actualizar los controladores: Los controladores antiguos o corruptos pueden hacer que el scroll del mouse no funcione. Por lo tanto, es importante mantener actualizados los controladores del mouse. Puede hacer esto desde el Administrador de dispositivos de Windows.
Problema: El clic del mouse no funciona
Si el clic del mouse no funciona, puede ser muy difícil seleccionar elementos en la pantalla. A continuación, se presentan algunas soluciones a este problema:
- Verificar la configuración del mouse: Es posible que la configuración del mouse esté desactivada. Abra la Configuración de Windows (presione el botón de Windows + I), haga clic en Dispositivos y seleccione Mouse. Verifique si la opción "Botón izquierdo" o "Botón derecho" están activadas.
- Verificar la conexión del mouse: Si está utilizando un mouse con cable, asegúrese de que esté conectado correctamente al puerto USB de la PC. Si está utilizando un mouse inalámbrico, asegúrese de que esté encendido y que esté dentro del rango de la señal inalámbrica de la PC.
- Reiniciar el mouse: Si el clic del mouse no funciona, intente reiniciarlo. En el caso de un mouse inalámbrico, retire las baterías, espere unos segundos y vuelva a colocarlas. En el caso de un mouse con cable, desconéctelo y vuelva a conectarlo.
Problema: El mouse se desplaza demasiado rápido o lento
Si el mouse se desplaza demasiado rápido o lento, puede resultar difícil usar la PC. A continuación, se presentan algunas soluciones a este problema:
- Cambiar la configuración del mouse: Puede ajustar la velocidad del cursor en la configuración de Windows 10. Abra la Configuración de Windows (presione el botón de Windows + I), haga clic en Dispositivos y seleccione Mouse. Ajuste la configuración de la velocidad del cursor hasta que se sienta cómodo con el movimiento del cursor.
- Verificar la superficie del mouse: La superficie sobre la que se mueve el mouse puede afectar su precisión. Por lo tanto, es importante utilizar una superficie adecuada para el mouse, como una alfombrilla para mouse.
Conclusión
En resumen, el mouse es un periférico muy importante en una PC y es esencial que funcione correctamente. Los problemas relacionados con el mouse pueden ser frustrantes, pero la mayoría de
Cómo ACTIVAR el TECLADO ILUMINADO en CUALQUIER PORTÁTIL |*2020*
MI COMPUTADORA NO RECONOCE EL MOUSE USB (SOLUCIONADO)
¿Cuáles son las causas más comunes de los problemas del mouse en Windows 10 y cómo solucionarlos?
Las causas más comunes de problemas del mouse en Windows 10 son:
- Problemas de conexión: si el mouse no está conectado correctamente, puede presentar problemas de funcionamiento. Asegúrate de que esté bien conectado al puerto USB.
- Controladores incorrectos: si los controladores del mouse están desactualizados o son incorrectos, el dispositivo puede fallar. Verifica que los controladores estén actualizados mediante el Administrador de dispositivos.
- Virus o software malicioso: algunos virus o programas malintencionados pueden afectar el funcionamiento del mouse. Realiza un análisis completo del sistema para detectar y eliminar cualquier amenaza.
- Configuración incorrecta: si la configuración del mouse es incorrecta, puede dar lugar a problemas de funcionamiento. Asegúrate de revisar las opciones de configuración en el Panel de control.
Para solucionar los problemas del mouse en Windows 10, puedes seguir estos pasos:
- Verifica que el mouse esté bien conectado al puerto USB.
- Revisa la configuración del mouse en el Panel de control y asegúrate de que esté configurado correctamente.
- Actualiza los controladores del mouse mediante el Administrador de dispositivos.
- Realiza un análisis completo del sistema en busca de virus o programas maliciosos.
- Si el problema persiste, considera probar el mouse en otro equipo para descartar posibles problemas de hardware.
¿Cómo puedo verificar si el problema del mouse se debe a un controlador desactualizado y cómo actualizarlo?
Para verificar si el problema del mouse se debe a un controlador desactualizado, sigue los siguientes pasos:
 Cuál Es El Peso Ideal de un Mouse Gamer Para Aumentar Tu Experiencia de Juego.
Cuál Es El Peso Ideal de un Mouse Gamer Para Aumentar Tu Experiencia de Juego.1. Primero, asegúrate de que el mouse esté conectado correctamente al puerto USB.
2. Luego, haz clic con el botón derecho en el menú de inicio y selecciona "Administrador de dispositivos".
3. Busca la categoría "Ratones y otros dispositivos señaladores" y haz clic en la flecha para expandirla.
4. Haz clic con el botón derecho en el mouse en cuestión y selecciona "Propiedades".
5. En la ventana de propiedades, selecciona la pestaña "Controlador".
6. Verifica la versión del controlador actual y compárala con la última versión disponible en el sitio web del fabricante del mouse.
Mira También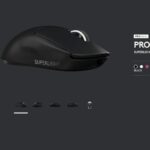 Los Mejores Mouses Profesionales Para Jugar Valorant.
Los Mejores Mouses Profesionales Para Jugar Valorant.Si la versión del controlador que tienes instalada es anterior a la última versión disponible, es probable que el problema del mouse se deba a un controlador desactualizado. Para actualizar el controlador, sigue estos pasos:
1. Descarga la última versión del controlador desde el sitio web del fabricante del mouse.
2. Haz clic con el botón derecho en el mouse en el Administrador de dispositivos y selecciona "Actualizar controlador".
3. Selecciona "Buscar software de controlador en el equipo".
4. Selecciona "Elegir ubicación manualmente" y selecciona la ubicación donde guardaste el archivo descargado.
5. Sigue las instrucciones en pantalla para completar la instalación del nuevo controlador.
Mira También Aprende Cómo Mejorar el Deslizamiento de Tu Mouse.
Aprende Cómo Mejorar el Deslizamiento de Tu Mouse.Recuerda: Asegúrate siempre de descargar los controladores del sitio web oficial del fabricante para evitar problemas de compatibilidad y seguridad. Además, es importante realizar mantenimiento preventivo de forma regular para evitar problemas en el futuro. Puedes utilizar herramientas como CCleaner para limpiar archivos temporales y Defraggler para desfragmentar el disco duro.
¿Qué pasos debo seguir para solucionar problemas de hardware del mouse, como botones que no funcionan o problemas de conexión?
Para solucionar problemas de hardware del mouse, como botones que no funcionan o problemas de conexión, debes seguir los siguientes pasos:
1. Verificar la conexión: Asegúrate de que el mouse esté conectado correctamente al puerto USB o al dispositivo receptor inalámbrico. Si es inalámbrico, verifica que las baterías estén cargadas.
2. Limpiar el mouse: Limpia el mouse con un paño suave y seco o con un hisopo de algodón ligeramente humedecido con alcohol isopropílico. Esto puede ayudar a solucionar problemas de botones que no funcionan correctamente.
3. Actualizar los controladores: Asegúrate de tener los controladores más recientes para el mouse instalados en tu computadora. Puedes descargarlos desde el sitio web del fabricante.
4. Probar en otra computadora: Si el problema persiste, prueba el mouse en otra computadora. Si funciona correctamente, entonces el problema podría estar relacionado con tu computadora.
Mira También Las Desventajas Del Mouse y Mejora Tu Experiencia de Navegación
Las Desventajas Del Mouse y Mejora Tu Experiencia de Navegación5. Reemplazar el mouse o piezas: Si nada de lo anterior soluciona el problema, entonces es posible que necesites reemplazar el mouse o algunas de sus partes, como los botones.
Siguiendo estos pasos, podrás solucionar la mayoría de los problemas de hardware del mouse. Recuerda siempre seguir las instrucciones del fabricante y tener precaución al manipular cualquier componente de la computadora.
¿Cómo puedo prevenir futuros problemas del mouse en mi PC con Windows 10 a través de medidas preventivas y de mantenimiento regulares?
Para prevenir futuros problemas con el mouse en tu PC con Windows 10, es importante llevar a cabo medidas preventivas y de mantenimiento regulares. Aquí te damos algunas recomendaciones:
1. Limpia regularmente el mouse con un paño suave y seco para eliminar la acumulación de polvo y suciedad. Es importante no mojarlo ni utilizar productos químicos agresivos que puedan dañar el dispositivo.
2. Si utilizas un mouse inalámbrico, cambia las baterías cuando sea necesario. La mayoría de los dispositivos tienen una luz que indica cuando la batería está baja.
3. Actualiza los controladores del mouse. Puedes hacerlo desde el Administrador de dispositivos de Windows o descargando los controladores más recientes desde la página web del fabricante.
Mira También Los Mejores Mouses para Comprar en el 2022.
Los Mejores Mouses para Comprar en el 2022.4. Configura las opciones del mouse según tus necesidades. En la configuración de Windows, puedes ajustar la velocidad del puntero, la sensibilidad y otros parámetros.
5. Si el mouse presenta problemas, prueba a conectarlo a otro puerto USB o a otro PC para determinar si el problema es del dispositivo o del ordenador.
Siguiendo estas recomendaciones, podrás mantener tu mouse en buen estado y prevenir problemas futuros.
Resumen
En conclusión, el mantenimiento de un PC es fundamental para su correcto funcionamiento y durabilidad. Es importante tener en cuenta que todos los componentes del equipo, incluyendo el mouse, necesitan ser revisados y reparados regularmente. En este artículo hemos aprendido cómo arreglar el mouse en Windows 10 paso a paso, lo cual puede ahorrarle tiempo y dinero al usuario.
Es esencial mantener actualizado el software y hardware del equipo, así como realizar limpiezas internas y externas periódicas. Además, es recomendable utilizar software antivirus y antimalware para prevenir problemas de seguridad y rendimiento.
Para arreglar el mouse en Windows 10, se pueden seguir los pasos mencionados anteriormente, que incluyen la actualización de controladores, la revisión de configuraciones y la limpieza del dispositivo.
Recuerde siempre tomar las precauciones necesarias al realizar cualquier tipo de mantenimiento en su equipo, y si no se siente seguro, siempre puede acudir a un profesional.
¡Comparte y Comenta!
Si te ha gustado este artículo sobre cómo arreglar el mouse en Windows 10, ¡compártelo con tus amigos! También te invitamos a dejar un comentario con tu experiencia o alguna duda que tengas.
Además, si necesitas ayuda con el mantenimiento de tu PC o tienes algún problema técnico, ¡no dudes en ponerte en contacto con nosotros! Estamos aquí para ayudarte y brindarte el mejor servicio técnico.
Si quieres conocer otros artículos parecidos a Aprende Cómo Arreglar El Mouse En Windows 10 Paso a Paso. puedes visitar la categoría Mouse.
Deja una respuesta

¡Más Contenido!