Cómo Encender el Teclado de una Laptop Dell
Si tienes una laptop Dell y el teclado no funciona, puede ser un problema frustrante. Uno de los problemas comunes que los usuarios enfrentan es cuando el teclado no responde después de encender la computadora portátil. En este artículo, te enseñaremos cómo encender el teclado de una Laptop Dell para que puedas continuar trabajando sin interrupciones.
¿Crees que tu teclado Dell está apagado? Antes de empezar a solucionar problemas, asegúrate de que el teclado esté realmente apagado. A veces, el teclado puede estar activo, pero no responde debido a otros problemas, como un controlador desactualizado. Si estás seguro de que el teclado está apagado, sigue leyendo para obtener más información sobre cómo encenderlo y volver a trabajar en tu laptop Dell.
- Consejos para solucionar problemas al encender el teclado de tu laptop Dell: Mantenimiento de Pc
- 10 Funciones Ocultas en Tu Teclado
-
14 trucos para la computadora que quisiéramos haber aprendido antes
- ¿Cuáles son las posibles causas de que el teclado de una laptop Dell no encienda?
- ¿Cómo puedo solucionar el problema del teclado que no enciende en mi laptop Dell?
- ¿Qué precauciones debo tomar al intentar encender el teclado de mi laptop Dell?
- ¿Es necesario reemplazar todo el teclado si este no enciende o hay una solución más fácil y económica?
- Resumen
- ¡Comparte este artículo ahora!
Consejos para solucionar problemas al encender el teclado de tu laptop Dell: Mantenimiento de Pc
¿Cómo solucionar problemas al encender el teclado de tu laptop Dell?
El teclado es una de las partes más importantes de una computadora portátil. Si por alguna razón, el teclado de tu laptop Dell no enciende, puede ser un problema frustrante. Afortunadamente, hay varias soluciones posibles que pueden ayudarte a resolver este problema.
Revisa la conexión del cable del teclado
En algunos casos, el problema puede ser tan simple como un cable desconectado. Primero, asegúrate de que la computadora esté apagada. Luego, busca la conexión del cable del teclado en la parte inferior de la laptop y verifica que esté bien conectada. Si hay algún problema con la conexión, intenta desconectar y volver a conectar el cable.
Reinicia la laptop
Si la conexión del cable del teclado parece estar bien, el siguiente paso es reiniciar la laptop. A veces, un simple reinicio puede resolver el problema. Para reiniciar la laptop, presiona el botón de encendido durante varios segundos hasta que se apague. Después de unos segundos, vuelve a encender la computadora y verifica si el teclado funciona correctamente.
Actualiza los controladores del teclado
Si el problema persiste después de reiniciar la laptop, es posible que necesites actualizar los controladores del teclado. Los controladores son programas que permiten que el hardware de la computadora se comunique con el sistema operativo. Si los controladores están desactualizados o dañados, pueden provocar problemas con el teclado.
Mira También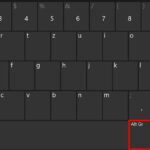 Cómo Activar la Tecla Mayúsculas en una Laptop.
Cómo Activar la Tecla Mayúsculas en una Laptop.Para actualizar los controladores del teclado, sigue estos pasos:
- Abre el Administrador de dispositivos presionando la tecla Windows + X y selecciona "Administrador de dispositivos".
- Busca el teclado en la lista de dispositivos y haz clic derecho sobre él.
- Selecciona "Actualizar controlador" y sigue las instrucciones en pantalla para buscar e instalar la última versión del controlador.
Verifica si hay virus o malware
Los virus y malware pueden dañar los controladores del teclado y causar problemas con su funcionamiento. Si ninguna de las soluciones anteriores funciona, es posible que debas realizar un análisis completo del sistema en busca de virus y malware.
Para realizar un análisis completo del sistema, utiliza un software antivirus confiable y actualizado. Ejecuta un análisis completo del sistema y elimina cualquier virus o malware que se encuentre.
Reemplaza el teclado
Si después de probar todas estas soluciones el teclado sigue sin funcionar, puede ser necesario reemplazar el teclado. Si tu laptop Dell está todavía bajo garantía, comunícate con el soporte técnico de Dell para obtener una reparación o reemplazo gratuito. Si no está bajo garantía, puedes comprar un teclado nuevo y reemplazarlo tú mismo o llevar la laptop a un técnico especializado.
En conclusión, hay varias soluciones posibles para solucionar problemas al encender el teclado de tu laptop Dell. Desde verificar la conexión del cable del teclado hasta reemplazar el teclado por uno nuevo, hay muchas maneras de resolver este problema. Es importante seguir estos pasos cuidadosamente y asegurarse de que la solución sea segura y efectiva antes de continuar.
10 Funciones Ocultas en Tu Teclado
14 trucos para la computadora que quisiéramos haber aprendido antes
¿Cuáles son las posibles causas de que el teclado de una laptop Dell no encienda?
Las posibles causas de que el teclado de una laptop Dell no encienda pueden ser las siguientes:
 Cómo Insertar el Símbolo @ en una Laptop del Gobierno.
Cómo Insertar el Símbolo @ en una Laptop del Gobierno.1. Problema en la conexión del teclado: Verifica si el cable o los conectores del teclado están correctamente conectados a la placa base de la laptop.
2. Teclado defectuoso: Si el teclado de la laptop Dell está dañado, no funcionará correctamente. En este caso, es necesario reemplazarlo por uno nuevo.
3. Controladores de dispositivo desactualizados: Si los controladores del teclado no están actualizados, es posible que el teclado no funcione correctamente. Actualiza los controladores del teclado desde el sitio web de Dell.
4. Virus o malware: Los virus o malware pueden causar problemas en el teclado y otros componentes de la laptop. Realiza un escaneo completo del sistema para verificar si hay amenazas.
5. Problemas de hardware: Si después de probar todas las soluciones anteriores el teclado aún no funciona, puede ser un problema de hardware en la placa base. En este caso, es necesario llevar la laptop a un servicio técnico especializado para su reparación.
Recuerda que antes de realizar cualquier reparación o mantenimiento en tu laptop Dell, es recomendable hacer una copia de seguridad de tus archivos importantes y desconectar la fuente de alimentación para evitar daños.
Mira También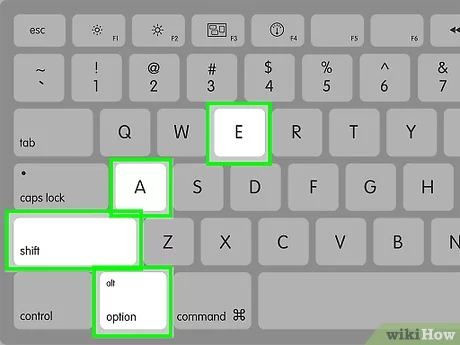 Cómo Obtener el Signo @ en una Laptop HP.
Cómo Obtener el Signo @ en una Laptop HP. ¿Cómo puedo solucionar el problema del teclado que no enciende en mi laptop Dell?
Para solucionar el problema del teclado que no enciende en una laptop Dell, sigue los siguientes pasos:
1. Verifica que no haya alguna tecla trabada o atascada. Si es así, intenta desbloquearla con cuidado.
2. Reinicia la laptop y verifica si el teclado funciona correctamente después de reiniciar.
3. Si el problema persiste, intenta conectar un teclado externo a la laptop para ver si funciona. Si el teclado externo funciona, entonces es posible que el problema sea con el teclado interno de la laptop.
4. Si el teclado interno está dañado, es necesario reemplazarlo. Puedes llevar tu laptop a un técnico especializado en reparación de laptops o comprar un teclado de reemplazo y hacerlo tú mismo si tienes experiencia en reparaciones de hardware.
Recuerda siempre tomar precauciones al manipular el hardware de tu laptop y desconectarla completamente antes de realizar cualquier reparación.
Mira También Cuáles son las teclas más importantes del teclado de la computadora.
Cuáles son las teclas más importantes del teclado de la computadora. ¿Qué precauciones debo tomar al intentar encender el teclado de mi laptop Dell?
Al intentar encender el teclado de tu laptop Dell, debes tener en cuenta las siguientes precauciones:
1. Asegúrate de que la laptop esté apagada y desconectada de cualquier fuente de energía antes de intentar encender el teclado.
2. Limpia el teclado con un paño suave y seco para eliminar cualquier suciedad o polvo acumulado, pero evita usar líquidos o soluciones de limpieza que puedan dañar los componentes.
3. Verifica que las teclas no estén atascadas o dañadas, ya que esto puede causar problemas al encender el teclado o al escribir.
4. Si el teclado no responde después de intentar encenderlo, no intentes forzar las teclas o el conector del teclado en la laptop. En su lugar, busca ayuda profesional de un técnico en reparación de computadoras.
5. Si la laptop está en garantía, es importante que consultes el manual del usuario para conocer los procedimientos adecuados de mantenimiento y reparación, ya que cualquier alteración no autorizada puede invalidar la garantía.
Recuerda siempre seguir las instrucciones del fabricante y tomar las precauciones necesarias para proteger tus dispositivos electrónicos durante el mantenimiento y la reparación.
¿Es necesario reemplazar todo el teclado si este no enciende o hay una solución más fácil y económica?
No siempre es necesario reemplazar todo el teclado si este no enciende. En muchos casos, el problema puede ser causado por una conexión suelta o suciedad en los contactos del teclado. Primero, se debe intentar limpiar los contactos con un poco de alcohol isopropílico y luego volver a conectar el teclado con cuidado. Si esto no funciona, se pueden buscar reemplazos para las partes específicas que estén dañadas, como los cables o los componentes electrónicos.
En cuanto al mantenimiento general del teclado, es importante limpiarlo regularmente para evitar que la suciedad y los residuos se acumulen en las teclas. Se pueden utilizar productos especiales de limpieza de teclados o simplemente un paño húmedo para limpiar la superficie. También es recomendable usar un aire comprimido para eliminar el polvo y los desechos que puedan haberse acumulado debajo de las teclas.
Otras medidas preventivas incluyen:
Mira También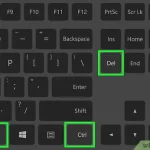 Cómo Actualizar la Pantalla de tu Computadora con tu Teclado
Cómo Actualizar la Pantalla de tu Computadora con tu Teclado- No comer ni beber cerca del teclado para evitar derrames accidentales.
- Evitar el uso excesivo y brusco de las teclas para evitar daños en los componentes internos.
- Proteger el teclado de la luz solar directa y fuentes de calor extremas.
En resumen, no siempre es necesario reemplazar todo el teclado si no enciende, pero es importante tomar medidas preventivas para mantenerlo limpio y evitar daños. Con un mantenimiento adecuado, se puede prolongar la vida útil del teclado y ahorrar dinero en reemplazos innecesarios.
Resumen
En conclusión, el mantenimiento de una computadora es fundamental para su correcto funcionamiento y durabilidad. En este artículo nos enfocamos en cómo encender el teclado de una laptop Dell y vimos que es un proceso sencillo pero que requiere algunos pasos específicos.
Es importante tomar en cuenta que, como con cualquier otro componente de la computadora, el teclado también necesita mantenimiento regular para evitar problemas y fallas. Mantenerlo limpio y libre de polvo y suciedad es crucial para su buen desempeño.
Para encender el teclado de una laptop Dell, es necesario presionar las teclas "Fn" y "F1" al mismo tiempo. Si esto no funciona, se debe verificar que el teclado esté conectado correctamente y que no haya problemas con el software del sistema.
En resumen, mantener el teclado de tu laptop Dell en buen estado es esencial para un uso eficiente y sin problemas. Con los cuidados adecuados, podrás disfrutar de tu computadora por mucho más tiempo.
¡Comparte este artículo ahora!
Si encontraste útil esta información, no dudes en compartir este artículo en tus redes sociales para que otros también puedan beneficiarse de ella. ¡Deja un comentario y cuéntanos tu experiencia con el mantenimiento de tu laptop Dell! Y si necesitas ayuda adicional, no dudes en ponerte en contacto con nosotros. Estaremos encantados de ayudarte.
Mira También Consejos Prácticos Para Abrir Un Filtro Con El Teclado
Consejos Prácticos Para Abrir Un Filtro Con El TecladoSi quieres conocer otros artículos parecidos a Cómo Encender el Teclado de una Laptop Dell puedes visitar la categoría Teclado.
Deja una respuesta

¡Más Contenido!