Cómo Realizar una Captura de Pantalla en una Laptop MX.
¿Necesitas tomar una captura de pantalla en tu Laptop MX pero no sabes cómo hacerlo? Realizar una captura de pantalla puede ser una herramienta útil en diversas situaciones, ya sea para compartir información, guardar un momento importante o documentar errores en la pantalla. En este artículo te explicaremos cómo realizar una captura de pantalla en tu Laptop MX de manera sencilla y rápida.
Existen diferentes métodos para realizar una captura de pantalla en una Laptop MX. Desde utilizar el teclado de la computadora hasta descargar programas especializados para esta función. A continuación, te presentamos los pasos para realizar una captura de pantalla utilizando las teclas de tu Laptop MX. Con esta técnica, podrás tomar capturas de pantalla de toda la pantalla o solo de una ventana específica.
- Captura de pantalla en una Laptop MX: Paso a paso para optimizar el mantenimiento de tu PC
- Cómo hacer Capturas de Pantalla en Mac
-
ENTRAR OPCIONES AVANZADAS (OCULTO LAPTOP ACER)
- ¿Cuáles son los métodos para realizar una captura de pantalla en una Laptop MX?
- ¿Qué herramientas o programas se pueden utilizar para hacer una captura de pantalla en una Laptop MX?
- ¿Cómo guardar y compartir la captura de pantalla en una Laptop MX?
- ¿Qué precauciones debo tomar al hacer una captura de pantalla en una Laptop MX para mantener su buen estado y funcionamiento?
- En conclusión
- ¡Comparte este artículo!
Captura de pantalla en una Laptop MX: Paso a paso para optimizar el mantenimiento de tu PC
Introducción
La captura de pantalla es una herramienta útil en el mantenimiento de una laptop, ya que permite documentar problemas y errores para su posterior solución. En este artículo se describirá paso a paso cómo realizar una captura de pantalla en una laptop MX, así como algunos consejos para optimizar el mantenimiento de la PC.
Paso 1: Identificar la tecla de captura de pantalla
La tecla de captura de pantalla en una laptop MX es la tecla "Impr Pant" o "PrtSc" ubicada en la parte superior derecha del teclado. Esta tecla puede variar dependiendo del modelo de la laptop, por lo que se recomienda revisar el manual del usuario para confirmar su ubicación.
Paso 2: Realizar la captura de pantalla
Para realizar la captura de pantalla en una laptop MX, primero se debe asegurar que la pantalla que se desea capturar esté visible en la pantalla. Luego, presione la tecla "Impr Pant" o "PrtSc" una vez. Si desea capturar solo una ventana en particular, haga clic en ella para seleccionarla y luego presione las teclas "Alt" + "Impr Pant" o "Alt" + "PrtSc".
Paso 3: Guardar la captura de pantalla
Después de realizar la captura de pantalla, se debe guardar la imagen. Para ello, abra un programa de edición de imágenes como Paint o Photoshop y presione las teclas "Ctrl" + "V" o seleccione la opción "Pegar" en el menú "Editar". Luego, guarde la imagen en un formato compatible como JPEG o PNG.
Mira También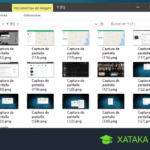 Cómo Realizar Capturas de Pantalla en Laptop LG de Manera Fácil y Rápida
Cómo Realizar Capturas de Pantalla en Laptop LG de Manera Fácil y RápidaConsejos para optimizar el mantenimiento de la PC
Además de realizar capturas de pantalla, existen otros consejos para optimizar el mantenimiento de una laptop MX:
- Realice una limpieza regular del hardware y software de su computadora.
- Utilice programas antivirus y antimalware para proteger la seguridad de su PC.
- Desinstale programas y archivos innecesarios para liberar espacio en el disco duro.
- Actualice regularmente los controladores y programas para mejorar el rendimiento de la PC.
- Realice copias de seguridad de sus archivos importantes para prevenir la pérdida de datos.
Conclusión
En este artículo se describió paso a paso cómo realizar una captura de pantalla en una laptop MX, así como algunos consejos para optimizar el mantenimiento de la PC. Realizar capturas de pantalla es una herramienta útil para documentar problemas y errores en la computadora, lo que facilita su solución. Además, seguir los consejos descritos puede ayudar a prolongar la vida útil de la laptop y mejorar su rendimiento.
Cómo hacer Capturas de Pantalla en Mac
ENTRAR OPCIONES AVANZADAS (OCULTO LAPTOP ACER)
¿Cuáles son los métodos para realizar una captura de pantalla en una Laptop MX?
Existen diferentes métodos para realizar una captura de pantalla en una Laptop MX:
1. El método más común es presionar la tecla "Impr Pant" o "PrtScn" ubicada en el teclado. Esto copiará la imagen de la pantalla completa al portapapeles.
2. También puedes usar la combinación de teclas "Windows + Impr Pant" para guardar automáticamente la captura de pantalla en la carpeta de imágenes.
3. Si solo deseas capturar una parte de la pantalla, puedes usar la herramienta de recorte "Snipping Tool". Para acceder a esta herramienta, haz clic en el menú Inicio y busca "Snipping Tool". Una vez abierta, selecciona la opción "Recortar forma libre" y dibuja el área que deseas capturar. Luego, guarda la imagen en la ubicación que desees.
 Cómo Tomar Capturas de Pantalla en Laptops Lenovo en Poco Tiempo.
Cómo Tomar Capturas de Pantalla en Laptops Lenovo en Poco Tiempo.Es importante recordar que al realizar una captura de pantalla se debe tener en cuenta la información confidencial que pueda estar presente en la pantalla, como contraseñas o datos personales. Además, es recomendable guardar las capturas de pantalla en una carpeta específica para mantener una mejor organización.
- Presiona la tecla "Impr Pant" o "PrtScn" para copiar la imagen de la pantalla completa al portapapeles.
- Usa la combinación de teclas "Windows + Impr Pant" para guardar automáticamente la captura de pantalla en la carpeta de imágenes.
- Utiliza la herramienta de recorte "Snipping Tool" para capturar una parte específica de la pantalla.
- Recuerda tener en cuenta la información confidencial y guardar las capturas de pantalla en una carpeta específica para mantener una mejor organización.
¿Qué herramientas o programas se pueden utilizar para hacer una captura de pantalla en una Laptop MX?
Para hacer una captura de pantalla en una Laptop MX se pueden utilizar las siguientes opciones:
1. Tecla de impresión de pantalla: En la mayoría de las laptops, al presionar la tecla "Impr Pant" se captura la imagen de la pantalla actual y se copia al portapapeles. Luego se puede pegar en cualquier programa de edición de imágenes como Paint o Photoshop.
2. Snipping Tool: Este programa viene incluido en el sistema operativo Windows y permite seleccionar una porción específica de la pantalla para hacer una captura. Se puede acceder a él escribiendo "Snipping Tool" en el menú de inicio.
3. Captura de pantalla con software especializado: Existen programas como Lightshot o Greenshot que permiten hacer capturas de pantalla de manera más avanzada, con opciones para resaltar o editar la imagen antes de guardarla.
En conclusión, hay varias opciones para hacer una captura de pantalla en una Laptop MX, desde la tecla de impresión de pantalla hasta programas especializados.
Mira También Cómo Tomar Captura De Pantalla En Laptop Hyundai.
Cómo Tomar Captura De Pantalla En Laptop Hyundai. ¿Cómo guardar y compartir la captura de pantalla en una Laptop MX?
Para guardar y compartir una captura de pantalla en una Laptop MX, sigue los siguientes pasos:
1. Presiona la tecla "Impr Pant" (o "PrtScn" en algunas laptops) ubicada en el teclado. Esta tecla capturará una imagen de toda la pantalla y la guardará en el portapapeles.
2. Abre un programa de edición de imágenes como Paint o Photoshop. Puedes encontrar Paint en el menú de inicio de Windows.
3. Una vez abierto el programa de edición de imágenes, presiona las teclas "Ctrl + V" para pegar la captura de pantalla desde el portapapeles al programa.
4. Ahora puedes editar la imagen como desees, recortarla o agregar texto, por ejemplo.
5. Para guardar la imagen, ve al menú de archivo y selecciona "Guardar como". Elige el formato de la imagen (PNG, JPG, etc.) y luego selecciona la ubicación donde deseas guardar la imagen en tu computadora.
Mira También Cómo Tomar Capturas de Pantalla en tu Laptop Huawei.
Cómo Tomar Capturas de Pantalla en tu Laptop Huawei.6. Para compartir la imagen, puedes enviarla por correo electrónico o subirla a un servicio en línea como Google Drive o Dropbox.
Recuerda que es importante mantener tu computadora actualizada y realizar mantenimiento regularmente para evitar problemas técnicos y maximizar su rendimiento.
¿Qué precauciones debo tomar al hacer una captura de pantalla en una Laptop MX para mantener su buen estado y funcionamiento?
Al hacer una captura de pantalla en una Laptop MX es importante tomar algunas precauciones para mantener su buen estado y funcionamiento. A continuación, te presentamos algunas recomendaciones:
1. No abuses del botón de captura de pantalla: Aunque pueda parecer inofensivo, el uso excesivo de esta función puede afectar el rendimiento de la computadora.
2. Revisa la calidad de la imagen: Si la captura de pantalla se ve borrosa o pixelada, es posible que el problema sea de hardware o software. En este caso, es recomendable buscar ayuda técnica.
3. Borra las capturas de pantalla innecesarias: Mantener una gran cantidad de archivos en el disco duro puede ralentizar la computadora. Es recomendable borrar los archivos que ya no necesites.
Mira También Cómo Realizar Capturas de Pantalla en Laptops Ghia.
Cómo Realizar Capturas de Pantalla en Laptops Ghia.4. Actualiza el software: Es importante tener actualizados los programas que utilizas para hacer capturas de pantalla. Esto garantiza que se corrijan errores y se mejore el rendimiento.
5. Limpia regularmente tu laptop: La acumulación de polvo y suciedad en el interior de la computadora puede afectar su rendimiento. Es recomendable limpiarla regularmente.
Siguiendo estas recomendaciones podrás hacer capturas de pantalla sin poner en riesgo el buen funcionamiento de tu Laptop MX y manteniéndola en óptimas condiciones.
En conclusión
En resumen, realizar una captura de pantalla en una laptop MX es una tarea sencilla y rápida de hacer. Con solo presionar las teclas adecuadas en el teclado, podrás capturar cualquier imagen o información que necesites guardar. Recuerda que esta función es muy útil para compartir información con otras personas, como tutoriales, imágenes graciosas o errores en la pantalla.
Es importante mencionar que, aunque este proceso es muy fácil, hay algunas cosas que debes tener en cuenta antes de realizar una captura de pantalla en tu laptop MX. Por ejemplo, asegúrate de que la información que deseas capturar esté visible en la pantalla y evita compartir información privada o confidencial.
En definitiva, la captura de pantalla es una herramienta básica que todo usuario de una laptop MX debe conocer. No dudes en utilizarla para facilitar tus procesos de trabajo o simplemente para compartir información interesante con tus amigos y familiares.
Mira También Cómo Realizar una Captura de Pantalla en una Laptop Canaima.
Cómo Realizar una Captura de Pantalla en una Laptop Canaima.¡Comparte este artículo!
Si te ha gustado este artículo sobre cómo realizar una captura de pantalla en una laptop MX, no dudes en compartirlo con tus amigos en redes sociales. Además, si tienes alguna pregunta o comentario, déjanos saber en la sección de comentarios a continuación. ¡Estamos ansiosos por saber qué piensas! Y si quieres mantenerte al día con nuestros nuevos artículos, no olvides seguirnos en nuestras redes sociales. ¡Gracias por leernos!
Si quieres conocer otros artículos parecidos a Cómo Realizar una Captura de Pantalla en una Laptop MX. puedes visitar la categoría Tutoriales.
Deja una respuesta

¡Más Contenido!