Cómo Girar la Cámara de tu Laptop HP para Mejorar la Experiencia de Videochat.
Si eres de los que utilizan su laptop HP para hacer videoconferencias o videollamadas, sabrás lo importante que es tener una buena calidad de imagen y audio. Sin embargo, en ocasiones la posición de la cámara puede ser incómoda o no favorecer nuestra apariencia. ¡No te preocupes! Existe una solución simple y práctica: girar la cámara de tu laptop HP.
En este artículo te enseñaremos paso a paso cómo rotar la cámara de tu laptop HP y mejorar tu experiencia de videochat de manera significativa. Verás que es un proceso sencillo y rápido que puedes hacer tú mismo sin necesidad de contar con ayuda profesional. Así que toma nota y ¡comencemos!
- Cómo ajustar la cámara de tu Laptop HP para una mejor calidad de videochat.
- ¿Buscas una WEBCAM? ►CAM de Streamplify (configuración OBS Studio)
-
Mis 10 TRUCOS para ser NATURAL en CÁMARA ?
- ¿Por qué girar la cámara de tu Laptop HP puede mejorar tu experiencia de videochat?
- ¿Cómo girar la cámara de tu Laptop HP para adaptarla a tus necesidades de videoconferencia?
- ¿Qué precauciones debes tomar al girar la cámara de tu Laptop HP para evitar dañar el equipo?
- ¿Cuáles son las ventajas de girar la cámara de tu Laptop HP en lugar de utilizar una cámara externa para videoconferencias?
- Resumen
- Comparte este artículo
Cómo ajustar la cámara de tu Laptop HP para una mejor calidad de videochat.
¿Por qué es importante ajustar la cámara en una laptop HP?
La calidad de video es vital para las reuniones virtuales y la comunicación en línea. Si la cámara no está configurada correctamente, puede dar como resultado imágenes borrosas y poco claras que dificultan la comunicación. En esta respuesta, se proporcionarán instrucciones para ajustar la cámara en una laptop HP para mejorar la calidad de videochat.
Paso 1: Verificar la configuración de la cámara
El primer paso es verificar la configuración de la cámara en la laptop HP. Para hacer esto, abra la aplicación Configuración y seleccione "Dispositivos". A continuación, haga clic en "Cámara" en el menú lateral. Aquí, puede ver si la cámara está habilitada y si las aplicaciones tienen acceso a ella. Asegúrese de que la opción "Permitir que las aplicaciones accedan a su cámara" esté activada.
Paso 2: Actualice los controladores de la cámara
Si la cámara no funciona correctamente después de verificar la configuración, es posible que necesite actualizar los controladores de la cámara. Puede hacer esto a través del Administrador de dispositivos. Haga clic en el botón de inicio y escriba "Administrador de dispositivos" en la barra de búsqueda. Seleccione la opción que aparece y luego busque la opción "Cámaras" en la lista de dispositivos. Haga clic con el botón derecho en la cámara y seleccione "Actualizar controlador". A continuación, siga las instrucciones en pantalla para completar la actualización.
Paso 3: Ajuste la configuración de la cámara
Una vez que la cámara esté funcionando correctamente, puede ajustar la configuración para mejorar la calidad de videochat. Abra la aplicación de la cámara y seleccione "Configuración". Aquí, puede ajustar la configuración de brillo, contraste y nitidez para mejorar la calidad de la imagen. También puede ajustar la resolución de la cámara para obtener una imagen más nítida. Asegúrese de que la opción "Mejora automática" esté activada.
Mira También Conexión Fácil: ¿Cómo Vincular Una Laptop a una Smart TV?
Conexión Fácil: ¿Cómo Vincular Una Laptop a una Smart TV?Paso 4: Asegúrese de tener buena iluminación
La iluminación es un factor importante en la calidad de la imagen de la cámara. Asegúrese de estar en una habitación bien iluminada y evite tener la luz detrás de usted. Si es posible, utilice luces adicionales para mejorar la iluminación.
Paso 5: Limpie la lente de la cámara
La lente de la cámara puede ensuciarse con el tiempo, lo que puede afectar la calidad de la imagen. Use un paño suave para limpiar la lente de la cámara y asegúrese de que esté libre de polvo y huellas dactilares.
Conclusión
Como se puede ver, ajustar la cámara en una laptop HP para una mejor calidad de videochat no es difícil. Verificar la configuración, actualizar los controladores, ajustar la configuración de la cámara, asegurarse de tener buena iluminación y limpiar la lente de la cámara son pasos simples pero efectivos para mejorar la calidad de la imagen en las videollamadas y reuniones virtuales.
¿Buscas una WEBCAM? ►CAM de Streamplify (configuración OBS Studio)
Mis 10 TRUCOS para ser NATURAL en CÁMARA ?
¿Por qué girar la cámara de tu Laptop HP puede mejorar tu experiencia de videochat?
Girar la cámara de tu Laptop HP puede mejorar tu experiencia de videochat porque te permite ajustar el ángulo de la cámara para que puedas capturar mejor tu imagen y el entorno en el que te encuentras. Si la cámara está mirando hacia arriba, solo se verá el techo, y si está mirando hacia abajo, solo se verá tu barbilla.
Algunas razones por las que girar la cámara de tu Laptop HP puede ser beneficioso son:
- Mejora la iluminación: girar la cámara hacia la ventana o la fuente de luz puede mejorar la calidad de la imagen y hacer que aparezcas más claro y brillante.
- Mejora el ángulo de visión: si estás en una llamada de grupo o quieres mostrar algo en tu escritorio, girar la cámara puede permitir que otros participantes vean mejor lo que estás haciendo.
- Mejora la postura: si la cámara está demasiado baja, puede hacerte lucir encorvado y poco profesional. Girar la cámara hacia arriba puede ayudarte a sentarte recto y mostrar una imagen más confiada.
En resumen, girar la cámara de tu Laptop HP puede mejorar significativamente tu experiencia de videochat al permitir mejor iluminación, aumentar el ángulo de visión y mejorar la postura.
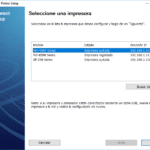 Cómo Conectar Mi Impresora Epson a Mi Laptop.
Cómo Conectar Mi Impresora Epson a Mi Laptop. ¿Cómo girar la cámara de tu Laptop HP para adaptarla a tus necesidades de videoconferencia?
En primer lugar, es importante saber que no todas las laptops HP tienen la capacidad de girar su cámara integrada. Si tu modelo lo permite, para girar la cámara y adaptarla a tus necesidades de videoconferencia, sigue los siguientes pasos:
1. Abre la aplicación de la cámara: Puedes encontrarla en el menú de inicio o buscándola en la barra de tareas.
2. Selecciona la opción para girar la cámara: En algunas laptops HP, esta opción se encuentra en el menú de configuración de la cámara. En otras, puedes hacerlo directamente desde la pantalla de la aplicación.
3. Gira la cámara: En la mayoría de los casos, puedes girar la cámara 180 grados para apuntar en la dirección que desees. En algunos modelos, también puedes inclinarla hacia arriba o hacia abajo para ajustar el ángulo.
4. Guarda los cambios: Una vez que hayas girado la cámara a la posición deseada, guarda los cambios y cierra la aplicación de la cámara.
Recuerda que si tu laptop HP no tiene la opción de girar la cámara integrada, siempre puedes utilizar una cámara externa que te permita adaptarla a tus necesidades de videoconferencia. ¡Mantén en buen estado la cámara de tu laptop para asegurarte de que funcione correctamente!
Mira También Cómo Conectar Mi Laptop a un Monitor Externo para Mayor Visualización.
Cómo Conectar Mi Laptop a un Monitor Externo para Mayor Visualización. ¿Qué precauciones debes tomar al girar la cámara de tu Laptop HP para evitar dañar el equipo?
Al girar la cámara de tu Laptop HP, debes tener en cuenta las siguientes precauciones para evitar dañar el equipo:
1. No forzar la cámara: No debes aplicar demasiada fuerza al girar la cámara ya que podría dañarse el mecanismo interno de la misma.
2. Evitar movimientos bruscos: Al girar la cámara, hazlo con suavidad y lentitud para evitar movimientos bruscos que puedan generar vibraciones en el equipo.
3. Cerrar todas las aplicaciones que usen la cámara: Antes de girar la cámara, asegúrate de cerrar todas las aplicaciones que estén usando la cámara para evitar posibles conflictos.
4. Mantener el equipo en una superficie plana: Asegúrate de que la laptop esté en una superficie plana y estable antes de girar la cámara para evitar que se caiga o se mueva.
5. No tocar la cámara directamente: Evita tocar la cámara directamente con los dedos ya que podrías dejar huellas digitales en la lente y afectar la calidad de la imagen.
Mira También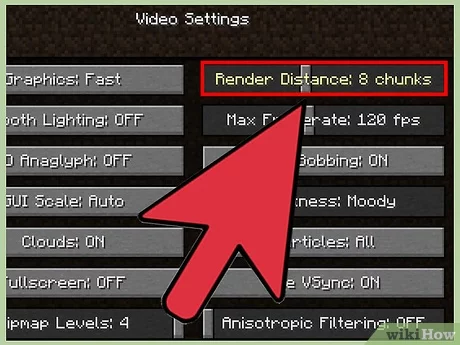 Cómo Ver los FPS en Minecraft en una Laptop.
Cómo Ver los FPS en Minecraft en una Laptop.Siguiendo estas precauciones, podrás girar la cámara de tu Laptop HP sin temor a dañar el equipo.
¿Cuáles son las ventajas de girar la cámara de tu Laptop HP en lugar de utilizar una cámara externa para videoconferencias?
En el contexto de Mantenimiento de Pc:
La ventaja más evidente de utilizar la cámara incorporada en tu Laptop HP en lugar de una cámara externa es la comodidad y la portabilidad. No tienes que preocuparte por llevar una cámara adicional y todos sus cables contigo cada vez que necesites hacer una videoconferencia o una llamada de Skype. Además, la cámara integrada se ajusta fácilmente en la parte superior de tu laptop y se puede girar hacia arriba o hacia abajo para obtener el ángulo perfecto.
Otra ventaja importante es que la cámara incorporada está diseñada específicamente para funcionar con tu laptop y con tus programas de videoconferencia. Esto significa que no tendrás que preocuparte por la compatibilidad de hardware o software, y no tendrás que instalar controladores adicionales o configurar la cámara externa antes de usarla.
Sin embargo, si planeas utilizar tu laptop en una posición incómoda o en un lugar donde no puedas colocarla en una superficie plana, o si necesitas una calidad de imagen superior para tus videoconferencias, entonces puede que quieras considerar una cámara externa. En general, la elección entre utilizar la cámara incorporada o una cámara externa dependerá de tus necesidades específicas y del entorno en el que estés trabajando.
Resumiendo: La cámara incorporada en tu Laptop HP es conveniente, portátil y está específicamente diseñada para funcionar con tu laptop y tus programas de videoconferencia. Sin embargo, si necesitas una calidad de imagen superior o una posición de cámara más flexible, entonces puede que desees considerar una cámara externa.
Mira También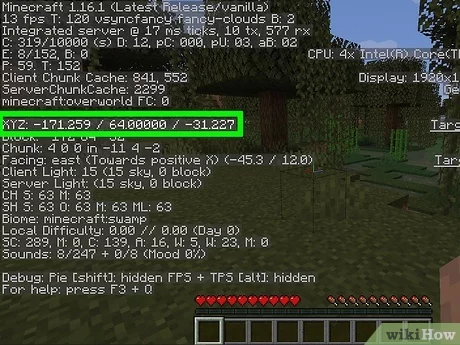 Cómo Ver las Coordenadas en Minecraft para PC con Java
Cómo Ver las Coordenadas en Minecraft para PC con JavaResumen
En conclusión, para mejorar la experiencia de videochat en tu laptop HP, es importante saber cómo girar la cámara. Primero debes identificar el modelo de tu laptop y verificar si tiene la opción de girar la cámara incorporada en la configuración o si requiere la instalación de un software adicional. Si es necesario descargar un software, asegúrate de hacerlo desde una fuente confiable. Una vez que hayas instalado el software adecuado, podrás girar la cámara en la dirección deseada.
Además, es importante recordar que mantener tu laptop HP con un buen mantenimiento es crucial para su correcto funcionamiento. Asegúrate de limpiar regularmente la pantalla, teclado y ventiladores para evitar problemas de sobrecalentamiento y reducir la acumulación de polvo y suciedad. También es recomendable realizar actualizaciones de software y revisar regularmente la salud de los componentes de tu laptop.
Comparte este artículo
Si te ha sido útil esta información, no dudes en compartir este artículo en tus redes sociales para que más personas puedan mejorar su experiencia de videochat en su laptop HP. Si tienes algún comentario o pregunta, déjanos saber en la sección de comentarios a continuación. Además, si necesitas ayuda con el mantenimiento de tu laptop o cualquier otro dispositivo, no dudes en ponerte en contacto con nosotros. ¡Estamos aquí para ayudarte!
Si quieres conocer otros artículos parecidos a Cómo Girar la Cámara de tu Laptop HP para Mejorar la Experiencia de Videochat. puedes visitar la categoría Tutoriales.
Deja una respuesta

¡Más Contenido!