Cómo Rotar la Pantalla de tu Laptop HP Fácilmente.
¿Cansado de ver tu pantalla de laptop siempre en la misma posición? ¿Necesitas rotarla para poder trabajar de manera más cómoda? En este artículo te enseñaremos cómo hacerlo fácilmente en una laptop HP.
Rotar la pantalla puede ser muy útil para presentaciones, trabajos en equipo o simplemente para cambiar la perspectiva de visualización. Sin embargo, muchas personas no saben cómo hacerlo. ¡No te preocupes! En este tutorial te mostraremos paso a paso cómo hacerlo en una laptop HP con Windows 10.
- Rotación de pantalla en laptops HP: Una guía fácil de seguir para mantener tu equipo funcionando correctamente.
- how to rotate laptop screen | computer ki screen ko rotate kaise kare | windows 10
-
Como ACTIVAR TECLADO ILUMINADO En HP, DELL, Cualquier Computadora 2023
- ¿Por qué deberías rotar la pantalla de tu laptop HP y cuáles son los beneficios?
- ¿Cuáles son los pasos para rotar la pantalla de tu laptop HP y cómo hacerlo fácilmente?
- ¿Qué problemas pueden surgir al rotar la pantalla de tu laptop HP y cómo solucionarlos?
- ¿Cómo mantener la calidad de la imagen y la durabilidad de tu pantalla después de rotarla en tu laptop HP?
- Resumen
- ¡Comparte tu Experiencia!
Rotación de pantalla en laptops HP: Una guía fácil de seguir para mantener tu equipo funcionando correctamente.
Rotación de pantalla en laptops HP: Una guía fácil de seguir para mantener tu equipo funcionando correctamente
Las laptops HP son conocidas por su calidad, durabilidad y facilidad de uso. Sin embargo, como cualquier dispositivo electrónico, pueden presentar problemas con el tiempo. Uno de estos problemas comunes es la rotación de pantalla. Afortunadamente, solucionar este problema es bastante sencillo si sigues algunos pasos simples.
Paso 1: Verificar la configuración de pantalla
Antes de hacer cualquier cosa, debes verificar tu configuración de pantalla. Para hacerlo, haz clic derecho en el escritorio y selecciona "Configuración de pantalla". En la ventana que aparece, verifica que la orientación de tu pantalla esté configurada correctamente. Si no lo está, cámbiala a la posición correcta y haz clic en "Aplicar".
Paso 2: Actualizar los controladores de la tarjeta gráfica
Si la orientación de la pantalla está configurada correctamente y aún tienes problemas de rotación de pantalla, es posible que necesites actualizar los controladores de la tarjeta gráfica. Para hacerlo, sigue estos pasos:
- Abre el "Administrador de dispositivos" haciendo clic en el botón de inicio y escribiendo "Administrador de dispositivos".
- En la lista de dispositivos, busca la tarjeta gráfica y haz clic derecho sobre ella.
- Selecciona "Actualizar controlador" y sigue las instrucciones en pantalla para descargar e instalar la última versión del controlador.
Paso 3: Reiniciar el equipo
Una vez que hayas actualizado los controladores de la tarjeta gráfica, reinicia tu laptop HP. Esto puede solucionar cualquier problema persistente de rotación de pantalla que puedas estar experimentando.
Mira También Cómo Girar la Cámara de tu Laptop HP para Mejorar la Experiencia de Videochat.
Cómo Girar la Cámara de tu Laptop HP para Mejorar la Experiencia de Videochat.Paso 4: Verificar el hardware
Si los pasos anteriores no resuelven el problema de rotación de pantalla, es posible que haya un problema con el hardware de tu laptop HP. En este caso, es mejor llevarla a un técnico especializado para que la revise y repare en caso de ser necesario.
Conclusión:
En resumen, si estás experimentando problemas de rotación de pantalla en tu laptop HP, sigue estos pasos para solucionarlo: verifica la configuración de pantalla, actualiza los controladores de la tarjeta gráfica, reinicia tu equipo y, si todo lo demás falla, lleva tu laptop a un técnico especializado para su revisión. Con estos consejos, podrás mantener tu equipo funcionando correctamente por mucho tiempo.
how to rotate laptop screen | computer ki screen ko rotate kaise kare | windows 10
Como ACTIVAR TECLADO ILUMINADO En HP, DELL, Cualquier Computadora 2023
¿Por qué deberías rotar la pantalla de tu laptop HP y cuáles son los beneficios?
¿Por qué deberías rotar la pantalla de tu laptop HP y cuáles son los beneficios?
Rotar la pantalla de tu laptop HP puede ser útil por varias razones:
- Mejora la productividad: Rotar la pantalla de tu laptop puede darte más espacio para trabajar en documentos, hojas de cálculo, programación y otros proyectos que requieren una vista amplia.
- Facilita la lectura de documentos: Al girar la pantalla, puedes leer documentos más fácilmente como si fueran un libro, lo que reduce la necesidad de desplazarse hacia arriba y hacia abajo.
- Reduce la fatiga visual: Al rotar la pantalla, puedes evitar la necesidad de inclinar la cabeza, lo que puede causar fatiga visual y dolores de cuello. Algunas personas también encuentran más fácil trabajar con texto en orientaciones diferentes a las normales.
- Permite una mejor visualización de contenido multimedia: Si estás viendo una película o un video, rotar la pantalla puede mejorar la calidad de la imagen y hacer que sea más fácil ver los detalles.
En resumen, rotar la pantalla de tu laptop HP puede mejorar tu eficiencia, comodidad y experiencia de visualización en general.
¿Cuáles son los pasos para rotar la pantalla de tu laptop HP y cómo hacerlo fácilmente?
Para rotar la pantalla de tu laptop HP, sigue los siguientes pasos:
 Conexión Fácil: ¿Cómo Vincular Una Laptop a una Smart TV?
Conexión Fácil: ¿Cómo Vincular Una Laptop a una Smart TV?1. Haz clic derecho en el escritorio y selecciona "Configuración de pantalla".
2. Se abrirá una ventana con la configuración de tu pantalla.
3. Busca la opción "Orientación" y haz clic en el menú desplegable.
4. Selecciona la orientación que desees: "Horizontal", "Vertical", "Horizontal invertida" o "Vertical invertida".
5. Haz clic en "Aplicar" y luego en "Aceptar".
Nota: Si no encuentras la opción de "Orientación", puede ser que tu tarjeta gráfica no tenga la capacidad de rotar la pantalla. En ese caso, tendrás que actualizar los controladores de tu tarjeta gráfica o reemplazarla por otra que tenga esa funcionalidad.
Consejo: Si deseas hacerlo más fácilmente, puedes utilizar la combinación de teclas Ctrl + Alt + Flecha hacia arriba o abajo para cambiar la orientación de la pantalla.
Es importante realizar el mantenimiento adecuado de tu laptop HP para evitar problemas con la tarjeta gráfica u otros componentes. Algunas buenas prácticas incluyen limpiar regularmente el polvo acumulado en los ventiladores y los filtros de aire, mantener actualizados los controladores de los dispositivos y realizar revisiones periódicas del sistema para detectar posibles problemas.
¿Qué problemas pueden surgir al rotar la pantalla de tu laptop HP y cómo solucionarlos?
Problemas al rotar la pantalla de una laptop HP y cómo solucionarlos:
Rotar la pantalla de tu laptop HP puede ser útil para ciertas tareas, pero también puede generar algunos problemas. A continuación, se mencionan los más comunes:
Mira También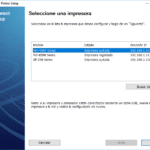 Cómo Conectar Mi Impresora Epson a Mi Laptop.
Cómo Conectar Mi Impresora Epson a Mi Laptop.- Pantalla en blanco: En ocasiones, después de haber rotado la pantalla, esta puede quedarse en blanco y no mostrar ninguna imagen. Esto puede deberse a un fallo en los controladores de la tarjeta gráfica o a una configuración incorrecta del sistema.
- Interfaz distorsionada: Otra posible consecuencia de haber rotado la pantalla es que la interfaz gráfica se muestre distorsionada. Esto puede ocurrir cuando la resolución de la pantalla no coincide con la configuración que se ha seleccionado.
- Problemas de visualización: Si la pantalla no está rotada correctamente, pueden aparecer problemas de visualización. Por ejemplo, las letras pueden aparecer demasiado pequeñas o demasiado grandes, lo que dificulta la lectura.
Para solucionar estos problemas, se pueden seguir los siguientes pasos:
- Actualizar los controladores de la tarjeta gráfica: Accede al sitio web del fabricante de tu laptop HP y busca la sección de controladores. Descarga e instala los controladores más recientes para la tarjeta gráfica.
- Ajustar la resolución de la pantalla: Para evitar la distorsión de la interfaz gráfica, asegúrate de que la resolución de la pantalla coincida con la configuración que se ha seleccionado. Para hacerlo, ve a la configuración de pantalla y ajusta las opciones según tus preferencias.
- Verificar la rotación de la pantalla: Comprueba que la pantalla está rotada correctamente. Si no es así, cambia la configuración de rotación hasta que quede como deseas.
Siguiendo estos pasos, podrás solucionar los problemas más comunes al rotar la pantalla de tu laptop HP y asegurarte de que todo funcione correctamente.
Mira También Cómo Conectar Mi Laptop a un Monitor Externo para Mayor Visualización.
Cómo Conectar Mi Laptop a un Monitor Externo para Mayor Visualización.¿Cómo mantener la calidad de la imagen y la durabilidad de tu pantalla después de rotarla en tu laptop HP?
Para mantener la calidad de la imagen y la durabilidad de tu pantalla después de rotarla en tu laptop HP, debes seguir los siguientes consejos:
1. Evita rotar la pantalla con demasiada frecuencia, ya que esto puede dañar los conectores internos y reducir la vida útil del dispositivo.
2. Ajusta el brillo de la pantalla a un nivel adecuado para evitar que se queme o se desgaste prematuramente.
3. Limpia regularmente la pantalla con un paño suave y sin pelusas para evitar rayones y acumulación de polvo.
4. No presiones la pantalla con fuerza ni coloques objetos pesados sobre ella.
5. Utiliza protectores de pantalla para evitar que se raye o se ensucie.
Mira También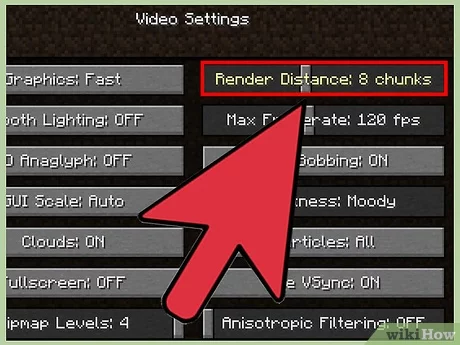 Cómo Ver los FPS en Minecraft en una Laptop.
Cómo Ver los FPS en Minecraft en una Laptop.6. Si notas algún problema con la pantalla, como píxeles muertos o distorsión de imagen, lleva tu laptop a un técnico especializado para que lo revise y repare si es necesario.
Siguiendo estos simples consejos, podrás mantener la calidad de la imagen y prolongar la vida útil de tu pantalla después de rotarla en tu laptop HP.
Resumen
En conclusión, el mantenimiento de un PC es una tarea vital para su correcto funcionamiento y duración. La rotación de la pantalla en una laptop HP puede ser necesaria en ciertas situaciones como presentaciones o para compartir la pantalla con otros usuarios. Afortunadamente, este proceso es fácil de realizar siguiendo algunos pasos simples.
Primero, debes ubicar el icono de la configuración en la barra de tareas de tu laptop HP y hacer clic en él. Luego, selecciona la opción "Sistema" y haz clic en "Pantalla". En esta sección, encontrarás la opción "Orientación de pantalla" que te permitirá rotar la pantalla a la posición deseada.
Recuerda que el mantenimiento de tu laptop HP no se limita a la rotación de la pantalla. Es importante realizar limpiezas periódicas de polvo y suciedad, actualizar los controladores del sistema y mantener actualizado el software de seguridad. De esta manera, podrás garantizar un rendimiento óptimo de tu equipo por más tiempo.
Además, siempre es recomendable contar con la ayuda de un profesional en caso de cualquier problema mayor con tu laptop HP.
Mira También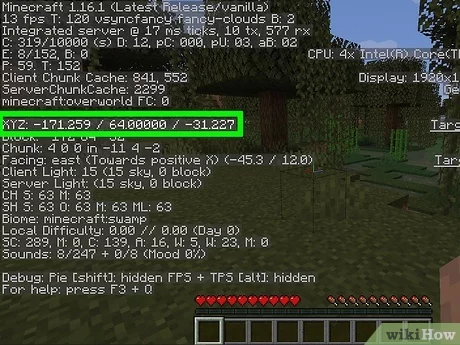 Cómo Ver las Coordenadas en Minecraft para PC con Java
Cómo Ver las Coordenadas en Minecraft para PC con Java¡Comparte tu Experiencia!
¡Gracias por visitar nuestro sitio web de Mantenimiento de PC! Esperamos que esta información sobre cómo rotar la pantalla de tu laptop HP haya sido útil para ti. Si tienes algún comentario, sugerencia o experiencia que quieras compartir, ¡no dudes en dejarnos un mensaje en la sección de comentarios a continuación!
También te invitamos a compartir este artículo en tus redes sociales para ayudar a más personas a mantener su laptop HP en óptimas condiciones. ¡No te pierdas nuestros próximos artículos sobre Mantenimiento de PC y síguenos en nuestras redes sociales para estar al tanto de las últimas noticias y consejos!
Si quieres conocer otros artículos parecidos a Cómo Rotar la Pantalla de tu Laptop HP Fácilmente. puedes visitar la categoría Tutoriales.
Deja una respuesta

¡Más Contenido!