Aprende Cómo Conectar Un Monitor A Tu Laptop De Forma Sencilla.
¿Tienes un monitor extra y quieres utilizarlo con tu laptop? No te preocupes, conectarlos es más sencillo de lo que parece. En esta guía te mostraremos los pasos para que puedas disfrutar de una pantalla más grande y mejorar tu experiencia visual en pocos minutos.
Conectar un monitor a tu laptop puede ser beneficioso de varias maneras, ya sea para ampliar la cantidad de trabajo que puedes hacer, para ver videos en una pantalla más grande o simplemente para tener una mejor visibilidad en tus tareas diarias. Sigue leyendo para conocer los pasos básicos para conectar un monitor a tu laptop de forma sencilla.
- Conectando un monitor a tu laptop: Guía paso a paso para maximizar la experiencia visual.
- Cómo conectar la computadora portátil al monitor (Guía completa) | Configuración para trabajar desde casa
-
Cómo conectar un monitor a una computadora portátil con HDMI (¡rápido y fácil!)
- ¿Cuáles son los pasos básicos para conectar un monitor externo a una laptop?
- ¿Qué tipo de cables y puertos necesitas para conectar un monitor a tu laptop?
- ¿Cómo puedes configurar la resolución de pantalla y la orientación al conectar un monitor a tu laptop?
- ¿Qué problemas comunes pueden surgir al conectar un monitor externo a tu laptop y cómo solucionarlos?
- Resumen
- ¡Comparte el conocimiento!
Conectando un monitor a tu laptop: Guía paso a paso para maximizar la experiencia visual.
Conectando un monitor a tu laptop: Guía paso a paso para maximizar la experiencia visual
Si tienes una laptop y quieres mejorar tu experiencia visual, puedes considerar conectar un monitor externo. Esto te permitirá tener una pantalla más grande, mayor resolución y mejor calidad de imagen. Además, si el monitor es compatible con tecnología de pantalla táctil, podrás disfrutar de una interacción más intuitiva con tu equipo.
Paso 1: Verifica la compatibilidad del monitor
Antes de comprar un monitor, debes asegurarte que sea compatible con tu laptop. Para hacerlo, revisa las especificaciones técnicas de ambos equipos y verifica si los puertos de conexión son los mismos. Si no lo son, necesitarás un adaptador para hacer la conexión.
Paso 2: Consigue los cables necesarios
Una vez que tengas el monitor compatible, necesitarás los cables necesarios para hacer la conexión. En general, los monitores modernos utilizan cables HDMI o DisplayPort, mientras que las laptops suelen contar con puerto HDMI o VGA. Si tu laptop no tiene un puerto compatible, tendrás que adquirir un adaptador.
Paso 3: Conecta el monitor a la laptop
Para conectar el monitor a la laptop, sigue estos pasos:
 Adapta tu monitor a tu laptop para mejorar tu experiencia de uso.
Adapta tu monitor a tu laptop para mejorar tu experiencia de uso.- Enciende el monitor y la laptop.
- Conecta un extremo del cable al monitor y el otro al puerto correspondiente de la laptop.
- Ajusta la configuración del monitor en la laptop. Para hacerlo, puedes seguir los siguientes pasos según el sistema operativo:
Configuración en Windows
- Ve a "Configuración" o "Panel de control".
- Selecciona "Sistema" y luego "Pantalla".
- En la sección "Varias pantallas", elige la opción "Extender estas pantallas" para usar el monitor como una extensión de la pantalla de la laptop. También puedes elegir la opción "Duplicar pantalla" para mostrar la misma imagen en ambos monitores.
- Ajusta la resolución y frecuencia de actualización según las especificaciones del monitor.
Configuración en Mac
- Ve a "Preferencias del sistema".
- Selecciona "Monitores" y luego "Arrangement".
- En la sección "Disposición", arrastra los iconos de los monitores para establecer su posición relativa. También puedes activar o desactivar la opción "Espejar pantallas".
- Ajusta la resolución según las especificaciones del monitor.
Paso 4: Ajusta la configuración del monitor
Una vez que hayas conectado el monitor, es importante ajustar su configuración para obtener la mejor experiencia visual posible. Algunas opciones que puedes ajustar son:
- Brillo: Ajusta el brillo de la pantalla de acuerdo a tus necesidades y preferencias.
- Contraste: Ajusta el contraste para mejorar la nitidez y claridad de las imágenes.
- Color: Configura la temperatura de color para lograr una imagen más realista y natural.
- Resolución: Asegúrate de que la resolución del monitor esté configurada de acuerdo a sus especificaciones técnicas.
En conclusión, conectar un monitor externo a tu laptop puede mejorar significativamente tu experiencia visual. Solo necesitas verificar la compatibilidad, conseguir los cables necesarios y ajustar la configuración correctamente para obtener los mejores resultados.
Cómo conectar la computadora portátil al monitor (Guía completa) | Configuración para trabajar desde casa
Cómo conectar un monitor a una computadora portátil con HDMI (¡rápido y fácil!)
¿Cuáles son los pasos básicos para conectar un monitor externo a una laptop?
Los pasos básicos para conectar un monitor externo a una laptop son los siguientes:
- Verifica las conexiones: Asegúrate de que tanto la laptop como el monitor externo tengan los puertos de conexión adecuados. En la mayoría de los casos, se requiere un cable VGA, HDMI o DVI.
- Apaga la laptop y el monitor: Antes de conectar los cables, asegúrate de que ambos dispositivos estén apagados.
- Conecta los cables: Conecta un extremo del cable al puerto correspondiente en la laptop y el otro extremo en el puerto correspondiente del monitor externo.
- Enciende el monitor: Una vez que los cables estén conectados, enciende el monitor externo.
- Enciende la laptop: Enciende la laptop y espera a que se inicie completamente.
- Selecciona la fuente de video: Si el monitor externo no muestra automáticamente la pantalla de la laptop, deberás seleccionar la fuente de video correcta en el menú del monitor.
- Ajusta la configuración: Si es necesario, ajusta la configuración de la resolución y la orientación de la pantalla en la configuración de la laptop.
Siguiendo estos pasos, podrás conectar fácilmente un monitor externo a tu laptop y utilizarlo como una segunda pantalla para aumentar tu productividad o para disfrutar de contenido multimedia en una pantalla más grande.
¿Qué tipo de cables y puertos necesitas para conectar un monitor a tu laptop?
Para conectar un monitor a una laptop necesitas un cable VGA, HDMI o DisplayPort, dependiendo de la disponibilidad de puertos tanto en la laptop como en el monitor.
El cable VGA es el más antiguo y común, sin embargo, tiene limitaciones en cuanto a resolución y calidad de imagen.
 Transforma Tu Laptop en un Monitor Para Tu PC: Cómo Hacerlo.
Transforma Tu Laptop en un Monitor Para Tu PC: Cómo Hacerlo.El cable HDMI es el más utilizado actualmente y ofrece una mayor calidad de imagen y sonido, además de permitir la transmisión de señales de video y audio en un solo cable.
El cable DisplayPort es el más reciente y tiene características similares al HDMI, pero con una mayor capacidad de ancho de banda y soporte para resoluciones más altas.
Es importante verificar qué tipo de puerto de entrada tiene el monitor y la laptop antes de adquirir un cable.
En las laptops más nuevas, es posible que solo cuenten con puertos USB-C, por lo que se requerirá un adaptador para poder conectar un monitor externo.
Una vez que se ha conectado el monitor, es necesario configurar la salida de video en la laptop para que se muestre la imagen en el monitor externo. Esto se puede hacer en la configuración de pantalla de la laptop.
En resumen, para conectar un monitor a una laptop se necesita un cable VGA, HDMI o DisplayPort, dependiendo de los puertos disponibles. Verificar la compatibilidad de los puertos y configurar la salida de video en la laptop son pasos importantes para asegurarse de que la conexión funcione correctamente.
Mira También Trucos Para Utilizar Dual Monitores Con Tu Laptop.
Trucos Para Utilizar Dual Monitores Con Tu Laptop. ¿Cómo puedes configurar la resolución de pantalla y la orientación al conectar un monitor a tu laptop?
Para configurar la resolución de pantalla y la orientación al conectar un monitor a tu laptop, sigue los siguientes pasos:
1. Conecta el monitor a tu laptop. Puedes hacerlo a través de un cable VGA, HDMI o DVI, dependiendo de los puertos que tenga tu laptop y el monitor.
2. Haz clic derecho en el escritorio y selecciona "Configuración de pantalla" o "Propiedades de pantalla".
3. En la ventana que se abre, haz clic en la pestaña "Configuración" para ver las opciones de resolución y orientación.
4. Selecciona el monitor que acabas de conectar en el menú desplegable "Pantalla". Si no aparece, asegúrate de que esté encendido y conectado correctamente.
5. Ahora puedes ajustar la resolución de pantalla arrastrando el cursor hacia la izquierda o la derecha. Una resolución más alta significa una imagen más nítida, pero también puede hacer que los elementos de la pantalla parezcan más pequeños.
Mira También Cuál Es El Portátil Más Caro del Mundo y Por Qué
Cuál Es El Portátil Más Caro del Mundo y Por QuéRecuerda que la resolución óptima dependerá de las características del monitor.
6. Para cambiar la orientación de la pantalla, selecciona la opción correspondiente en el menú desplegable "Orientación". Puedes elegir entre horizontal, vertical, horizontal invertida y vertical invertida.
7. Si estás satisfecho con los ajustes, haz clic en "Aplicar" y luego en "Aceptar". Si no estás seguro, puedes probar diferentes configuraciones hasta encontrar la que mejor se adapte a tus necesidades.
¡Listo! Ahora puedes disfrutar de una pantalla más grande y personalizada en tu laptop.
¿Qué problemas comunes pueden surgir al conectar un monitor externo a tu laptop y cómo solucionarlos?
Al conectar un monitor externo a tu laptop, pueden surgir varios problemas comunes que afectan la calidad de la imagen o la capacidad de tu sistema para reconocer el nuevo dispositivo. Aquí hay algunos problemas comunes y sus posibles soluciones:
1. Problema de resolución de pantalla: Si la resolución de la pantalla en el monitor externo no se ajusta correctamente, es posible que la calidad de la imagen no sea lo suficientemente buena. Para solucionar este problema, debes cambiar la configuración de resolución en la computadora. Puedes hacer esto en la sección de Configuración de Pantalla en Windows o en Preferencias del Sistema en Mac.
Mira También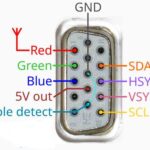 Cómo Conectar un Monitor VGA a una Tarjeta Gráfica de PC de Forma Sencilla
Cómo Conectar un Monitor VGA a una Tarjeta Gráfica de PC de Forma Sencilla2. Problema de configuración de pantalla extendida: Si estás utilizando una pantalla externa como una extensión de la pantalla de tu laptop y no ves la imagen en el monitor externo, es posible que debas configurar la pantalla extendida. Esto se puede hacer en la sección de Configuración de Pantalla en Windows o en Preferencias del Sistema en Mac.
3. Problema de puerto de entrada: Si el monitor externo no está recibiendo señal desde la laptop, asegúrate de que ambos dispositivos estén conectados correctamente y de que estés utilizando el puerto de entrada correcto. En algunos casos, es posible que debas cambiar la configuración de la entrada en el monitor externo.
4. Problema de controladores: Si el sistema no reconoce el nuevo dispositivo, es posible que necesites actualizar los controladores de la tarjeta gráfica. Esto se puede hacer a través de la sección de Administrador de Dispositivos en Windows o en la App Store en Mac.
5. Problema de compatibilidad: Si el monitor externo no funciona con tu laptop, es posible que los dispositivos no sean compatibles entre sí. Asegúrate de verificar las especificaciones técnicas de ambos dispositivos antes de intentar conectarlos.
Recuerda siempre revisar la conexión física y las configuraciones del software para asegurarte de que todo esté funcionando correctamente. Con estos consejos, puedes solucionar rápidamente los problemas comunes al conectar un monitor externo a tu laptop en el contexto del Mantenimiento de PC.
Resumen
En conclusión, conectar un monitor a tu laptop es una tarea sencilla que no requiere de conocimientos avanzados en informática. Solo necesitas los cables adecuados y seguir unos sencillos pasos para lograrlo. Además, es importante tener en cuenta algunos cuidados para evitar daños en tu equipo.
Mira También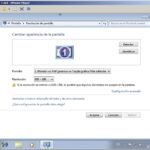 Cómo Reemplazar un Monitor PnP Genérico por una Tarjeta Gráfica VGA Estándar.
Cómo Reemplazar un Monitor PnP Genérico por una Tarjeta Gráfica VGA Estándar.Consejos importantes:
- Asegúrate de que la resolución del monitor sea compatible con la de tu laptop.
- Si el monitor necesita una fuente de alimentación externa, asegúrate de que esté conectada antes de encender el equipo.
- Desconecta todo el equipo antes de hacer cualquier conexión o desconexión.
En resumen, si sigues estos consejos podrás disfrutar de una experiencia de uso mucho más cómoda y productiva.
¡Comparte el conocimiento!
Si te ha gustado este artículo y te ha sido útil, ¡compártelo con tus amigos en tus redes sociales! No olvides dejar un comentario con tus sugerencias o preguntas, y si necesitas ayuda adicional, no dudes en contactar al administrador del blog. Juntos podemos hacer crecer esta comunidad de amantes del mantenimiento de PC. ¡Gracias por leernos!
Si quieres conocer otros artículos parecidos a Aprende Cómo Conectar Un Monitor A Tu Laptop De Forma Sencilla. puedes visitar la categoría Monitor.
Deja una respuesta

¡Más Contenido!