Aprende cómo ajustar el contraste de tu laptop para una mejor visualización.
Si eres de los que pasan largas horas frente a la pantalla de tu laptop, es probable que hayas notado que la calidad de imagen no siempre es la mejor. En ocasiones, el contraste puede estar mal ajustado, lo que dificulta la visualización y provoca fatiga ocular. Para solucionarlo, es importante saber cómo ajustar el contraste de tu laptop.
En este artículo, te explicaremos paso a paso cómo hacerlo y cuáles son los beneficios de tener un contraste bien ajustado. ¡No te pierdas esta información útil para mejorar la calidad de imagen en tu laptop!
- Cómo ajustar el contraste de tu laptop para mejorar la calidad de imagen: Consejos de mantenimiento de PC.
- 14 trucos para la computadora que quisiéramos haber aprendido antes
-
22 TRUCOS PARA COMPUTADORAS! Como personalizar y organizar laptop aesthetic | PC WINDOWS Y MACBOOK
- ¿Cuál es la importancia de ajustar el contraste de tu laptop para una mejor visualización?
- ¿Cómo se puede ajustar el contraste de forma adecuada en una laptop?
- ¿Qué problemas pueden surgir al no ajustar el contraste de la laptop?
- ¿Qué otras opciones existen para mejorar la visualización en una laptop además del ajuste del contraste?
- Resumen
- Comparte y deja tu opinión
Cómo ajustar el contraste de tu laptop para mejorar la calidad de imagen: Consejos de mantenimiento de PC.
Ajuste del contraste de tu laptop para mejorar la calidad de imagen
El ajuste del contraste en tu laptop es una forma fácil de mejorar la calidad de imagen y hacer que los colores se vean más vibrantes. Aquí hay algunos consejos para ajustar el contraste de tu laptop:
- Abre el menú de configuración de la pantalla: Para ajustar el contraste en tu laptop, primero debes abrir el menú de configuración de la pantalla. La mayoría de las laptops tienen un botón dedicado a la configuración de la pantalla, pero también puedes acceder al menú de configuración de la pantalla a través del panel de control.
- Busca la opción de "Contraste": Una vez que hayas abierto el menú de configuración de la pantalla, busca la opción de "Contraste". Esta opción puede estar dentro de una pestaña llamada "Imagen" o "Visualización". Haz clic en la opción de "Contraste" para ajustarla.
- Ajusta el contraste según tus preferencias: Una vez que hayas encontrado la opción de "Contraste", ajusta el valor hasta que la imagen se vea como prefieras. Si la imagen es demasiado oscura, aumenta el contraste. Si la imagen es demasiado clara, disminuye el contraste.
- Guarda los cambios: Después de haber ajustado el contraste a tu gusto, asegúrate de guardar los cambios antes de salir del menú de configuración de la pantalla. Esto asegurará que el contraste se mantenga configurado para futuras sesiones.
Cómo mantener tu PC en óptimas condiciones
Mantener tu PC en óptimas condiciones es importante para garantizar su rendimiento y longevidad. Aquí hay algunos consejos para el mantenimiento de tu PC:
- Limpia regularmente el polvo del interior de tu PC: El polvo puede acumularse en el interior de tu PC y causar problemas de sobrecalentamiento. Asegúrate de limpiar regularmente el polvo del interior de tu PC con una lata de aire comprimido o un paño suave.
- Actualiza tus controladores: Los controladores son programas que permiten que tu hardware funcione correctamente. Asegúrate de mantener tus controladores actualizados para garantizar el rendimiento óptimo de tu PC.
- Desinstala programas no utilizados: Los programas no utilizados pueden ralentizar tu PC y ocupar espacio en el disco duro. Desinstala regularmente los programas que no necesitas para mantener tu PC funcionando sin problemas.
- Realiza mantenimiento antivirus regular: Un virus puede causar daños irreparables a tu PC. Asegúrate de realizar un mantenimiento antivirus regular para proteger tu PC de posibles amenazas.
- Optimiza el arranque de tu PC: El tiempo de arranque de tu PC puede ser más largo de lo necesario debido a los programas que se ejecutan al inicio. Optimiza el arranque de tu PC deshabilitando los programas que no necesitas al inicio.
- Realiza una limpieza del disco duro: La limpieza del disco duro puede liberar espacio en tu PC y mejorar su rendimiento. Utiliza el Limpiador de disco o una herramienta similar para realizar una limpieza del disco duro regularmente.
Conclusión
En resumen, ajustar el contraste en tu laptop es una forma fácil de mejorar la calidad de imagen. Además, mantener tu PC en óptimas condiciones es importante para garantizar su rendimiento y longevidad. Sigue estos consejos para mantener tu PC funcionando sin problemas y disfrutar de una mejor experiencia de uso.
14 trucos para la computadora que quisiéramos haber aprendido antes
22 TRUCOS PARA COMPUTADORAS! Como personalizar y organizar laptop aesthetic | PC WINDOWS Y MACBOOK
¿Cuál es la importancia de ajustar el contraste de tu laptop para una mejor visualización?
El ajuste del contraste de la pantalla de una laptop es importante para mejorar la calidad visual y prevenir problemas de salud como fatiga ocular y dolores de cabeza.
Mira TambiénLa mayoría de las laptops tienen la opción de ajustar el contraste en la configuración de la pantalla. Al ajustar el contraste, se puede mejorar la claridad y definición de las imágenes en la pantalla, lo que facilita la lectura de textos y la visualización de gráficos y videos.
Además, un contraste demasiado alto o bajo puede forzar los ojos y causar fatiga ocular y dolores de cabeza después de un uso prolongado. Ajustar el contraste adecuadamente puede reducir estos efectos negativos y hacer que trabajar en la laptop sea más cómodo y productivo.
En resumen, ajustar el contraste de la pantalla de una laptop es importante para:
- Mejorar la claridad y definición de las imágenes en la pantalla.
- Facilitar la lectura de textos y visualización de gráficos y videos.
- Prevenir la fatiga ocular y dolores de cabeza después de un uso prolongado.
¿Cómo se puede ajustar el contraste de forma adecuada en una laptop?
Para ajustar el contraste en una laptop, sigue los siguientes pasos:
1. Abre el menú de configuración de la pantalla. Puedes hacerlo presionando el botón de Windows + I y luego seleccionando "Sistema" y luego "Pantalla".
2. Busca la opción de "Configuración de pantalla avanzada" y haz clic en ella.
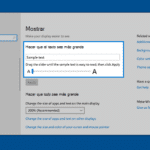 Cómo Cambiar el Tamaño de Letra de mi Laptop.
Cómo Cambiar el Tamaño de Letra de mi Laptop.3. Selecciona la opción de "Calibrar el color de la pantalla". Esto te llevará a un asistente que te guiará por el proceso de calibración.
4. El asistente te pedirá que ajustes el brillo, el contraste y la saturación. Enfócate en el contraste y ajusta hasta que encuentres una configuración que sea cómoda para tus ojos.
5. Una vez que hayas terminado de ajustar el contraste, haz clic en "Siguiente" para continuar con la calibración.
6. El asistente te pedirá que ajustes la temperatura del color. Ajusta hasta que encuentres una temperatura que se vea natural y cómoda para ti.
7. Una vez que hayas terminado de calibrar la pantalla, haz clic en "Finalizar" para guardar los cambios.
Recuerda que ajustar el contraste de forma adecuada es importante para evitar la fatiga visual y para obtener una imagen más clara y nítida en tu laptop.
Mira También Cómo Aumentar el Tamaño de la Pantalla de tu Laptop de Manera Rápida y Sencilla
Cómo Aumentar el Tamaño de la Pantalla de tu Laptop de Manera Rápida y Sencilla ¿Qué problemas pueden surgir al no ajustar el contraste de la laptop?
Al no ajustar el contraste de la laptop, pueden surgir varios problemas:
1. Fatiga visual: Si el contraste es demasiado bajo, los ojos tendrán que trabajar más para distinguir entre los diferentes tonos de color en la pantalla. Esto puede causar fatiga ocular y dolores de cabeza.
2. Dificultad para leer: Si el contraste es muy bajo, puede ser difícil leer el texto en la pantalla. Esto puede ser especialmente problemático para personas con problemas de visión.
3. Pérdida de detalle: Si el contraste es muy alto, algunos detalles en la imagen pueden perderse. Por ejemplo, si se ajusta el contraste demasiado alto, puede que no se puedan distinguir los tonos de gris en una imagen en escala de grises.
Es importante ajustar el contraste de la laptop de manera apropiada para evitar estos problemas. Una buena regla general es ajustar el contraste a un nivel que sea cómodo para leer y que permita distinguir todos los detalles importantes en la pantalla. Además, es recomendable hacer ajustes periódicos al contraste para adaptarlo a las condiciones de iluminación cambiantes en el entorno de uso.
¿Qué otras opciones existen para mejorar la visualización en una laptop además del ajuste del contraste?
Además del ajuste de contraste, existen otras opciones para mejorar la visualización en una laptop como:
Mira También Cómo Desatornillar una Laptop con Eficiencia.
Cómo Desatornillar una Laptop con Eficiencia.- Brillo: Ajustar el brillo de la pantalla puede mejorar significativamente la claridad y la legibilidad. Esto se puede hacer desde la configuración de la computadora o mediante la combinación de teclas de acceso rápido.
- Resolución de pantalla: Aumentar la resolución de la pantalla puede hacer que la imagen sea más nítida y clara. Esto se puede hacer también desde la configuración de la computadora.
- Limpieza de la pantalla: La acumulación de polvo y suciedad en la pantalla puede hacer que la visualización sea menos clara. Limpiar la pantalla con un paño suave y sin pelusa puede ayudar a mejorar la apariencia.
- Cambio de ángulo: A veces, simplemente cambiar el ángulo de la pantalla puede hacer que la visualización sea más cómoda y fácil de leer.
Es importante tener en cuenta que cuidar la pantalla de la laptop es esencial para mantener una buena calidad de imagen y prolongar la vida útil de la misma.
Resumen
En conclusión, ajustar el contraste de tu laptop puede mejorar significativamente la calidad visual en la pantalla de tu dispositivo. Como se ha mencionado anteriormente, puedes realizar esta tarea a través de la configuración de la pantalla o mediante las opciones de accesibilidad. Además, asegúrate de mantener tu laptop limpia y libre de polvo para una mejor visualización y un rendimiento óptimo.
Recuerda:
- El contraste adecuado puede reducir la fatiga visual y mejorar la claridad de la pantalla.
- Ajusta el brillo y el contraste según tus preferencias personales y el entorno en que te encuentres.
- Una pantalla limpia y sin polvo también puede afectar la calidad visual de tu laptop.
Comparte y deja tu opinión
Si encontraste útil esta información sobre el mantenimiento de tu laptop, ¡compártela con tus amigos y seguidores en tus redes sociales! También nos encantaría saber tu opinión y comentarios sobre el tema. ¿Tienes algún consejo adicional para el mantenimiento de la pantalla de tu laptop? ¡Déjanos saber en la sección de comentarios a continuación! Si tienes alguna pregunta o necesitas asistencia técnica, puedes ponerte en contacto con el administrador de este blog en cualquier momento. ¡Gracias por leer!
Mira También Cómo Desacoplar la Pantalla de mi Laptop de Forma Segura y Efectiva
Cómo Desacoplar la Pantalla de mi Laptop de Forma Segura y EfectivaSi quieres conocer otros artículos parecidos a Aprende cómo ajustar el contraste de tu laptop para una mejor visualización. puedes visitar la categoría Tutoriales.
Deja una respuesta

¡Más Contenido!