Ajusta tu Cámara de Laptop para una Mejor Calidad de Imagen.
Si eres de aquellos que utilizan la cámara de su laptop para hacer videollamadas, grabar videos o tomar fotografías, es probable que hayas notado que la calidad de imagen no siempre es la mejor. Sin embargo, ajustar la configuración de la cámara puede mejorar significativamente la calidad de imagen y proporcionar una experiencia visual mucho más satisfactoria.
En este artículo, te mostraremos cómo ajustar la cámara de tu laptop para obtener la mejor calidad de imagen posible. Desde la configuración básica de la cámara hasta los ajustes avanzados de exposición y contraste, te guiaremos paso a paso para que puedas obtener imágenes de alta calidad con tu cámara de laptop. ¡No te pierdas esta oportunidad para mejorar la calidad de tus imágenes!
- Consejos prácticos para mejorar la calidad de imagen en tu laptop a través de ajustes de cámara
- Esta Inteligencia Artificial aumenta la RESOLUCIÓN de cualquier FOTO!
-
Cómo EDITAR FOTOS en iPhone como un PROFESIONAL ?
- ¿Cómo ajustar la configuración de la cámara de la laptop para mejorar la calidad de imagen?
- ¿Qué herramientas necesito para realizar el ajuste de la cámara de mi laptop?
- ¿Existen problemas comunes que puedan afectar la calidad de la imagen de mi cámara?
- ¿Cuáles son los beneficios de ajustar la cámara de mi laptop y cómo puedo mantener los ajustes en el tiempo?
- Resumen
- Comparte tu opinión
Consejos prácticos para mejorar la calidad de imagen en tu laptop a través de ajustes de cámara
Consejos prácticos para mejorar la calidad de imagen en tu laptop a través de ajustes de cámara
La calidad de imagen es uno de los aspectos más importantes en el uso diario de una laptop. Además, con el auge de las videollamadas y el trabajo remoto, tener una buena calidad de imagen se ha vuelto aún más crucial. Afortunadamente, existen algunos consejos prácticos que pueden ayudarte a mejorar la calidad de imagen de tu laptop a través de ajustes de cámara.
1. Ajusta la configuración de la cámara: Uno de los primeros pasos que debes tomar es revisar la configuración de la cámara de tu laptop. En la mayoría de los casos, puedes acceder a la configuración de la cámara desde la aplicación de cámara o desde la configuración del sistema operativo. En la configuración, puedes ajustar la resolución, el brillo, el contraste, la saturación y otros aspectos que pueden mejorar la calidad de imagen.
- Ajusta la resolución: La resolución se refiere a la cantidad de píxeles que forman la imagen. Cuanto mayor sea la resolución, mayor será la nitidez y claridad de la imagen. Sin embargo, una resolución demasiado alta puede ralentizar la cámara y consumir más recursos del sistema. Por lo tanto, deberías ajustar la resolución a un nivel óptimo para tu laptop.
- Ajusta el brillo y el contraste: El brillo y el contraste determinan la luminosidad y la claridad de la imagen. Si la imagen parece muy oscura o demasiado brillante, puedes ajustar estos valores para obtener una imagen más equilibrada.
- Ajusta la saturación: La saturación se refiere a la intensidad de los colores en la imagen. Si la imagen parece demasiado pálida o demasiado saturada, puedes ajustar este valor para obtener una imagen más natural y equilibrada.
2. Asegúrate de tener buena iluminación: La iluminación es uno de los factores más importantes que afectan la calidad de imagen. Si la habitación está demasiado oscura o demasiado brillante, puede ser difícil obtener una buena calidad de imagen. Por lo tanto, debes asegurarte de tener una iluminación adecuada al usar la cámara de tu laptop.
- Utiliza luz natural: La luz natural es la mejor opción para obtener una buena calidad de imagen. Si es posible, sitúa tu laptop frente a una ventana o en una habitación bien iluminada con luz natural.
- Utiliza lámparas de escritorio: Si no puedes usar luz natural, las lámparas de escritorio pueden ser una buena alternativa. Asegúrate de colocar la lámpara detrás de tu laptop y no directamente frente a la cámara.
- Evita la luz de fondo: La luz de fondo, como la luz del sol o una lámpara detrás de ti, puede afectar negativamente la calidad de imagen. Por lo tanto, deberías evitar la luz de fondo y asegurarte de que la luz esté frente a ti y no detrás.
3. Limpia la cámara: La suciedad y el polvo en la lente de la cámara pueden afectar negativamente la calidad de imagen. Por lo tanto, deberías limpiar la cámara regularmente para asegurarte de que esté en óptimas condiciones.
Mira También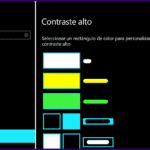 Aprende cómo ajustar el contraste de tu laptop para una mejor visualización.
Aprende cómo ajustar el contraste de tu laptop para una mejor visualización.- Utiliza un paño suave y seco: Siempre debes usar un paño suave y seco para limpiar la lente de la cámara. Evita usar productos químicos o agua, ya que pueden dañar la cámara.
- Limpia la cámara regularmente: Deberías limpiar la cámara al menos una vez por semana para evitar la acumulación de polvo y suciedad.
4. Usa un software de edición de imagen: Si la calidad de imagen sigue siendo insuficiente a pesar de los ajustes y la limpieza de la cámara, puedes utilizar un software de edición de imagen para mejorar la calidad de imagen. Algunos de los programas de edición de imagen más populares incluyen Adobe Photoshop, GIMP y Paint.NET.
Conclusión: Como se ha podido comprobar, hay diferentes consejos prácticos para mejorar la calidad de imagen en tu laptop a través de ajustes de cámara. Desde ajustar la configuración de la cámara hasta limpiarla regularmente, estos consejos pueden ayudarte a obtener una mejor calidad de imagen. Asegúrate de seguir estos consejos para aprovechar al máximo la cámara de tu laptop.
Esta Inteligencia Artificial aumenta la RESOLUCIÓN de cualquier FOTO!
Cómo EDITAR FOTOS en iPhone como un PROFESIONAL ?
¿Cómo ajustar la configuración de la cámara de la laptop para mejorar la calidad de imagen?
Para ajustar la configuración de la cámara de tu laptop y mejorar la calidad de imagen, sigue los siguientes pasos:
1. Abre la aplicación de la cámara en tu laptop.
2. Haz clic en el icono de configuración o ajustes, que generalmente se encuentra en la esquina superior derecha de la pantalla.
3. Ajusta la resolución de la cámara seleccionando una opción más alta. Esto mejorará la nitidez de la imagen, pero ten en cuenta que también aumentará el tamaño del archivo.
4. Ajusta el brillo y el contraste para mejorar la iluminación de la imagen. Si la imagen es demasiado oscura, aumenta el brillo. Si la imagen es demasiado clara, disminuye el brillo.
5. Configura la exposición para evitar que la imagen se vea borrosa o desenfocada. La exposición controla la cantidad de luz que entra en la cámara. Ajusta la exposición manualmente o selecciona la opción "automático" para que la cámara ajuste la exposición automáticamente según las condiciones de iluminación.
6. Si tu laptop tiene una cámara integrada, asegúrate de limpiar la lente regularmente con un paño suave y sin pelusa. Las manchas o suciedad en la lente pueden afectar la calidad de la imagen.
Recuerda: Antes de realizar cualquier ajuste en la configuración de la cámara, asegúrate de guardar los cambios para que se apliquen a la imagen en tiempo real. Además, si experimentas problemas con la cámara después de realizar los ajustes, siempre puedes volver a la configuración predeterminada.
¿Qué herramientas necesito para realizar el ajuste de la cámara de mi laptop?
Las herramientas necesarias para ajustar la cámara de tu laptop son las siguientes:
- Destornillador pequeño
- Pinzas
- Cinta adhesiva
Paso 1: Apaga tu laptop y desconéctala de cualquier fuente de alimentación.
Paso 2: Retira la cubierta de la pantalla de tu laptop con un destornillador pequeño.
Paso 3: Ubica la cámara y revisa si está sujeta correctamente en su lugar. Si no es así, utiliza las pinzas para ajustarla y colocarla correctamente.
Paso 4: Si la cámara está suelta, puedes utilizar la cinta adhesiva para fijarla en su lugar.
Paso 5: Vuelve a colocar la cubierta de la pantalla y asegúrate de que esté firmemente sujeta.
Con estos pasos simples, podrás ajustar la cámara de tu laptop y asegurarte de que funcione correctamente. Recuerda siempre trabajar con precaución y cuidado al manipular los componentes de tu equipo.
Mira También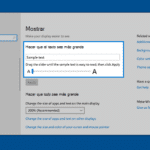 Cómo Cambiar el Tamaño de Letra de mi Laptop.
Cómo Cambiar el Tamaño de Letra de mi Laptop. ¿Existen problemas comunes que puedan afectar la calidad de la imagen de mi cámara?
Sí, existen varios problemas comunes que pueden afectar la calidad de la imagen de tu cámara. Aquí te menciono algunos de los más frecuentes:
- Polvo y suciedad en la lente: La acumulación de polvo y suciedad en la lente puede afectar la nitidez y claridad de la imagen. Para solucionar este problema, es recomendable limpiar regularmente la lente con un paño suave y limpio.
- Mala iluminación: Si el área donde se encuentra la cámara tiene una iluminación pobre, la imagen puede aparecer oscura y poco clara. Asegúrate de tener una buena iluminación en el área o considera agregar luces adicionales para mejorar la calidad de la imagen.
- Problemas de enfoque: Una mala configuración del enfoque puede hacer que la imagen aparezca borrosa o desenfocada. Asegúrate de ajustar correctamente el enfoque antes de tomar una fotografía o grabar un video.
- Problemas de software: Si estás utilizando una cámara web o una cámara integrada en tu PC, es posible que el software de la cámara tenga problemas que afecten la calidad de la imagen. Asegúrate de tener los controladores o drivers actualizados y verifica si hay actualizaciones disponibles para el software de la cámara.
- Problemas de hardware: Si la cámara tiene algún problema físico, como un sensor dañado o un cable suelto, esto puede afectar la calidad de la imagen. En este caso, es recomendable llevar la cámara a un servicio técnico especializado para que la reparen.
¿Cuáles son los beneficios de ajustar la cámara de mi laptop y cómo puedo mantener los ajustes en el tiempo?
Beneficios de ajustar la cámara de la laptop:
- Mejora la calidad de imagen de las videollamadas y grabaciones de video.
- Asegura que la cámara esté enfocada correctamente, evitando imágenes borrosas o distorsionadas.
- Garantiza que la cámara esté nivelada y centrada, lo que ayuda a evitar ángulos incómodos o desfavorables durante las videollamadas.
Cómo mantener los ajustes en el tiempo:
1. Ajuste la cámara según sus preferencias y necesidades.
2. Utilice software de la cámara para guardar los ajustes personalizados. Muchas aplicaciones de cámara tienen opciones para guardar configuraciones personalizadas, lo que le permitirá recuperar rápidamente sus ajustes preferidos.
Mira También Cómo Aumentar el Tamaño de la Pantalla de tu Laptop de Manera Rápida y Sencilla
Cómo Aumentar el Tamaño de la Pantalla de tu Laptop de Manera Rápida y Sencilla3. No cambie la ubicación física de la cámara a menos que sea necesario. Las cámaras de las laptops se ajustan para funcionar mejor en una posición fija y estable. Si se mueve constantemente la computadora, la cámara puede estar desalineada y perder sus ajustes.
4. Evite tocar la cámara innecesariamente. Si bien es tentador ajustar la cámara cuando se siente incómodo en una videollamada, tocarla con frecuencia puede desconfigurar los ajustes personalizados.
En resumen, ajustar la cámara de su laptop puede mejorar significativamente la calidad de imagen de sus videollamadas y grabaciones de video. Para mantener los ajustes en el tiempo, use software para guardar configuraciones personalizadas y evite mover la cámara innecesariamente.
Resumen
En conclusión, el mantenimiento de una PC es esencial para su buen funcionamiento y durabilidad. Además, ajustar la cámara de tu laptop puede mejorar significativamente la calidad de imagen que recibes. Si bien, puede parecer una tarea sencilla, requiere atención y cuidado para evitar daños a la computadora.
Importancia del mantenimiento de una PC
El mantenimiento de una PC no solo mejora su rendimiento y durabilidad, sino que también ayuda a prevenir problemas futuros. Es importante realizar tareas como la eliminación de archivos innecesarios, la desfragmentación del disco duro y la actualización del software de forma regular para evitar problemas mayores.
Ajustando la cámara de tu laptop
Para ajustar la cámara de tu laptop y mejorar la calidad de imagen, comienza por asegurarte de que esté limpia y sin obstrucciones. Ajusta la configuración de brillo y contraste según tus necesidades y utiliza una fuente de luz adecuada para obtener mejores resultados.
 Cómo Desatornillar una Laptop con Eficiencia.
Cómo Desatornillar una Laptop con Eficiencia.- Limpia la cámara con un paño suave y seco.
- Ajusta el brillo y el contraste en la configuración de la cámara.
- Utiliza una fuente de luz adecuada.
Comparte tu opinión
Te invitamos a compartir este artículo en tus redes sociales y dejar un comentario con tus pensamientos sobre el mantenimiento de una PC y cómo ajustar la cámara de tu laptop. Si tienes alguna pregunta o deseas ponerte en contacto con el administrador de este blog, por favor hazlo a través de nuestro formulario de contacto. ¡Gracias por leernos!
Si quieres conocer otros artículos parecidos a Ajusta tu Cámara de Laptop para una Mejor Calidad de Imagen. puedes visitar la categoría Tutoriales.
Deja una respuesta

¡Más Contenido!