Aprende Cómo Ajustar los Colores de tu Laptop Fácilmente.
Si eres de las personas que pasan largas horas frente a la pantalla de su laptop, es probable que hayas notado que los colores no se ven tan nítidos como deberían. Esto puede deberse a varios factores, como una mala calibración de los colores o un mal uso del brillo y el contraste. En este artículo te enseñaremos cómo ajustar los colores de tu laptop fácilmente y mejorar así tu experiencia visual.
En primer lugar, es importante entender que los ajustes de los colores pueden variar dependiendo del modelo y la marca de tu laptop. Sin embargo, los pasos básicos para ajustar los colores son los mismos en la mayoría de los casos. En segundo lugar, debes saber que no se necesita ser un experto en informática para realizar estos ajustes, ya que la mayoría de las laptops cuentan con herramientas integradas para calibrar los colores y mejorar la calidad de la imagen.
- Mejora la calidad visual de tu laptop: Ajuste de colores para un mantenimiento óptimo de PC
- Cómo ajustar los colores en la pantalla de una computadora portátil
-
15 atajos increíbles que no conocías
- ¿Por qué es importante ajustar los colores de la pantalla de tu laptop para el mantenimiento de tu PC?
- ¿Cómo puedes ajustar los colores de la pantalla de tu laptop para maximizar la vida útil de tu PC?
- ¿Qué herramientas podrías utilizar para ajustar los colores de la pantalla de tu laptop y realizar un mantenimiento efectivo de tu PC?
- ¿Cuáles son los beneficios de ajustar adecuadamente los colores de tu laptop para el mantenimiento de tu PC?
- Palabras Finales
- Comparte tu experiencia
Mejora la calidad visual de tu laptop: Ajuste de colores para un mantenimiento óptimo de PC
Ajuste de colores para mejorar la calidad visual de tu laptop
Si estás buscando mejorar la calidad visual de tu laptop, una forma sencilla es ajustar los colores. A continuación, te explicamos cómo hacerlo:
- Calibración del color: La calibración del color es el proceso de ajustar el brillo, contraste y temperatura de color de la pantalla de tu laptop. Puedes hacer esto fácilmente en la configuración de tu sistema operativo. En Windows, por ejemplo, puedes acceder a la configuración de calibración del color haciendo clic derecho en el escritorio y seleccionando "Configuración de pantalla". Luego, busca la opción "Calibrar el color de la pantalla" y sigue las instrucciones.
- Modo nocturno: El modo nocturno es una función que reduce la cantidad de luz azul emitida por la pantalla de tu laptop. Esto puede ayudar a reducir la fatiga ocular y mejorar la calidad del sueño. En Windows 10, puedes activar el modo nocturno y ajustar su intensidad en la sección "Sistema" de la configuración.
- Temperatura de color: La temperatura de color se refiere a la tonalidad general de la imagen en la pantalla de tu laptop. Una temperatura de color más cálida (más roja) puede ser más agradable para los ojos, mientras que una temperatura de color más fría (más azul) puede ayudar a mejorar la precisión del color. En Windows, puedes ajustar la temperatura de color en la sección "Configuración de pantalla" de la configuración.
- Contraste: El contraste se refiere a la diferencia entre las áreas más claras y más oscuras de la imagen en la pantalla de tu laptop. Un contraste más alto puede hacer que la imagen parezca más nítida y definida, mientras que un contraste más bajo puede hacer que la imagen parezca más suave y natural. Puedes ajustar el contraste en la configuración de calibración del color de tu sistema operativo.
- Brillo: El brillo se refiere a la cantidad de luz emitida por la pantalla de tu laptop. Un brillo más alto puede hacer que la imagen parezca más vibrante y colorida, mientras que un brillo más bajo puede ayudar a reducir la fatiga ocular. Puedes ajustar el brillo en la configuración de calibración del color de tu sistema operativo.
Conclusion
Recuerda que ajustar los colores de tu laptop puede mejorar significativamente la calidad visual y reducir la fatiga ocular. Experimenta con diferentes configuraciones hasta encontrar la que mejor se adapte a tus necesidades. No olvides que también es importante mantener tu laptop en buen estado de funcionamiento para garantizar una experiencia de usuario óptima.
Cómo ajustar los colores en la pantalla de una computadora portátil
15 atajos increíbles que no conocías
¿Por qué es importante ajustar los colores de la pantalla de tu laptop para el mantenimiento de tu PC?
Es importante ajustar los colores de la pantalla de tu laptop para el mantenimiento de tu PC porque una pantalla mal calibrada puede afectar la salud visual del usuario, lo que puede traer consecuencias negativas a largo plazo. Además, una pantalla con mala calibración puede hacer que los colores se vean distorsionados o poco naturales, lo que puede afectar la calidad de las imágenes y videos que se ven en la pantalla.
Para ajustar los colores de la pantalla de tu laptop, puedes seguir estos pasos:
Mira También Aprende Cómo Ajustar La Pantalla de Tu Laptop de Manera Fácil y Rápida.
Aprende Cómo Ajustar La Pantalla de Tu Laptop de Manera Fácil y Rápida.- Abre el menú de configuración de tu laptop.
- Navega hasta la sección de "pantalla" o "monitor".
- Busca la opción de "calibración de color" o "ajuste de colores".
- Sigue las instrucciones proporcionadas en la pantalla para ajustar los colores de acuerdo a tus preferencias y necesidades.
- Guarda los cambios y cierra la ventana de configuración.
Es recomendable realizar esta calibración de manera periódica, especialmente si trabajas con diseño gráfico o fotografía, ya que una pantalla mal calibrada puede afectar la precisión de los colores y los detalles de las imágenes que estás editando. En resumen, ajustar los colores de la pantalla de tu laptop es un paso importante en el mantenimiento de tu PC y en el cuidado de tu salud visual.
¿Cómo puedes ajustar los colores de la pantalla de tu laptop para maximizar la vida útil de tu PC?
Para ajustar los colores de la pantalla de tu laptop y maximizar la vida útil de tu PC, puedes seguir los siguientes pasos:
1. Reduce el brillo de la pantalla: Una pantalla demasiado brillante puede acortar la vida útil de la batería y causar fatiga ocular. Para disminuir el brillo, puedes encontrar la opción de "Brillo" en la configuración de la pantalla de tu laptop.
2. Ajusta la temperatura de color: La temperatura de color afecta la forma en que se ven los colores en la pantalla. Una temperatura más baja de color puede reducir la fatiga ocular y mejorar la calidad de la imagen. Puedes ajustar esto a través de la configuración de la pantalla.
3. Cambia el fondo de pantalla: Si utilizas un fondo de pantalla oscuro, puedes ayudar a ahorrar energía de la batería y reducir la fatiga ocular. También es importante elegir un fondo de pantalla que no sea demasiado brillante o pixelado, ya que esto puede afectar la vida útil de la pantalla.
4. Limpia la pantalla regularmente: El polvo y la suciedad pueden acumularse en la pantalla y reducir su claridad. Limpia la pantalla con un paño suave y sin pelusa para evitar rayones.
 Ajusta tu Cámara de Laptop para una Mejor Calidad de Imagen.
Ajusta tu Cámara de Laptop para una Mejor Calidad de Imagen.Siguiendo estos consejos, podrás ajustar los colores de la pantalla de tu laptop para maximizar la vida útil de tu PC.
¿Qué herramientas podrías utilizar para ajustar los colores de la pantalla de tu laptop y realizar un mantenimiento efectivo de tu PC?
Para ajustar los colores de la pantalla de tu laptop y realizar un mantenimiento efectivo de tu PC, podrías utilizar las siguientes herramientas:
1. Calibrador de color: Esta herramienta te permite ajustar la precisión de los colores de la pantalla de tu laptop para que se vean más reales. Puedes encontrar esta opción en la configuración de pantalla de tu sistema operativo.
2. Herramientas de limpieza: Es importante mantener tu laptop limpia tanto por dentro como por fuera. Puedes utilizar herramientas de limpieza como aire comprimido para quitar el polvo del interior de la computadora y paños suaves para limpiar la pantalla y el teclado.
3. Software de optimización: Existen diversos programas de optimización que ayudan a mejorar el rendimiento de tu laptop eliminando archivos temporales y desfragmentando el disco duro. Algunos ejemplos son CCleaner y Defraggler.
4. Antivirus: Para mantener tu laptop segura de virus y malware, es importante tener instalado un buen antivirus y realizar escaneos periódicos para detectar cualquier amenaza potencial. Algunas opciones populares son Norton, McAfee y Avast.
Mira También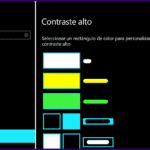 Aprende cómo ajustar el contraste de tu laptop para una mejor visualización.
Aprende cómo ajustar el contraste de tu laptop para una mejor visualización.En resumen, para ajustar los colores de la pantalla de tu laptop y realizar un mantenimiento efectivo de tu PC, necesitas utilizar herramientas como el calibrador de color, herramientas de limpieza, software de optimización y un buen antivirus. Al hacer uso adecuado de estas herramientas, puedes prolongar la vida útil de tu laptop y asegurarte de que funcione de manera óptima.
¿Cuáles son los beneficios de ajustar adecuadamente los colores de tu laptop para el mantenimiento de tu PC?
El ajuste adecuado de los colores en tu laptop puede proporcionar varios beneficios para el mantenimiento de tu PC:
1. Mejora la precisión del color: Si utilizas tu laptop para tareas gráficas como diseño, fotografía o edición de video, es importante que los colores se vean precisos y consistentes. Al ajustar correctamente los colores, puedes asegurarte de que los tonos y matices sean fieles a la realidad.
2. Reduce la fatiga visual: Si pasas largas horas frente a tu laptop, una pantalla con colores mal ajustados puede causar fatiga visual y dolores de cabeza. Un buen ajuste de los colores puede ayudar a prevenir estos efectos negativos en tu salud ocular.
3. Aumenta la vida útil de la batería: Una pantalla con colores demasiado brillantes o saturados puede consumir más energía de la batería de tu laptop. Al ajustar los colores a un nivel adecuado, puedes prolongar la duración de la batería de tu dispositivo.
4. Mejora el rendimiento general: Si tu pantalla tiene colores mal ajustados, puede afectar negativamente al rendimiento general de tu laptop. Al ajustar correctamente los colores, puedes mejorar el rendimiento y la eficiencia energética de tu dispositivo.
Mira TambiénEn conclusión, ajustar adecuadamente los colores de tu laptop puede proporcionar varios beneficios para el mantenimiento de tu PC, incluyendo una mayor precisión del color, reducción de la fatiga visual, aumento de la vida útil de la batería y mejora en el rendimiento general.
Palabras Finales
En conclusión, ajustar los colores de tu laptop es una tarea sencilla que puedes realizar en pocos minutos. Ya sea que quieras mejorar la calidad de imagen para ver películas o jugar videojuegos, o simplemente para cuidar tus ojos durante largas sesiones de trabajo, seguir los pasos indicados te permitirá personalizar los colores de acuerdo a tus preferencias.
Es importante recordar que la configuración de colores puede variar dependiendo del modelo de tu laptop y del sistema operativo que utilices. Si tienes alguna duda o problema durante el proceso, no dudes en consultar con un experto en mantenimiento de PC.
En resumen:
- Accede a la configuración de pantalla de tu laptop.
- Selecciona la opción de ajuste de color.
- Personaliza los colores según tus preferencias.
- Guarda los cambios y disfruta de una mejor calidad de imagen.
Comparte tu experiencia
¡No te vayas sin compartir tus resultados! Si te gustó este artículo y te fue útil, compártelo con tus amigos y familiares en tus redes sociales. ¡Ayúdanos a seguir creciendo! Además, no dudes en dejarnos un comentario con tus sugerencias o preguntas. Estamos aquí para ayudarte y resolver cualquier duda que tengas sobre mantenimiento de PC.
Si necesitas ayuda profesional para mantener tu laptop en perfecto estado, no dudes en ponerte en contacto con nuestro equipo de expertos. ¡Estaremos encantados de atenderte!
Mira También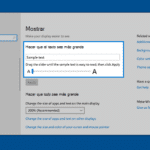 Cómo Cambiar el Tamaño de Letra de mi Laptop.
Cómo Cambiar el Tamaño de Letra de mi Laptop.Si quieres conocer otros artículos parecidos a Aprende Cómo Ajustar los Colores de tu Laptop Fácilmente. puedes visitar la categoría Tutoriales.
Deja una respuesta

¡Más Contenido!