Cómo Apagar la Cámara Web de tu Laptop.
En la era digital actual, la privacidad es un tema que preocupa a muchos usuarios de computadoras portátiles. La cámara web, aunque útil para videollamadas y conferencias, puede convertirse en una vulnerabilidad de seguridad si se accede sin autorización. Por eso, en este artículo te enseñaremos cómo apagar la cámara web de tu laptop de forma sencilla y efectiva.
En primer lugar, es importante saber que desactivar la cámara web no solo protege tu privacidad, sino que también puede prolongar la vida útil de la batería de tu laptop. A continuación, te mostraremos diferentes métodos para desactivar la cámara web en distintos sistemas operativos, desde Windows hasta macOS, para que puedas elegir el que más se adapte a tus necesidades y preferencias.
- Protege tu privacidad: Cómo desactivar la cámara web de tu laptop en unos sencillos pasos
- Как отключить WEB-камеру на ноутбуке Выключение камеры
-
¿Deberías apagar tu computadora todas las noches?
- ¿Cuáles son los riesgos de no apagar la cámara web de tu laptop durante el mantenimiento del equipo?
- ¿Cuáles son las diferentes formas de desactivar la cámara web en una laptop y cuál es la más recomendable?
- ¿Cómo asegurarse de que la cámara web esté completamente apagada después de realizar el mantenimiento de la laptop?
- ¿Qué medidas de seguridad adicionales se pueden tomar para garantizar la privacidad y seguridad de la información mientras la cámara web está desactivada?
- Algunas reflexiones sobre el mantenimiento de tu PC
- Comparte este artículo con tus amigos y protege su privacidad también
Protege tu privacidad: Cómo desactivar la cámara web de tu laptop en unos sencillos pasos
Protege tu privacidad: Cómo desactivar la cámara web de tu laptop en unos sencillos pasos
La privacidad es un tema muy importante en estos días, y uno de los elementos que pueden vulnerarla es la cámara web de tu laptop. Si bien es cierto que la mayoría de los dispositivos tienen una luz que indica cuando la cámara está activa, siempre existe la posibilidad de que alguien pueda acceder a ella sin tu conocimiento. Es por esto que es importante saber cómo desactivarla en caso de que no la estés usando.
Paso 1: Busca la configuración de la cámara web
El primer paso para desactivar la cámara web de tu laptop es buscar la configuración correspondiente en tu sistema operativo. En Windows, por ejemplo, puedes hacerlo desde el Panel de Control o desde la aplicación de Configuración. En macOS, la opción se encuentra en Preferencias del Sistema.
Paso 2: Desactiva la cámara web
Mira También Cómo Apagar El Ventilador de Tu Laptop de Manera Segura.
Cómo Apagar El Ventilador de Tu Laptop de Manera Segura.Una vez que hayas encontrado la configuración de la cámara web, el siguiente paso es desactivarla. En la mayoría de los casos, esto se hace simplemente marcando una casilla o cambiando un interruptor. No obstante, es importante tener en cuenta que algunos programas pueden tener acceso a la cámara de forma independiente, por lo que es posible que tengas que ajustar su configuración por separado.
Paso 3: Verifica que la cámara esté desactivada
Después de desactivar la cámara web, es importante verificar que efectivamente se haya apagado. Para hacerlo, puedes intentar abrir alguna aplicación que utilice la cámara, como Skype o Zoom. Si la cámara está efectivamente desactivada, deberías recibir un mensaje de error o simplemente no debería aparecer ninguna imagen.
Alternativas para proteger tu privacidad
Si bien desactivar la cámara web es una medida efectiva para proteger tu privacidad, existen otras opciones que puedes considerar. Por ejemplo, puedes cubrir la cámara con un trozo de cinta adhesiva o con un protector especial diseñado para este propósito. También puedes utilizar un programa de seguridad que te alerte cuando algún programa intente acceder a tu cámara o micrófono.
Conclusión
 Cómo Conectar una Laptop a una Red Inalámbrica
Cómo Conectar una Laptop a una Red InalámbricaRecuerda que la privacidad es un derecho fundamental, y es responsabilidad de cada uno tomar medidas para protegerla. Desactivar la cámara web de tu laptop es una medida fácil y efectiva que puedes tomar en cualquier momento, y que puede ayudarte a prevenir situaciones incómodas o peligrosas.
Как отключить WEB-камеру на ноутбуке Выключение камеры
¿Deberías apagar tu computadora todas las noches?
¿Cuáles son los riesgos de no apagar la cámara web de tu laptop durante el mantenimiento del equipo?
Los riesgos de no apagar la cámara web de tu laptop durante el mantenimiento del equipo son:
1. Vulnerabilidad a ataques de hackers: Si no apagas la cámara web durante el mantenimiento, los hackers pueden tener acceso a ella y utilizarla para espiar tus actividades en línea.
2. Compromiso de la privacidad: Al dejar la cámara web encendida durante el mantenimiento, puedes involuntariamente compartir información privada o sensible a través de conversaciones de video o imágenes capturadas por la cámara.
3. Uso no autorizado de la cámara: Si no apagas la cámara web durante el mantenimiento, alguien con acceso al equipo puede utilizarla sin tu conocimiento, lo que puede llevar a la divulgación de información personal o comprometedora.
4. Efecto sobre el rendimiento: Mantener la cámara web encendida durante el mantenimiento puede afectar el rendimiento general del equipo, ya que la cámara consume recursos del sistema que podrían ser utilizados para otras tareas.
Mira También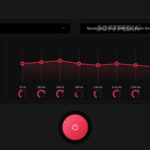 Cómo Aumentar el Volumen de Mi Laptop con Estos Sencillos Trucos.
Cómo Aumentar el Volumen de Mi Laptop con Estos Sencillos Trucos.Por lo tanto, es importante siempre apagar la cámara web durante el mantenimiento de tu equipo para proteger tu privacidad y seguridad en línea.
¿Cuáles son las diferentes formas de desactivar la cámara web en una laptop y cuál es la más recomendable?
Existen varias formas de desactivar la cámara web en una laptop. Algunas de ellas son:
1. Deshabilitar la cámara desde el Administrador de Dispositivos: Esta es una opción recomendada ya que es muy fácil de hacer y no requiere de ningún software adicional. Para ello, sigue los siguientes pasos:
- Presiona las teclas "Windows + X" y selecciona "Administrador de Dispositivos".
- Busca la cámara en la lista de dispositivos y haz clic derecho sobre ella.
- Selecciona "Deshabilitar dispositivo".
2. Desinstalar el controlador de la cámara: Esta es otra opción sencilla y efectiva. Para ello, sigue los siguientes pasos:
- Presiona las teclas "Windows + X" y selecciona "Administrador de Dispositivos".
- Busca la cámara en la lista de dispositivos y haz clic derecho sobre ella.
- Selecciona "Desinstalar dispositivo".
3. Usar un software de terceros: Existen varios programas que permiten desactivar la cámara web, como por ejemplo "Webcam On-Off". Sin embargo, esta opción no es recomendable ya que estos programas pueden contener malware y poner en riesgo la seguridad de tu equipo.
En cuanto a la opción más recomendable, es recomendable utilizar la primera opción de deshabilitar la cámara desde el Administrador de Dispositivos, ya que es segura y no requiere de ningún software adicional.
Mira También Aprende Cómo Mejorar El Sonido De Tu Laptop De Forma Sencilla.
Aprende Cómo Mejorar El Sonido De Tu Laptop De Forma Sencilla. ¿Cómo asegurarse de que la cámara web esté completamente apagada después de realizar el mantenimiento de la laptop?
Para asegurarse de que la cámara web esté completamente apagada después de realizar el mantenimiento de la laptop, es recomendable seguir los siguientes pasos:
1. Cerrar todas las aplicaciones que puedan utilizar la cámara web: Antes de apagar la cámara web, es importante cerrar cualquier aplicación que la esté utilizando. Esto incluye programas de videollamadas, aplicaciones de cámara y cualquier otro software que pueda activar la cámara.
2. Deshabilitar la cámara web en el sistema operativo: Aunque se hayan cerrado todas las aplicaciones, es posible que algunas aplicaciones del sistema o del sistema operativo estén accediendo a la cámara web. Para deshabilitar la cámara web en el sistema operativo, se pueden seguir los siguientes pasos:
- Buscar la opción de "Administrador de dispositivos" en el menú de inicio.
- Encontrar la categoría de "Dispositivos de imagen" y hacer clic en ella.
- Seleccionar la cámara web de la lista de dispositivos y hacer clic derecho sobre ella.
- Elegir la opción de "Desactivar dispositivo".
3. Cubrir la cámara web físicamente: Además de apagar la cámara web a nivel de software, es recomendable cubrirla físicamente. Esto se puede hacer colocando una pegatina, un trozo de cinta adhesiva o cualquier objeto que impida el paso de la luz a través de la cámara.
Siguiendo estos pasos, se puede estar seguro de que la cámara web está completamente apagada y no se está utilizando sin conocimiento del usuario.
¿Qué medidas de seguridad adicionales se pueden tomar para garantizar la privacidad y seguridad de la información mientras la cámara web está desactivada?
Para garantizar la privacidad y seguridad de la información mientras la cámara web está desactivada, se pueden tomar las siguientes medidas de seguridad adicionales:
Mira También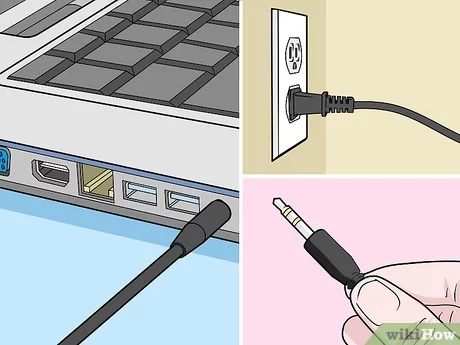 Aumenta El Volumen De Tu Laptop Con Estos Sencillos Pasos
Aumenta El Volumen De Tu Laptop Con Estos Sencillos Pasos1. Deshabilitar el micrófono: Al igual que con la cámara web, el micrófono también puede ser utilizado para espiar y recopilar información privada. Para evitar esto, se recomienda deshabilitar el micrófono cuando no se esté usando.
2. Instalar un software de seguridad: Existen programas especializados en proteger la privacidad del usuario, los cuales pueden detectar y bloquear intrusiones no autorizadas. Estos programas pueden ser una excelente opción para garantizar la seguridad de la información.
3. Utilizar una cubierta para la cámara web: Aunque la cámara web esté desactivada, todavía es posible que alguien pueda acceder a ella y activarla sin el conocimiento del usuario. Una cubierta para la cámara web puede ser una solución efectiva y económica para prevenir este tipo de intrusiones.
4. Actualizar el sistema operativo y el software: Las actualizaciones de software suelen contener parches de seguridad que pueden ayudar a proteger la privacidad del usuario. Es importante mantener el sistema operativo y el software actualizados para garantizar la seguridad de la información.
5. Evitar descargar software desconocido: Descargar software desconocido o de fuentes no confiables puede poner en riesgo la seguridad de la información. Se recomienda descargar software únicamente de fuentes confiables y verificar su autenticidad antes de instalarlo.
En resumen, para garantizar la privacidad y seguridad de la información mientras la cámara web está desactivada, se pueden tomar medidas como deshabilitar el micrófono, instalar un software de seguridad, utilizar una cubierta para la cámara web, actualizar el sistema operativo y el software, y evitar descargar software desconocido.
Mira También Aumenta El Brillo De Tu Laptop Con Estos Sencillos Pasos.
Aumenta El Brillo De Tu Laptop Con Estos Sencillos Pasos.Algunas reflexiones sobre el mantenimiento de tu PC
En la actualidad, las cámaras web se han vuelto un elemento esencial en nuestras vidas. Desde las videoconferencias de trabajo hasta las llamadas con amigos y familiares, pasando por los streamings de videojuegos y las clases virtuales, las cámaras web son un componente clave de nuestro día a día. Sin embargo, también pueden ser una amenaza para nuestra privacidad si no tomamos ciertas medidas de seguridad.
Una de estas medidas es apagar la cámara web de nuestra laptop cuando no la estamos usando. Aunque parezca una acción simple, muchos usuarios no saben cómo hacerlo o no le dan la importancia que merece. Por eso, en este artículo te explicaremos cómo apagar la cámara web de tu laptop en unos sencillos pasos.
Paso 1: Verifica si tu laptop tiene una luz indicadora de la cámara web
Algunas laptops tienen una luz indicadora al lado de la cámara web que se enciende cuando la cámara está activa. Si tu laptop tiene esta luz, podrás saber fácilmente si la cámara está encendida o apagada. En caso contrario, tendrás que seguir los siguientes pasos.
Paso 2: Accede a las opciones de configuración de la cámara web
Para acceder a las opciones de configuración de la cámara web, deberás buscar la aplicación de la cámara en tu laptop. Esta puede tener diferentes nombres dependiendo del modelo de tu equipo, pero suele ser algo como "Cámara", "Webcam" o "Cámara Web". Una vez que encuentres la aplicación, ábrela y busca las opciones de configuración.
Paso 3: Apaga la cámara web
En las opciones de configuración de la cámara web, deberás buscar la opción que te permita apagar la cámara. Puede ser algo como "Desactivar cámara" o "Apagar cámara". Si no encuentras esta opción, busca una que te permita desactivar la cámara temporalmente.
Paso 4: Verifica que la cámara está apagada
Después de haber apagado la cámara, verifica que realmente esté apagada. Puedes hacerlo cerrando la aplicación de la cámara y comprobando si la luz indicadora (si tu laptop la tiene) se ha apagado. También puedes cubrir la cámara con un trozo de papel o cinta adhesiva para asegurarte de que nadie pueda ver a través de ella.
En conclusión, apagar la cámara web de tu laptop es una medida importante para proteger tu privacidad y seguridad en línea. Si bien puede parecer una acción sencilla, muchos usuarios no la realizan o no saben cómo hacerlo. Con estos simples pasos, podrás apagar fácilmente la cámara web de tu laptop cuando no la necesites.
Comparte este artículo con tus amigos y protege su privacidad también
Si te ha gustado este artículo y crees que puede ser útil para tus amigos y familiares, ¡no dudes en compartirlo en tus redes sociales! Además, nos encantaría saber tu opinión sobre este tema, así que déjanos un comentario y cuéntanos qué medidas de seguridad utilizas para proteger tu privacidad en línea. Si tienes alguna duda o sugerencia, también puedes ponerte en contacto con nosotros a través del correo electrónico del administrador de este blog. ¡Gracias por leernos!
Si quieres conocer otros artículos parecidos a Cómo Apagar la Cámara Web de tu Laptop. puedes visitar la categoría Tutoriales.
Deja una respuesta

¡Más Contenido!