Cómo Encontrar la Cámara en Windows 7 Fácilmente.
Encontrar la cámara en Windows 7 puede ser un verdadero dolor de cabeza para muchos usuarios. La mayoría de las veces, la solución es más simple de lo que se piensa, pero es necesario saber dónde buscar y cómo hacerlo para no perder tiempo ni frustrarse en el intento. En este artículo, te enseñaremos paso a paso cómo encontrar la cámara en Windows 7 de manera fácil y rápida.
Lo primero que debes saber es que Windows 7 cuenta con una aplicación de cámara integrada en el sistema operativo. Sin embargo, esta aplicación no siempre es fácil de encontrar, especialmente si eres nuevo en el sistema operativo o si no estás familiarizado con la configuración. Afortunadamente, hay varias maneras de encontrar la cámara en Windows 7 y en este artículo te mostraremos las más simples y efectivas. ¡Sigue leyendo para descubrir cómo!
- Localiza y utiliza la cámara de tu computadora con estos simples pasos en Windows 7
- Cómo solucionar problemas con la cámara y la cámara web en Windows 7: dos métodos simples
-
HOW TO OPEN CAMERA IN WINDOWS 7
- ¿Cómo ubicar la cámara en Windows 7 y verificar su funcionamiento?
- ¿Qué hacer si la cámara no aparece en el administrador de dispositivos de Windows 7?
- ¿Cómo solucionar problemas comunes de la cámara en Windows 7?
- ¿Cómo actualizar los controladores de la cámara en Windows 7 para mejorar su rendimiento?
- Alternativas para Conclusión:
- Cómo Encontrar la Cámara en Windows 7 Fácilmente
- ¡Comparte tu experiencia con nosotros!
Localiza y utiliza la cámara de tu computadora con estos simples pasos en Windows 7
Localiza y utiliza la cámara de tu computadora en Windows 7
Paso 1: Lo primero que debes hacer es asegurarte de que tu computadora tiene una cámara integrada. No todos los modelos de computadoras vienen con una cámara, por lo que debes verificar si la tuya cuenta con una.
Paso 2: Si tu computadora tiene una cámara, lo siguiente que debes hacer es abrir el software de la cámara. En la mayoría de los casos, esto se puede hacer desde el menú de inicio.
Paso 3: Si no puedes encontrar el software de la cámara, puedes buscarlo en la barra de búsqueda de Windows. Simplemente ingresa "cámara" y debería aparecer una opción para abrir el software de la cámara.
Paso 4: Una vez que hayas abierto el software de la cámara, deberías ver una imagen en vivo de lo que la cámara está capturando. Si no ves nada, asegúrate de que la cámara esté encendida y correctamente conectada.
Mira También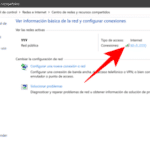 Cómo Buscar Redes Wi-Fi en tu Computadora.
Cómo Buscar Redes Wi-Fi en tu Computadora.Otros consejos útiles
- Actualiza tus controladores: Si estás teniendo problemas para usar la cámara de tu computadora, es posible que necesites actualizar los controladores. Puedes hacer esto manualmente o utilizando una herramienta de actualización de controladores.
- Usa un software de terceros: Si el software de la cámara integrada en tu computadora no te satisface, existen varios programas de terceros que puedes utilizar para sacarle el máximo provecho a tu cámara. Algunos de los más populares incluyen Skype, Zoom y OBS Studio.
- Mantén tu cámara limpia: Si quieres asegurarte de que la calidad de tus imágenes sea siempre óptima, es importante que mantengas la lente de tu cámara limpia. Utiliza un paño suave para limpiarla periódicamente y evita tocarla con los dedos.
Conclusión
Recuerda que la cámara de tu computadora puede ser una herramienta muy útil, ya sea para realizar videollamadas, grabar videos o tomar fotografías. Asegúrate de mantenerla en óptimas condiciones y de utilizarla de manera responsable.
Cómo solucionar problemas con la cámara y la cámara web en Windows 7: dos métodos simples
HOW TO OPEN CAMERA IN WINDOWS 7
¿Cómo ubicar la cámara en Windows 7 y verificar su funcionamiento?
Para ubicar la cámara en Windows 7, primero debemos asegurarnos de que el equipo tenga una cámara integrada o conectada. Si es así, podemos seguir los siguientes pasos:
1. Abre el menú Inicio y escribe "Cámara" en la barra de búsqueda.
2. Selecciona "Cámara" en los resultados de la búsqueda para abrir la aplicación de la cámara.
3. Si la cámara está funcionando correctamente, deberías ver una imagen en vivo en la pantalla. Puedes probar la cámara tomando una foto o grabando un video corto.
Si no logras encontrar la cámara en el menú de inicio, también puedes intentar buscarla en el Administrador de dispositivos. Para hacerlo, sigue estos pasos:
1. Abre el menú Inicio y escribe "Administrador de dispositivos" en la barra de búsqueda.
2. Selecciona "Administrador de dispositivos" en los resultados de la búsqueda.
3. Busca la sección "Cámaras" o "Dispositivos de imagen" en la lista y expande esa sección.
4. Deberías ver la cámara listada allí. Si hay un problema con la cámara, verás un signo de exclamación amarillo junto a ella.
Para verificar el funcionamiento de la cámara, puedes seguir los pasos que mencionamos anteriormente para abrir la aplicación de la cámara. Si tienes problemas para ver una imagen en vivo, puede ser necesario actualizar los controladores de la cámara o solucionar cualquier otro problema que pueda estar afectando su funcionamiento.
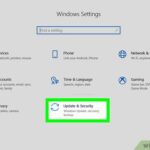 Cómo Borrar Todo y Restaurar Tu Laptop HP a Estado de Fábrica.
Cómo Borrar Todo y Restaurar Tu Laptop HP a Estado de Fábrica.En resumen:
- Para ubicar la cámara en Windows 7, busca la aplicación de la cámara en el menú de inicio o en el Administrador de dispositivos.
- Para verificar el funcionamiento de la cámara, abre la aplicación de la cámara y asegúrate de que se muestre una imagen en vivo en la pantalla.
¿Qué hacer si la cámara no aparece en el administrador de dispositivos de Windows 7?
Si la cámara no aparece en el administrador de dispositivos de Windows 7, puede ser un problema de hardware o software. Aquí te presento algunos pasos que puedes seguir para solucionar este problema:
1. Verificar si la cámara está conectada correctamente al equipo. Asegúrate de que la conexión esté firmemente enchufada en el puerto USB del ordenador.
2. Reiniciar el equipo y verificar si la cámara aparece en el administrador de dispositivos. Para hacer esto, sigue estos pasos: haz clic en Inicio > Panel de control > Sistema > Administrador de dispositivos. Si la cámara aparece en la lista, intenta actualizar los controladores de la cámara.
3. Si la cámara no aparece en el administrador de dispositivos, intenta conectarla a otro puerto USB disponible en el equipo. Si aún así no aparece, puede ser un problema de hardware.
4. Si la cámara es una cámara web integrada, asegúrate de que esté activada en la BIOS del equipo. Accede a la BIOS durante el arranque del sistema y busca la opción para habilitar la cámara.
Mira También Cómo Conectar una Impresora a un Laptop con Windows.
Cómo Conectar una Impresora a un Laptop con Windows.5. Si todo lo anterior falla, intenta reinstalar los controladores de la cámara. Descarga los controladores más recientes desde el sitio web del fabricante y sigue las instrucciones de instalación.
En resumen:
- Verificar la conexión de la cámara.
- Reiniciar el equipo y verificar en el administrador de dispositivos.
- Conectar la cámara a otro puerto USB.
- Asegurarse de que la cámara esté habilitada en la BIOS del equipo.
- Reinstalar los controladores de la cámara.
¿Cómo solucionar problemas comunes de la cámara en Windows 7?
Para solucionar problemas comunes de la cámara en Windows 7, se pueden seguir los siguientes pasos:
1. Verificar la conexión: Asegurarse de que la cámara esté conectada correctamente al ordenador y que esté encendida.
2. Actualizar los controladores: Comprobar si hay actualizaciones de los controladores de la cámara y descargar e instalar las últimas versiones disponibles. Esto se puede hacer a través del Panel de control de Windows.
3. Verificar la configuración de la cámara: Ir a Configuración > Privacidad > Cámara y asegurarse de que la opción "Permitir que las aplicaciones usen mi cámara" esté activada.
Mira También Consejos Para Mantener Su Laptop Funcionando Al Máximo Durante Más Tiempo.
Consejos Para Mantener Su Laptop Funcionando Al Máximo Durante Más Tiempo.4. Desinstalar y reinstalar la aplicación de la cámara: Si la cámara sigue sin funcionar, se puede intentar desinstalar la aplicación de la cámara y volver a instalarla desde el sitio web del fabricante.
5. Verificar la compatibilidad del software: Asegurarse de que el software que se está utilizando con la cámara sea compatible con Windows 7.
En resumen, para solucionar problemas de la cámara en Windows 7 es necesario verificar la conexión, actualizar los controladores, revisar la configuración de la cámara, desinstalar y reinstalar la aplicación de la cámara si es necesario, y verificar la compatibilidad del software.
¿Cómo actualizar los controladores de la cámara en Windows 7 para mejorar su rendimiento?
Para actualizar los controladores de la cámara en Windows 7 y mejorar su rendimiento, sigue estos pasos:
- Identifica el modelo de tu cámara y descarga los controladores más recientes del sitio web del fabricante.
- Haz clic en el botón Inicio, escribe "Administrador de dispositivos" y selecciónalo de la lista de opciones.
- Busca la categoría "Cámaras" y haz clic en el signo "+" para expandir la lista.
- Selecciona la cámara que deseas actualizar y haz clic con el botón derecho del ratón sobre ella.
- Escoge la opción "Actualizar controlador" y sigue las instrucciones del asistente.
Una vez que hayas actualizado los controladores, es importante reiniciar el equipo para que los cambios surtan efecto. También te recomendamos realizar una limpieza física de la cámara, asegurándote de que esté libre de polvo y suciedad, para lograr un mejor rendimiento.
Alternativas para Conclusión:
Resumen
En resumen, el mantenimiento de PC es una tarea importante para asegurar un correcto funcionamiento del equipo y prolongar su vida útil. Uno de los aspectos más importantes del mantenimiento es la limpieza interna y externa del hardware, ya que esto puede prevenir problemas de sobrecalentamiento y fallas de componentes. Además, es importante mantener actualizado el software y realizar escaneos regulares de virus y malware para garantizar una protección óptima del sistema.
Mira También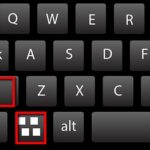 Solución Rápida y Fácil a la Pantalla Negra en Laptops Lenovo.
Solución Rápida y Fácil a la Pantalla Negra en Laptops Lenovo.Recapitulación
En conclusión, el mantenimiento de PC es una tarea crucial para mantener el rendimiento y la estabilidad de tu equipo. Asegúrate de seguir los pasos necesarios para mantener tu hardware y software en las mejores condiciones posibles. De esta manera, podrás disfrutar de un equipo rápido, eficiente y seguro.
Cómo Encontrar la Cámara en Windows 7 Fácilmente
¿Estás buscando la cámara en Windows 7 pero no la encuentras? No te preocupes, aquí te explicaremos cómo hacerlo de manera fácil y rápida.
Primero, abre el menú de inicio y escribe "Cámara" en la barra de búsqueda. Si tu computadora tiene una cámara incorporada, debería aparecer en la lista de resultados. Si no aparece, es posible que debas descargar e instalar los controladores necesarios desde el sitio web del fabricante.
Si utilizas una cámara externa, asegúrate de que esté conectada correctamente a la computadora. Luego, abre la aplicación de cámara que viene con el dispositivo o descarga una desde Internet si es necesario.
Una vez que hayas encontrado la cámara y esté funcionando correctamente, asegúrate de mantenerla limpia y libre de polvo. La limpieza regular puede ayudar a prevenir problemas de imagen borrosa o de baja calidad.
- Abre el menú de inicio y escribe "Cámara" en la barra de búsqueda
- Descarga e instala los controladores necesarios si no aparece la cámara
- Asegúrate de que la cámara externa esté conectada correctamente
- Mantén la cámara limpia y libre de polvo
¡Comparte tu experiencia con nosotros!
¿Te ha resultado útil este artículo? ¡Compártelo con tus amigos en las redes sociales! Y si tienes alguna pregunta o comentario sobre el mantenimiento de PC o cualquier otro tema relacionado, déjanos un mensaje a continuación o contáctanos directamente. ¡Estamos aquí para ayudarte!
Mira También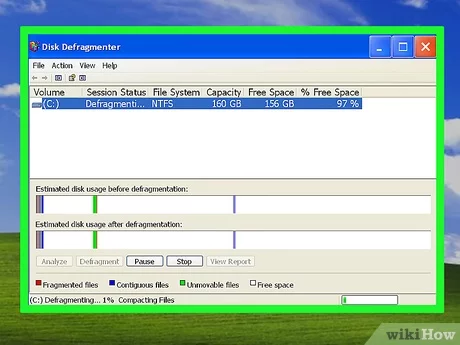 Cómo Restaurar la Configuración de Fábrica de una Laptop con Windows XP.
Cómo Restaurar la Configuración de Fábrica de una Laptop con Windows XP.Si quieres conocer otros artículos parecidos a Cómo Encontrar la Cámara en Windows 7 Fácilmente. puedes visitar la categoría Windows.
Deja una respuesta

¡Más Contenido!