Cómo Desactivar El Táctil De Tu Laptop De Forma Sencilla.
Si eres de los que utilizan su laptop con un mouse externo, es muy probable que el touchpad o panel táctil te resulte más un estorbo que una ayuda. Además, en ocasiones puede generar errores al detectar movimientos no deseados, lo que puede resultar muy molesto. Por suerte, existe una manera sencilla de desactivar el touchpad sin necesidad de instalar programas adicionales.
Desactivar el touchpad en Windows 10 es muy fácil. Primero, debes dirigirte a la Configuración del sistema y seleccionar Dispositivos. Allí encontrarás la opción de Touchpad, donde podrás desactivarlo con un simple clic. En caso de que quieras volver a habilitarlo, solo tendrás que repetir el proceso. ¡No más molestias con el touchpad!
- Conoce la manera fácil de desactivar el touchpad en tu laptop y mejora tu experiencia de uso
- 15 atajos increíbles que no conocías
-
*SOLUCION* Activar el mouse de tu laptop (TOUCHPAD) RAPIDO Y FÁCIL
- ¿Por qué desactivar el táctil de tu laptop puede ser beneficioso para el mantenimiento y la prolongación de su vida útil?
- ¿Cuáles son los pasos sencillos para desactivar el táctil de tu laptop y evitar malfuncionamientos?
- ¿Cómo activar y desactivar el táctil de tu laptop según tus necesidades en el momento?
- ¿Qué otros consejos de mantenimiento debes tener en cuenta para mantener tu laptop en óptimas condiciones?
- Reflexiones finales
- ¡Comparte este artículo y déjanos tus comentarios!
Conoce la manera fácil de desactivar el touchpad en tu laptop y mejora tu experiencia de uso
¿Por qué desactivar el touchpad en tu laptop?
El touchpad es una característica común en la mayoría de las laptops modernas. Aunque esta función es útil para navegar por la pantalla sin necesidad de un mouse externo, puede ser frustrante cuando se activa accidentalmente y hace que el cursor se mueva mientras escribes o trabajas en tu laptop. Desactivar el touchpad puede mejorar significativamente tu experiencia de uso y evitar errores innecesarios.
Cómo desactivar el touchpad en Windows
Desactivar el touchpad en una laptop con Windows es bastante simple. Puedes hacerlo de dos maneras diferentes:
- Desactivar temporalmente: Mantén presionada la tecla "Fn" y presiona la tecla correspondiente al touchpad. Esta tecla varía según la marca de tu laptop, pero a menudo es F6 o F9. Esto desactivará temporalmente el touchpad hasta que lo vuelvas a activar.
- Desactivar permanentemente: Si deseas desactivar el touchpad permanentemente, ve a la configuración de tu laptop. Busca la opción "Dispositivos" y selecciona "Mouse y touchpad". Busca la opción "Touchpad" y desactívala. Esto desactivará permanentemente el touchpad de tu laptop.
Cómo desactivar el touchpad en Mac
Si tienes una laptop con sistema operativo Mac, desactivar el touchpad también es fácil. Simplemente sigue estos pasos:
- Ve a "Preferencias del sistema"
- Selecciona "Accesibilidad"
- Selecciona "Mouse y Trackpad"
- Marca la casilla que dice "Ignorar el trackpad integrado cuando se conecta un mouse o trackpad"
Usando software para desactivar el touchpad
Si prefieres utilizar un software para desactivar el touchpad de tu laptop, hay varias opciones disponibles. Algunos de los programas más populares incluyen Touchpad Blocker, TouchFreeze y Touchpad Pal. Estos programas te permiten desactivar el touchpad con un solo clic y también te permiten personalizar las opciones de desactivación.
Mira También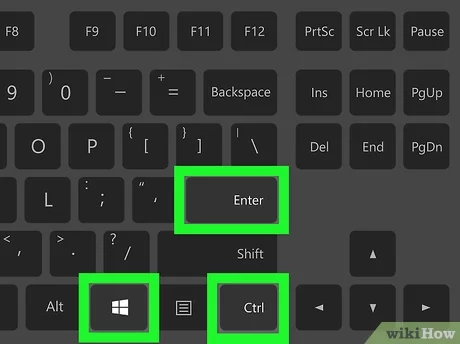 Cómo Desactivar El Narrador En Tu Laptop De Forma Sencilla
Cómo Desactivar El Narrador En Tu Laptop De Forma SencillaConclusión
En resumen, desactivar el touchpad en tu laptop puede mejorar significativamente tu experiencia de uso y evitar errores innecesarios. Si tienes problemas con el touchpad accidentalmente activado, sigue estos consejos para desactivarlo temporal o permanentemente. También puedes utilizar software especializado para desactivar el touchpad con un solo clic.
15 atajos increíbles que no conocías
*SOLUCION* Activar el mouse de tu laptop (TOUCHPAD) RAPIDO Y FÁCIL
¿Por qué desactivar el táctil de tu laptop puede ser beneficioso para el mantenimiento y la prolongación de su vida útil?
Desactivar el táctil de tu laptop puede ser beneficioso para su mantenimiento y prolongación de vida útil. Esto se debe a que la pantalla táctil es una parte delicada y vulnerable de la laptop que puede sufrir daños con facilidad. Si utilizas constantemente la pantalla táctil, puedes generar desgaste y rayones en la superficie, lo que puede afectar la calidad de la imagen y disminuir la sensibilidad al tacto.
Además, si tu laptop tiene una pantalla táctil, es probable que también tenga una opción de teclado virtual en pantalla. El uso frecuente del teclado virtual puede generar desgaste en la pantalla y causar errores de calibración. Esto puede ser un problema especialmente si tienes que escribir mucho en tu laptop.
Desactivar la pantalla táctil también puede ayudarte a ahorrar energía y prolongar la duración de la batería. La pantalla táctil consume más energía que la pantalla no táctil, por lo que al desactivarla, puedes extender la vida útil de la batería y reducir la necesidad de cargarla con frecuencia.
En resumen, desactivar la pantalla táctil de tu laptop puede ser beneficioso para su mantenimiento y prolongación de la vida útil, ya que reduce la posibilidad de dañar la superficie de la pantalla, disminuye los errores de calibración y ahorra energía.
¿Cuáles son los pasos sencillos para desactivar el táctil de tu laptop y evitar malfuncionamientos?
Para desactivar el táctil de tu laptop y evitar malfuncionamientos, sigue estos pasos sencillos:
1. Presiona las teclas Windows + X al mismo tiempo en tu teclado.
2. Selecciona "Administrador de dispositivos" en la lista de opciones.
3. Busca la sección "Dispositivos de interfaz humana" y haz clic en ella para expandirla.
4. Busca y selecciona el dispositivo de pantalla táctil que aparece en la lista.
5. Haz clic derecho sobre él y selecciona "Desactivar dispositivo" en el menú desplegable.
6. Confirma la acción en la ventana emergente que aparecerá.
7. Cierra la ventana del Administrador de dispositivos y listo.
Recuerda que si necesitas volver a habilitar el dispositivo táctil en algún momento, solo debes repetir los mismos pasos y seleccionar "Habilitar dispositivo" en vez de "Desactivar dispositivo".
¿Cómo activar y desactivar el táctil de tu laptop según tus necesidades en el momento?
Para activar o desactivar el touchpad de tu laptop, sigue los siguientes pasos:
1. Verifica si tu laptop tiene una tecla de función para el touchpad
Algunas laptops tienen una tecla de función dedicada para el touchpad. Esta tecla a menudo está etiquetada con un ícono que se asemeja a un touchpad. Mantén presionada la tecla de función y presiona la tecla del touchpad para activar o desactivar la función.
2. Usa el panel de control de tu laptop
Si no tienes una tecla de función dedicada para el touchpad, puedes usar el panel de control de tu laptop para habilitar o deshabilitar la función. Busca la opción "Mouse" en el panel de control y selecciona "Configuración del dispositivo". A continuación, busca la opción "Dispositivo señalador" y selecciona el touchpad. Allí encontrarás la opción para habilitar o deshabilitar el touchpad.
3. Usa un atajo de teclado
Algunas laptops tienen un atajo de teclado para habilitar o deshabilitar la función del touchpad. Este atajo de teclado varía según la marca y el modelo de tu laptop. Consulta el manual del usuario de tu laptop para obtener información detallada sobre el atajo de teclado correspondiente.
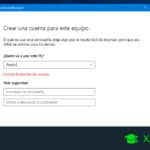 Cómo Crear Una Cuenta de Usuario en una Laptop.
Cómo Crear Una Cuenta de Usuario en una Laptop.En resumen, puedes activar o desactivar el touchpad de tu laptop a través de una tecla de función dedicada, el panel de control o un atajo de teclado. Si tienes dificultades para encontrar la opción correspondiente, consulta el manual del usuario de tu laptop o ponte en contacto con el fabricante para obtener ayuda adicional.
- En cuanto al mantenimiento del touchpad, te recomendamos:
¿Qué otros consejos de mantenimiento debes tener en cuenta para mantener tu laptop en óptimas condiciones?
Algunos consejos de mantenimiento para mantener tu laptop en óptimas condiciones incluyen:
1. Limpieza regular: Mantén tu laptop limpia y libre de polvo y suciedad. Puedes usar un paño suave y seco para limpiar la pantalla y el teclado. También puedes usar aire comprimido para limpiar los puertos y las ventilaciones.
2. Actualizaciones de software: Asegúrate de instalar todas las actualizaciones de software y seguridad de manera regular. Esto ayudará a mantener tu laptop protegida contra virus y malware.
3. Desfragmentación del disco duro: La desfragmentación del disco duro ayuda a mejorar el rendimiento de tu laptop al organizar los archivos y carpetas de manera más eficiente. Puedes programar la desfragmentación automáticamente o hacerlo manualmente.
4. Copia de seguridad de datos: Es importante hacer copias de seguridad regulares de tus datos importantes en caso de que ocurra algún problema con tu laptop. Puedes usar una unidad externa o un servicio de almacenamiento en la nube para hacer esto.
Mira También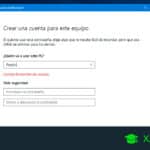 Cómo Agregar Nuevos Usuarios a Tu Laptop Fácilmente.
Cómo Agregar Nuevos Usuarios a Tu Laptop Fácilmente.5. Mantenimiento de la batería: Asegúrate de calibrar la batería de tu laptop regularmente para prolongar su vida útil. También es recomendable no dejar la batería enchufada constantemente, ya que puede reducir su capacidad con el tiempo.
6. Protección física: Usa una funda o estuche para proteger tu laptop cuando la transportes. También es recomendable no comer ni beber cerca de la computadora para evitar derrames accidentales.
Recuerda que cuidar tu laptop adecuadamente puede ayudar a prolongar su vida útil y evitar costosos reparaciones.
Reflexiones finales
En conclusión, el mantenimiento de una laptop va más allá de la simple limpieza física de la máquina o la actualización de software. Es importante también conocer cómo desactivar ciertas funciones, como el táctil, para evitar problemas futuros.
Desactivar el táctil de tu laptop es una tarea sencilla que puede ayudarte a mejorar el rendimiento y la eficiencia de tu trabajo. Si eres de los que prefieren usar un mouse externo o simplemente no estás acostumbrado al táctil, esta opción te será muy útil. Para desactivarlo, simplemente debes seguir los pasos que te hemos mencionado anteriormente.
Es importante recordar que, aunque desactivar el táctil es una buena opción en algunos casos, también puede ser necesario volver a activarlo en algún momento. Por eso, es recomendable conocer tanto su desactivación como su activación, para poder elegir lo que más nos convenga en cada momento.
Mira También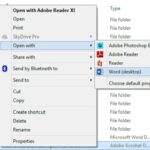 Aprende a Convertir Archivos PDF a Word en Tu Laptop en Poco Tiempo.
Aprende a Convertir Archivos PDF a Word en Tu Laptop en Poco Tiempo.En definitiva, el mantenimiento de una laptop es un proceso continuo que requiere de atención y cuidado constante. Conocer cómo desactivar el táctil de forma sencilla es solo uno de los muchos aspectos que debemos tener en cuenta para prolongar la vida útil de nuestra máquina y mantenerla funcionando de manera óptima.
¡Comparte este artículo y déjanos tus comentarios!
¿Te ha resultado útil este artículo? ¿Has desactivado alguna vez el táctil de tu laptop? Cuéntanos tu experiencia en los comentarios y comparte este contenido con tus amigos y seguidores en redes sociales. Si tienes alguna duda o sugerencia, no dudes en ponerte en contacto con nosotros. ¡Estaremos encantados de ayudarte!
Si quieres conocer otros artículos parecidos a Cómo Desactivar El Táctil De Tu Laptop De Forma Sencilla. puedes visitar la categoría Tutoriales.
Deja una respuesta

¡Más Contenido!