Aprende Cómo Guardar Capturas de Pantalla en tu Laptop de Forma Rápida y Sencilla.
Aprende cómo guardar capturas de pantalla en tu laptop de forma rápida y sencilla. Las capturas de pantalla son una herramienta útil para tomar una instantánea de lo que estás viendo en tu pantalla. Puedes usarlas para mostrarle a alguien un error en tu computadora, guardar una imagen para usarla más tarde o simplemente para guardar información importante.
En este artículo, te mostraremos cómo tomar capturas de pantalla en Windows y MacOS, además de explicarte cómo guardarlas y acceder a ellas fácilmente. Sigue leyendo para descubrir los trucos y técnicas que te ayudarán a aprovechar al máximo esta función en tu laptop.
- Optimiza tu flujo de trabajo: consejos para guardar capturas de pantalla en tu laptop sin complicaciones
- Cómo GRABAR la Pantalla de Tu PC en Windows 10 Gratis y Rápido (Sin Instalar Nada)
-
15 atajos increíbles que no conocías
- ¿Por qué es importante saber cómo guardar capturas de pantalla en tu laptop?
- ¿Cuáles son las diferentes formas de guardar capturas de pantalla en una laptop?
- ¿Cómo puedo personalizar la forma en que se guardan mis capturas de pantalla en mi laptop?
- ¿Qué herramientas de software pueden ayudarme a guardar y administrar mis capturas de pantalla en mi laptop?
- Resumen
- ¡Comparte y comenta!
Optimiza tu flujo de trabajo: consejos para guardar capturas de pantalla en tu laptop sin complicaciones
Introducción
Guardar capturas de pantalla en tu laptop es una tarea que todos los usuarios necesitan hacer en algún momento u otro. Ya sea para documentar un problema técnico o para capturar información importante, las capturas de pantalla son una herramienta valiosa para cualquier usuario de computadoras. En este artículo, presentaremos algunos consejos para optimizar tu flujo de trabajo al guardar capturas de pantalla en tu laptop.
Consejos para guardar capturas de pantalla en tu laptop
1. Usa el atajo de teclado adecuado
La forma más fácil y rápida de guardar una captura de pantalla en tu laptop es usar el atajo de teclado adecuado. En Windows, presiona la tecla "Windows" + "Impr Pant" para guardar la captura de pantalla en la carpeta Imágenes. En Mac, presiona "Command" + "Shift" + "3" para guardar la captura de pantalla en el escritorio. Si solo quieres capturar una parte de la pantalla, utiliza "Command" + "Shift" + "4" en Mac o "Windows" + "Shift" + "S" en Windows para seleccionar la sección que deseas guardar.
2. Utiliza una herramienta de captura de pantalla
Otra opción para guardar capturas de pantalla en tu laptop es utilizar una herramienta de captura de pantalla. Estas herramientas pueden ser descargadas gratuitamente y te permiten personalizar la forma en que se toma la captura de pantalla. Algunas de las herramientas más populares incluyen Lightshot, Snipping Tool, y Greenshot.
3. Organiza tus capturas de pantalla
Es importante organizar tus capturas de pantalla para que puedas encontrarlas fácilmente cuando las necesites. Crea una carpeta en tu escritorio o en la nube para almacenar todas tus capturas de pantalla y organízalas por fecha, tema o nombre.
 Cómo Grabar un Video Fácilmente en una Laptop.
Cómo Grabar un Video Fácilmente en una Laptop.Conclusion
Recuerda que guardar capturas de pantalla en tu laptop es una tarea importante y útil. Utiliza los atajos de teclado adecuados, herramientas de captura de pantalla y organiza tus capturas de pantalla de manera efectiva para optimizar tu flujo de trabajo.
Cómo GRABAR la Pantalla de Tu PC en Windows 10 Gratis y Rápido (Sin Instalar Nada)
15 atajos increíbles que no conocías
¿Por qué es importante saber cómo guardar capturas de pantalla en tu laptop?
Es importante saber cómo guardar capturas de pantalla en tu laptop por varias razones:
1. Facilita la comunicación: Si necesitas mostrarle a alguien un error o problema en tu computadora, una captura de pantalla es una excelente manera de hacerlo. Puedes enviarla por correo electrónico o mensaje de texto, lo que facilita la comunicación con el destinatario.
2. Te ayuda a recordar información importante: Si estás investigando algo en línea y encuentras información útil, tomar una captura de pantalla garantiza que no perderás esa información si cierras la ventana del navegador.
3. Permite documentar problemas: Si estás teniendo problemas con tu computadora, tomar una captura de pantalla del problema puede ser útil para los técnicos de soporte. Pueden ver exactamente lo que estás viendo y encontrar una solución más rápida.
4. Es fácil de hacer: En la mayoría de las laptops, tomar una captura de pantalla es tan simple como presionar la tecla "Impr Pant" o "PrtScn". Luego puedes pegar la captura de pantalla en un documento o programa de edición de imágenes para guardarla.
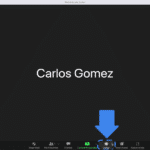 Cómo Grabar una Sesión de Zoom Usando Tu Laptop.
Cómo Grabar una Sesión de Zoom Usando Tu Laptop.En resumen, saber cómo guardar capturas de pantalla en tu laptop puede ahorrarte tiempo y facilitar la comunicación con otros usuarios o técnicos de soporte.
¿Cuáles son las diferentes formas de guardar capturas de pantalla en una laptop?
Existen varias formas de guardar capturas de pantalla en una laptop:
1. Utilizando la tecla Impr Pant: presiona la tecla "Impr Pant" o "PrtScn" en tu teclado y se tomará una captura de pantalla de toda la pantalla. Luego, abre un programa de edición de imágenes como Paint y pega la imagen (Ctrl + V), luego guárdala en el formato que desees.
2. Utilizando la combinación de teclas Windows + Impr Pant: al presionar las teclas "Windows + Impr Pant" se guardará automáticamente una captura de pantalla en la carpeta "Capturas de pantalla" de tu equipo.
3. Utilizando la herramienta Recortes: en sistemas operativos Windows, existe una herramienta llamada "Recortes" que permite seleccionar una parte específica de la pantalla para guardarla como imagen. Para acceder a ella, busca "Recortes" en la barra de búsqueda de Windows y ábrela.
4. Utilizando programas de terceros: existen varios programas gratuitos y de pago disponibles en línea que permiten tomar capturas de pantalla con más opciones y herramientas de edición. Algunos ejemplos son Lightshot, Snagit, Greenshot, entre otros.
Mira También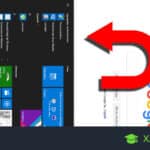 Cómo Girar la Pantalla de tu Laptop en Segundos.
Cómo Girar la Pantalla de tu Laptop en Segundos.En resumen, las diferentes formas de guardar capturas de pantalla en una laptop son utilizando la tecla "Impr Pant", la combinación de teclas "Windows + Impr Pant", la herramienta "Recortes" o programas de terceros.
¿Cómo puedo personalizar la forma en que se guardan mis capturas de pantalla en mi laptop?
Para personalizar la forma en que se guardan tus capturas de pantalla en tu laptop, puedes seguir los siguientes pasos:
1. Abre la aplicación de "Captura" en tu laptop. Puedes buscarla en el menú de inicio o en la barra de búsqueda.
2. Una vez abierta la aplicación, haz clic en "Opciones" en la parte inferior izquierda de la pantalla.
3. En las opciones, encontrarás la sección "Ubicación de grabación". Aquí podrás elegir dónde guardar tus capturas de pantalla. Puedes seleccionar una ubicación predeterminada o elegir una carpeta personalizada.
4. Además de elegir la ubicación de grabación, también puedes personalizar el formato de archivo de tus capturas de pantalla. Haz clic en la opción "Formato" y selecciona el formato que deseas utilizar.
Mira También Consejos Para Reducir El Gasto de Batería en un Laptop.
Consejos Para Reducir El Gasto de Batería en un Laptop.Recuerda: Si estás utilizando Windows 10, también puedes usar el atajo de teclado "Windows + Shift + S" para capturar una parte específica de la pantalla y guardarla en el portapapeles. Luego, puedes pegarlo donde quieras, como en un documento de Word o en un correo electrónico.
En resumen, para personalizar la forma en que se guardan tus capturas de pantalla en tu laptop, debes abrir la aplicación de "Captura", ir a las opciones y seleccionar la ubicación y el formato de archivo que deseas utilizar. También puedes utilizar atajos de teclado para capturar y pegar imágenes directamente en otros programas.
- Abre la aplicación de "Captura" en tu laptop.
- Haz clic en "Opciones".
- Selecciona la sección "Ubicación de grabación".
- Elige dónde guardar tus capturas de pantalla.
- Personaliza el formato de archivo de tus capturas de pantalla.
- Recuerda que puedes usar atajos de teclado para capturar y pegar imágenes directamente en otros programas.
¿Qué herramientas de software pueden ayudarme a guardar y administrar mis capturas de pantalla en mi laptop?
Existen varias herramientas de software que pueden ayudarte a guardar y administrar tus capturas de pantalla en tu laptop. A continuación te menciono algunas de ellas:
1. Windows Snipping Tool: Esta herramienta viene incluida en la mayoría de las versiones de Windows y te permite crear capturas de pantalla personalizadas y guardarlas en diferentes formatos, como JPEG o PNG.
2. Greenshot: Es una herramienta de software gratuita que te permite capturar la pantalla completa o solo una parte de ella. Además, cuenta con funciones adicionales como resaltar áreas específicas de la captura, agregar texto y formas, y enviar la imagen directamente por correo electrónico.
3. Snagit: Esta herramienta de pago es muy popular entre los usuarios que necesitan hacer capturas de pantalla de alta calidad y editarlas posteriormente. Te permite capturar la pantalla completa o solo una parte de ella, además de contar con herramientas avanzadas de edición como recorte, efectos y anotaciones.
Mira También Cómo Obtener una Laptop Gratis en 2021 en Perú
Cómo Obtener una Laptop Gratis en 2021 en Perú4. Dropbox: Si eres usuario de Dropbox, puedes utilizar su función "Guardar captura de pantalla" para guardar automáticamente todas tus capturas de pantalla en una carpeta específica en tu cuenta de Dropbox.
5. Google Fotos: Si prefieres almacenar tus capturas de pantalla en la nube, Google Fotos es una buena opción. Puedes configurar la aplicación para que guarde automáticamente todas tus capturas de pantalla en tu cuenta de Google Drive.
En resumen, existen varias opciones de herramientas de software para guardar y administrar tus capturas de pantalla en tu laptop. Desde las herramientas básicas incluidas en el sistema operativo hasta herramientas más avanzadas y especializadas en edición y organización de imágenes.
Resumen
En conclusión, el mantenimiento de PC es una tarea importante para asegurar el rendimiento óptimo de tu laptop. Desde la limpieza interna y externa hasta la actualización de software y hardware, hay diversas técnicas que puedes aplicar para mantener tu equipo funcionando sin problemas. Además, aprender a guardar capturas de pantalla de manera rápida y sencilla es una habilidad importante para cualquier usuario de computadoras.
Consejos para el mantenimiento de tu PC
Mantener tu PC limpia y libre de polvo es una de las cosas más importantes que puedes hacer para prolongar su vida útil. Asegúrate de limpiar regularmente el teclado, la pantalla y los puertos USB. También es importante actualizar el software y los controladores de tu equipo para evitar problemas de seguridad y compatibilidad.
Mira También Cómo Funciona El Ventilador de Una Laptop.
Cómo Funciona El Ventilador de Una Laptop.Otro consejo importante es realizar copias de seguridad de tus archivos importantes en caso de fallos del sistema o pérdida de datos. Puedes utilizar servicios en línea como Dropbox o Google Drive para almacenar tus archivos en la nube.
Cómo guardar capturas de pantalla en tu laptop
Para guardar una captura de pantalla en tu laptop, simplemente presiona la tecla "Print Screen" o "PrtScn" en tu teclado. Luego, abre un programa de edición de imágenes como Paint y pega la imagen en el lienzo. Guarda la imagen con un nombre descriptivo y en un formato compatible con tu sistema operativo.
También puedes utilizar programas especializados como Snipping Tool en Windows o Grab en Mac para capturar y guardar imágenes de pantalla.
¡Comparte y comenta!
¿Te ha gustado este artículo sobre mantenimiento de PC y captura de pantalla? Comparte este contenido con tus amigos en las redes sociales y déjanos saber tus comentarios y preguntas en la sección de comentarios abajo.
Si tienes alguna pregunta o necesitas ayuda con el mantenimiento de tu PC, no dudes en ponerte en contacto con nosotros. ¡Estamos encantados de ayudarte!
Si quieres conocer otros artículos parecidos a Aprende Cómo Guardar Capturas de Pantalla en tu Laptop de Forma Rápida y Sencilla. puedes visitar la categoría Tutoriales.
Deja una respuesta

¡Más Contenido!