Cómo Instalar Un SSD en una Laptop: Paso a Paso.
Si tu Laptop está presentando problemas de velocidad al arrancar o al abrir programas, puede ser hora de considerar la instalación de un SSD (Solid State Drive). Este tipo de unidad de almacenamiento es más rápido y eficiente que los discos duros tradicionales, lo que significa una mejora significativa en el rendimiento de tu equipo.
Sin embargo, instalar un SSD no es tan sencillo como simplemente reemplazar el disco duro. En este artículo te mostraremos paso a paso cómo instalar un SSD en tu Laptop y qué herramientas necesitarás para hacerlo correctamente. Sigue leyendo para aprender cómo mejorar el rendimiento de tu Laptop con un SSD.
Preparación y consideraciones previas para la instalación de un SSD en una laptop: Paso a Paso.
Preparación y consideraciones previas para la instalación de un SSD en una laptop: Paso a Paso
Paso 1: Selección del SSD adecuado
Antes de comenzar con la instalación de un SSD en tu laptop, es importante seleccionar el SSD adecuado. Debes considerar el tamaño del SSD, la interfaz que utiliza tu laptop, la velocidad de lectura/escritura y la capacidad de almacenamiento que necesitas.
Paso 2: Copia de seguridad de tus datos
Antes de instalar el SSD, es importante hacer una copia de seguridad de todos los datos importantes. Puedes utilizar una unidad externa o una nube para almacenar tus datos. Esto asegurará que no pierdas ningún dato importante durante el proceso de instalación.
Mira También Cómo Instalar un Joystick en Tu Laptop Fácilmente.
Cómo Instalar un Joystick en Tu Laptop Fácilmente.Paso 3: Apagado y desconexión de la laptop
Es importante apagar y desconectar tu laptop antes de comenzar con la instalación del SSD. Asegúrate de que no haya ningún cable conectado a la laptop y retira la batería si es posible.
Paso 4: Acceso al compartimiento del disco duro
Para acceder al compartimiento del disco duro en tu laptop, debes buscar el manual del usuario o las instrucciones de desmontaje en línea. Una vez que tengas acceso al compartimiento del disco duro, debes retirar el disco duro antiguo.
Paso 5: Instalación del SSD en el compartimiento del disco duro
Una vez que hayas retirado el disco duro antiguo, debes instalar el SSD en el mismo compartimiento. Asegúrate de que esté bien ajustado y fíjalo con los tornillos correspondientes.
 Cómo Instalar Plantas vs Zombies en una Laptop de Manera Sencilla.
Cómo Instalar Plantas vs Zombies en una Laptop de Manera Sencilla.Paso 6: Conexión del SSD a la laptop
Después de instalar el SSD en el compartimiento, debes conectarlo a la laptop. Asegúrate de que la conexión esté firme y segura.
Paso 7: Instalación del sistema operativo
Una vez que hayas conectado el SSD a la laptop, debes instalar el sistema operativo. Puedes hacerlo mediante una unidad de recuperación o un disco de instalación. Sigue las instrucciones en pantalla para instalar el sistema operativo.
Paso 8: Restauración de los datos
Después de instalar el sistema operativo, debes restaurar los datos que respaldaste en el paso 2. Puedes hacerlo mediante la unidad externa o la nube donde almacenaste tus datos.
Mira También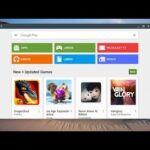 Aprende Cómo Instalar Jw Library En Tu Laptop De Forma Rápida y Fácil.
Aprende Cómo Instalar Jw Library En Tu Laptop De Forma Rápida y Fácil.Paso 9: Prueba y verificación
Una vez que hayas restaurado los datos, es importante realizar una prueba y verificación para asegurarte de que todo esté funcionando correctamente. Abre algunas aplicaciones y revisa si el rendimiento ha mejorado.
Conclusión
Recuerda que la instalación de un SSD en una laptop puede mejorar significativamente su rendimiento y velocidad. Siguiendo estos pasos, podrás instalar un SSD de manera segura y efectiva.
DESCARGA GRATUITA DE ABLETON LIVE 11 (VERSIÓN COMPLETA)
Como instalar un M2 SSD en un portátil.
¿Qué es un SSD y por qué debería instalar uno en mi laptop?
Un SSD (solid-state drive) es un tipo de almacenamiento para computadoras que utiliza memoria flash en lugar de discos giratorios. En términos simples, un SSD es una unidad de almacenamiento más rápida y confiable que un disco duro convencional.
¿Por qué debería instalar uno en mi laptop?
Mira También Guía Paso a Paso para Instalar GTA San Andreas en tu Laptop.
Guía Paso a Paso para Instalar GTA San Andreas en tu Laptop.Hay varias razones por las cuales debería considerar instalar un SSD en tu laptop:
- Velocidad: Un SSD puede leer y escribir datos mucho más rápido que un disco duro, lo que significa que tu laptop se iniciará más rápido y los programas se abrirán más rápidamente.
- Fiabilidad: Como no tiene partes móviles, un SSD es menos propenso a fallas mecánicas que un disco duro convencional.
- Duración de la batería: Un SSD consume menos energía que un disco duro, lo que puede extender la duración de la batería de tu laptop.
- Menor ruido: Ya que no hay partes móviles, un SSD hace menos ruido que un disco duro convencional.
En resumen, si buscas mejorar el rendimiento de tu laptop y aumentar su confiabilidad, instalar un SSD es una excelente opción de mantenimiento de PC.
¿Cuáles son los pasos necesarios para instalar un SSD en mi laptop?
Los pasos para instalar un SSD en tu laptop son:
1. Comprar el SSD adecuado: Asegúrate de que el SSD que compres sea compatible con tu laptop y tenga suficiente capacidad para tus necesidades.
2. Copia de seguridad: Realiza una copia de seguridad de todos tus archivos importantes, ya que durante la instalación se borrará todo lo que esté en el disco duro anterior.
3. Apaga tu laptop: Apaga tu laptop y desconéctala del cargador y cualquier otro dispositivo externo.
Mira También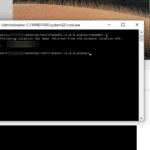 Aprende Cómo Instalar GPS Gratuitamente en Tu Laptop.
Aprende Cómo Instalar GPS Gratuitamente en Tu Laptop.4. Retira la tapa inferior: Busca en línea las instrucciones específicas para tu modelo de laptop, pero generalmente tendrás que quitar algunos tornillos y deslizar o levantar la tapa inferior.
5. Ubicar el disco duro anterior: Ubica el disco duro anterior en tu laptop. Por lo general, estará en un soporte metálico o plástico.
6. Retira el disco duro anterior: Retira suavemente el disco duro anterior del soporte. Si está atornillado, asegúrate de quitar los tornillos antes de retirarlo.
7. Instala el SSD: Coloca el SSD en el soporte en el lugar del disco duro anterior. Asegúrate de que esté bien ajustado y seguro.
8. Vuelva a colocar la tapa inferior: Vuelve a poner la tapa inferior y asegúrala con los tornillos.
9. Enciende tu laptop: Conecta tu laptop al cargador y enciéndela. La mayoría de las veces, tu laptop reconocerá automáticamente el nuevo SSD y lo configurará.
Mira También Cómo Instalar Gdmss Plus en Tu Laptop de Forma Sencilla y Rápida
Cómo Instalar Gdmss Plus en Tu Laptop de Forma Sencilla y Rápida10. Restaura los archivos: Restaura todos tus archivos importantes desde la copia de seguridad que realizaste en el paso 2.
Con estos pasos, deberías poder instalar un SSD en tu laptop sin problemas. Si tienes alguna duda o problema durante el proceso, es recomendable buscar ayuda de un profesional en Mantenimiento de Pc.
¿Cómo puedo transferir la información de mi disco duro antiguo al nuevo SSD?
Para transferir la información de tu disco duro antiguo al nuevo SSD, existen varias opciones:
1. Clonar el disco: puedes hacer una copia exacta de tu disco duro antiguo en el nuevo SSD usando software especializado como Clonezilla o Macrium Reflect. Este método es útil si quieres mantener todos tus archivos y configuraciones tal como estaban en el disco antiguo.
2. Copiar manualmente los archivos: también puedes transferir tus archivos manualmente desde el disco duro antiguo al nuevo SSD. Para ello, necesitarás conectar ambos discos a tu PC y copiar los archivos que desees de uno a otro.
3. Utilizar un adaptador para discos duros: si tu PC no tiene suficientes puertos SATA para conectar ambos discos, puedes utilizar un adaptador USB-SATA para conectar el disco duro antiguo a tu PC y transferir los archivos al nuevo SSD.
Recuerda que antes de transferir tus archivos, debes asegurarte de que el nuevo SSD esté formateado y listo para recibir la información. Además, es recomendable hacer una copia de seguridad de tus archivos importantes antes de realizar cualquier cambio en tus discos duros.
¿Qué precauciones debo tomar durante y después de la instalación del SSD en mi laptop?
Durante la instalación del SSD en tu laptop, es importante que tomes algunas precauciones para evitar cualquier daño al equipo. A continuación, te mencionamos algunas de ellas:
1. Desconecta el equipo: Antes de iniciar la instalación del SSD, es importante que desconectes el equipo de la fuente de alimentación y retires la batería para evitar cualquier cortocircuito o descarga eléctrica.
2. Utiliza una pulsera antiestática: Es recomendable utilizar una pulsera antiestática para evitar la acumulación de electricidad estática en tu cuerpo, lo que podría generar daños en los componentes electrónicos del equipo.
3. Utiliza herramientas adecuadas: Asegúrate de utilizar herramientas adecuadas para abrir y manipular tu laptop, evitando así dañar algún componente interno.
4. Sigue las instrucciones del fabricante: Lee cuidadosamente las instrucciones del fabricante antes de iniciar la instalación del SSD, ya que estos dispositivos pueden variar en la forma de instalación dependiendo de la marca y modelo.
Una vez que hayas instalado el SSD en tu laptop, es importante que sigas algunas precauciones adicionales para garantizar su correcto funcionamiento:
- No muevas el equipo: Evita mover el equipo bruscamente mientras esté encendido, ya que esto podría generar daños en el disco duro.
- Realiza copias de seguridad: Antes de realizar cualquier cambio en tu equipo, es recomendable realizar copias de seguridad de tus archivos importantes para evitar la pérdida de información en caso de algún problema.
- Realiza mantenimiento periódico: Para garantizar un óptimo rendimiento de tu laptop, es recomendable realizar mantenimiento periódico, como limpiar los ventiladores y cambiar la pasta térmica del procesador.
Siguiendo estas precauciones, podrás disfrutar de un equipo en óptimas condiciones y con un rendimiento mejorado gracias al nuevo SSD instalado.
Resumen
En conclusión, el mantenimiento de una computadora es crucial para su correcto funcionamiento y durabilidad. Una de las formas en que se puede mejorar el rendimiento de una laptop es instalando un SSD en lugar de un disco duro tradicional. Este proceso no es complicado, pero debe hacerse con precaución siguiendo los pasos adecuados.
En primer lugar, se debe adquirir un SSD compatible con la laptop y asegurarse de tener los materiales necesarios, como destornilladores y cables SATA. Es recomendable hacer una copia de seguridad de los datos antes de proceder a la instalación.
Después, se debe apagar la laptop y desconectarla de la fuente de energía. Retirar la cubierta inferior y localizar el disco duro existente. Desconectarlo y retirarlo cuidadosamente. Colocar el SSD en su lugar y fijarlo con los tornillos correspondientes. Conectar el cable SATA y cerrar la cubierta. Encender la laptop y verificar que el sistema reconoce el nuevo dispositivo.
En general, instalar un SSD en una laptop puede mejorar significativamente su velocidad y rendimiento. Si no se siente cómodo realizando esta tarea, siempre es recomendable buscar ayuda profesional.
¡Comparte este contenido y deja tu comentario!
Si te gustó este artículo sobre cómo instalar un SSD en una laptop, compártelo en tus redes sociales favoritas para que otros también puedan aprender sobre el mantenimiento de PC. ¡No olvides dejar un comentario con tus sugerencias o preguntas! Si tienes problemas con el mantenimiento de tu PC, contáctanos y estaremos encantados de ayudarte.
Si quieres conocer otros artículos parecidos a Cómo Instalar Un SSD en una Laptop: Paso a Paso. puedes visitar la categoría Tutoriales.
Deja una respuesta

¡Más Contenido!