Aprende Cómo Instalar Windows 10 En Tu Laptop Paso a Paso.
Aprende Cómo Instalar Windows 10 En Tu Laptop Paso a Paso
Introducción: ¿Has notado que tu laptop está funcionando lenta y con problemas de rendimiento? Una de las soluciones más efectivas para solucionar estos problemas es instalar una versión actualizada de Windows, como Windows 10. En este artículo, te mostraremos cómo hacerlo de manera sencilla y paso a paso.
En el siguiente tutorial, te guiaremos a través del proceso de instalación de Windows 10 en tu laptop. Desde la preparación de los archivos necesarios hasta la configuración inicial de tu nuevo sistema operativo, te explicaremos todo lo que necesitas saber para completar con éxito la instalación. Sigue leyendo para descubrir cómo darle a tu laptop una nueva vida con Windows 10.
- Preparando tu Laptop para la instalación de Windows 10: Consejos y recomendaciones clave
- COMO INSTALAR WINDOWS 10 A UNA LAPTOP HP 15 / ACER, LENOVO, DELL, SONY /DAR FORMATO CON USB BOOT
-
Como Auto Formatear una Laptop con Windows 10 (8 / 8.1 / 7 / Vista) Fácil y Rápido (RECOVERY)
- ¿Cuáles son los requisitos mínimos para instalar Windows 10 en una laptop?
- ¿Cómo preparar la unidad USB de arranque para instalar Windows 10 en tu laptop?
- ¿Qué pasos debes seguir durante la instalación de Windows 10 en tu laptop?
- ¿Cómo realizar una configuración básica de Windows 10 después de la instalación en tu laptop?
Preparando tu Laptop para la instalación de Windows 10: Consejos y recomendaciones clave
Preparando tu Laptop para la instalación de Windows 10
Cuando se trata de actualizar o reinstalar el sistema operativo en una laptop, es importante seguir ciertos consejos y recomendaciones clave para garantizar una instalación exitosa. En este contexto, el mantenimiento de PC juega un papel fundamental para optimizar el rendimiento y la durabilidad de los equipos. A continuación, se presentan algunos consejos prácticos para preparar tu laptop antes de instalar Windows 10.
Copia de seguridad de datos importantes
Antes de instalar cualquier sistema operativo, es importante realizar una copia de seguridad de todos los datos importantes almacenados en tu laptop. Esto incluye documentos, fotos, videos, música y cualquier otro archivo que sea valioso para ti. Una buena opción es guardar estos archivos en un disco externo o en la nube, de esta manera, si algo sale mal durante la instalación, no perderás tus datos.
Verificación de requisitos mínimos
Antes de instalar Windows 10, asegúrate de que tu laptop cumpla con los requisitos mínimos del sistema. Estos incluyen un procesador de al menos 1 GHz, 1 GB de RAM para la versión de 32 bits y 2 GB de RAM para la versión de 64 bits, así como un mínimo de 16 GB de espacio libre en el disco duro. Si tu laptop no cumple con estos requisitos, es posible que experimentes problemas durante la instalación o que el rendimiento del sistema operativo sea bajo.
Mira También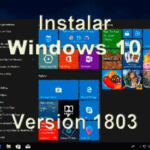 Instrucciones Paso a Paso para Instalar Windows 10 en un Laptop Gdm
Instrucciones Paso a Paso para Instalar Windows 10 en un Laptop GdmEliminación de software innecesario
Antes de instalar Windows 10, es una buena idea desinstalar cualquier software innecesario o que ya no uses. Esto liberará espacio en el disco duro y optimizará el rendimiento de tu laptop. También es importante desactivar cualquier programa antivirus o firewall que puedas tener instalado, ya que estos programas pueden interferir con la instalación del sistema operativo.
Actualización de controladores y firmware
Para garantizar un funcionamiento óptimo de tu laptop después de la instalación de Windows 10, es importante actualizar todos los controladores y firmware. Esto incluye los controladores de dispositivos, como la tarjeta gráfica, el sonido y la red, así como el firmware del BIOS. Una vez que hayas actualizado todos los controladores y firmware, tu laptop estará lista para funcionar con el nuevo sistema operativo.
Instalación limpia vs actualización
Cuando se trata de instalar Windows 10, tienes dos opciones: realizar una instalación limpia o actualizar desde una versión anterior del sistema operativo. Una instalación limpia implica formatear el disco duro y eliminar completamente la versión anterior del sistema operativo antes de instalar Windows 10. Esta opción es recomendable si deseas eliminar cualquier problema o conflicto que pueda estar afectando el rendimiento de tu laptop.
Por otro lado, una actualización conserva todos tus archivos y configuraciones actuales, pero puede dejar algunos problemas sin resolver. Si decides actualizar, asegúrate de tener suficiente espacio en el disco duro y de que tu laptop cumpla con todos los requisitos del sistema.
Conclusión
En resumen, preparar tu laptop antes de instalar Windows 10 es clave para garantizar una instalación exitosa y un rendimiento óptimo del sistema operativo. Realiza una copia de seguridad de tus datos importantes, verifica los requisitos mínimos del sistema, elimina software innecesario, actualiza los controladores y firmware y decide si realizar una instalación limpia o actualizar desde una versión anterior del sistema operativo. Con estos consejos prácticos, tu laptop estará lista para funcionar con Windows 10.
COMO INSTALAR WINDOWS 10 A UNA LAPTOP HP 15 / ACER, LENOVO, DELL, SONY /DAR FORMATO CON USB BOOT
Como Auto Formatear una Laptop con Windows 10 (8 / 8.1 / 7 / Vista) Fácil y Rápido (RECOVERY)
¿Cuáles son los requisitos mínimos para instalar Windows 10 en una laptop?
Los requisitos mínimos para instalar Windows 10 en una laptop son:
Mira También Cómo Instalar Whatsapp Web en tu Laptop Fácilmente
Cómo Instalar Whatsapp Web en tu Laptop Fácilmente- Procesador de al menos 1 GHz o más rápido
- 1 GB de RAM para la versión de 32 bits o 2 GB de RAM para la versión de 64 bits
- 16 GB de espacio libre en disco duro para la versión de 32 bits o 20 GB de espacio libre en disco duro para la versión de 64 bits
- Tarjeta gráfica compatible con DirectX 9 o posterior con controlador WDDM 1.0
Es importante tener en cuenta que estos requisitos mínimos pueden no ser suficientes para un rendimiento óptimo del sistema operativo. Si se desea un rendimiento más rápido y eficiente, se recomienda tener al menos 4 GB de RAM y un procesador de múltiples núcleos. También es importante asegurarse de que los controladores de hardware estén actualizados y de que el disco duro tenga suficiente espacio libre para evitar problemas de rendimiento.
¿Cómo preparar la unidad USB de arranque para instalar Windows 10 en tu laptop?
Para preparar una unidad USB de arranque para instalar Windows 10 en una laptop, sigue estos pasos:
1. Descarga la herramienta de creación de medios de Windows 10 desde el sitio web oficial de Microsoft.
2. Conecta tu unidad USB a la computadora y asegúrate de que tenga al menos 8GB de espacio libre.
3. Ejecuta la herramienta de creación de medios y selecciona "Crear un medio de instalación para otro PC".
4. Selecciona el idioma, la edición y la arquitectura de Windows 10 que deseas instalar y haz clic en "Siguiente".
5. Selecciona "Dispositivo USB" como el tipo de medio que deseas crear y selecciona la unidad USB que acabas de conectar. Haz clic en "Siguiente".
6. La herramienta comenzará a descargar los archivos de instalación de Windows 10 y a copiarlos en la unidad USB. Este proceso puede tardar varios minutos.
7. Una vez que la herramienta haya terminado, desconecta la unidad USB de la computadora.
¡Listo! Ahora tienes una unidad USB de arranque con Windows 10 lista para usar en tu laptop. Recuerda que deberás configurar tu laptop para que arranque desde la unidad USB en la pantalla de inicio del sistema antes de poder instalar Windows 10.
¿Qué pasos debes seguir durante la instalación de Windows 10 en tu laptop?
Durante la instalación de Windows 10 en una laptop, se deben seguir los siguientes pasos:
1. Preparar el equipo: Antes de comenzar la instalación, es importante asegurarse de que el equipo cumpla con los requisitos mínimos de hardware y tener a mano los controladores necesarios.
Mira También Cómo Instalar Virtual DJ en tu Laptop de Manera Rápida y Segura.
Cómo Instalar Virtual DJ en tu Laptop de Manera Rápida y Segura.2. Crear un medio de instalación: Descargar la imagen ISO de Windows 10 desde la página oficial de Microsoft y crear un medio de instalación, ya sea en un DVD o en una unidad USB.
3. Arrancar desde el medio de instalación: Reiniciar la laptop e ingresar a la configuración del BIOS para seleccionar el medio de instalación como dispositivo de arranque.
4. Iniciar la instalación: Una vez que se haya arrancado desde el medio de instalación, seguir las instrucciones en pantalla para iniciar la instalación de Windows 10.
5. Configurar la instalación: Durante la instalación, se deben configurar ciertos aspectos como el idioma, la zona horaria y la conexión a internet.
6. Elegir el tipo de instalación: En este paso, se debe elegir entre una instalación personalizada o una actualización. Si se desea realizar una instalación limpia, se debe elegir la opción personalizada.
7. Crear particiones: Si se opta por una instalación personalizada, se deben crear las particiones necesarias en el disco duro.
Mira También Cómo Instalar Un SSD M2 en Tu Laptop: los Pasos Necesarios.
Cómo Instalar Un SSD M2 en Tu Laptop: los Pasos Necesarios.8. Instalar Windows: Una vez que se hayan realizado todas las configuraciones necesarias, se procede a instalar Windows 10 en la laptop.
9. Configurar Windows: Después de la instalación, se deben realizar algunas configuraciones adicionales como la creación de una cuenta de usuario y la instalación de programas necesarios.
10. Actualizar Windows: Finalmente, se debe asegurar de que Windows 10 esté completamente actualizado para garantizar un correcto funcionamiento del sistema operativo.
¿Cómo realizar una configuración básica de Windows 10 después de la instalación en tu laptop?
Después de instalar Windows 10 en tu laptop, es importante realizar una configuración básica para mejorar el rendimiento y la seguridad del sistema. Aquí te dejo algunos pasos a seguir:
1. Actualizar Windows: Es fundamental que actualices Windows 10 con las últimas actualizaciones. Para hacerlo, ve al menú "Inicio", selecciona "Configuración" y después "Actualización y seguridad". Allí encontrarás la opción "Buscar actualizaciones" para instalar las más recientes.
2. Instalar controladores: Asegúrate de tener todos los controladores necesarios para tu laptop instalados. Puedes descargarlos desde el sitio web del fabricante o utilizar herramientas como Driver Booster para hacerlo automáticamente.
 Cómo Instalar Un SSD en una Laptop: Paso a Paso.
Cómo Instalar Un SSD en una Laptop: Paso a Paso.3. Eliminar programas innecesarios: A medida que se instalan programas en tu laptop, es posible que algunos no sean necesarios y ocupen espacio en el disco duro. Ve a "Configuración" y luego a "Aplicaciones" para desinstalar aquellos programas que no necesitas.
4. Configurar el antivirus: Si ya tienes un software antivirus instalado, asegúrate de que esté actualizado y configurado correctamente. Si no lo tienes, instala uno de confianza para proteger tu laptop de virus y malware.
5. Optimizar el inicio: El tiempo de inicio de tu laptop puede ser mejorado al deshabilitar aquellos programas que no necesitas al inicio. En "Administrador de tareas", ve a la pestaña "Inicio" y desactiva aquellos programas que no deseas que se inicien automáticamente.
Siguiendo estos pasos básicos después de la instalación de Windows 10 en tu laptop, podrás mejorar el rendimiento y la seguridad de tu sistema.
 Cómo Instalar un Joystick en Tu Laptop Fácilmente.
Cómo Instalar un Joystick en Tu Laptop Fácilmente.Si quieres conocer otros artículos parecidos a Aprende Cómo Instalar Windows 10 En Tu Laptop Paso a Paso. puedes visitar la categoría Tutoriales.
Deja una respuesta

¡Más Contenido!