Cómo Transferir Tu WhatsApp de Tu Teléfono a Tu Laptop.
¿Quieres utilizar tu WhatsApp desde la comodidad de tu laptop? ¡Es posible! Transferir la aplicación de tu teléfono móvil a tu computadora es una tarea sencilla que te permitirá tener acceso a todas tus conversaciones y contactos en una pantalla más grande.
Para lograrlo, existen diversas opciones disponibles, desde la versión web hasta la descarga de aplicaciones externas. En este artículo te presentamos las mejores alternativas para transferir tu WhatsApp a tu laptop, paso a paso y de manera detallada. ¡No pierdas más tiempo y descubre cómo hacerlo hoy mismo!
- Transferir WhatsApp a tu laptop: una solución práctica para liberar espacio en tu celular
- COMO VOLVER A ABRIR WhatsApp Web SIN ESCANEAR CODIGO QR
-
Pasa toda tu Información de un teléfono Android a otro sin perder nada.(Cualquier marca)
- ¿Es posible transferir WhatsApp de un teléfono a una laptop y por qué deberías hacerlo?
- ¿Qué herramientas necesitas para transferir WhatsApp de un teléfono a una laptop?
- ¿Cómo transferir tus conversaciones de WhatsApp de tu teléfono a tu laptop paso a paso?
- ¿Cómo asegurarte de que la transferencia de WhatsApp sea exitosa y no pierdas tus datos?
- Resumen
- Invita a tus amigos a compartir este contenido
Transferir WhatsApp a tu laptop: una solución práctica para liberar espacio en tu celular
¿Por qué transferir WhatsApp a tu laptop?
WhatsApp es una de las aplicaciones de mensajería más populares en todo el mundo, pero también puede ser una de las aplicaciones que más espacio ocupa en tu celular. Si eres de los que recibe y envía muchos mensajes, fotos y videos, es probable que hayas notado cómo WhatsApp puede ocupar una gran cantidad de espacio en tu smartphone. Una solución práctica para liberar espacio en tu celular es transferir WhatsApp a tu laptop.
¿Cómo transferir WhatsApp a tu laptop?
Para transferir WhatsApp a tu laptop, necesitas descargar e instalar un emulador de Android en tu computadora. Uno de los emuladores más populares es Bluestacks. Una vez descargado e instalado el emulador, sigue estos pasos:
- Abre Bluestacks en tu laptop y accede a Google Play Store.
- Busca WhatsApp en la tienda de aplicaciones y descárgalo.
- Instala WhatsApp en Bluestacks.
- Abre WhatsApp en Bluestacks y configura tu cuenta de WhatsApp.
¿Qué ventajas tiene transferir WhatsApp a tu laptop?
Existen varias ventajas de transferir WhatsApp a tu laptop. La principal es que puedes liberar espacio en tu celular. Al tener WhatsApp en tu laptop, puedes eliminar los chats y archivos más antiguos de tu celular sin perderlos, ya que podrás acceder a ellos desde tu laptop.
Otra ventaja es que puedes utilizar WhatsApp en tu laptop mientras trabajas o estudias. Esto te permite mantener conversaciones importantes sin tener que estar cambiando constantemente entre tu celular y tu laptop. Además, puedes enviar fotos y videos desde tu laptop sin tener que transferirlos a tu celular primero.
Mira También Cómo Transferir Fotos Desde iPhone a tu Laptop de Forma Rápida y Segura
Cómo Transferir Fotos Desde iPhone a tu Laptop de Forma Rápida y Segura¿Qué desventajas tiene transferir WhatsApp a tu laptop?
Aunque transferir WhatsApp a tu laptop tiene muchas ventajas, también puede tener algunas desventajas. Una de ellas es que necesitas tener una buena conexión a internet en tu laptop para poder utilizar WhatsApp sin problemas. Si tu conexión es lenta o inestable, puede ser difícil utilizar WhatsApp en tu laptop.
Otra desventaja es que si no tienes un teclado numérico en tu laptop, puede ser más difícil usar ciertas funciones de WhatsApp, como ingresar códigos de verificación o marcar números telefónicos. Sin embargo, esto no es un problema si utilizas un mouse con teclado numérico incorporado.
Conclusión
En conclusión, transferir WhatsApp a tu laptop es una solución práctica para liberar espacio en tu celular y utilizar WhatsApp mientras trabajas o estudias. Si bien tiene algunas desventajas, como la necesidad de tener una buena conexión a internet en tu laptop, las ventajas superan ampliamente a las desventajas. En definitiva, transferir WhatsApp a tu laptop es una excelente opción para quienes quieren liberar espacio en su celular y mantenerse conectados con sus amigos y familiares.
COMO VOLVER A ABRIR WhatsApp Web SIN ESCANEAR CODIGO QR
Pasa toda tu Información de un teléfono Android a otro sin perder nada.(Cualquier marca)
¿Es posible transferir WhatsApp de un teléfono a una laptop y por qué deberías hacerlo?
Sí, es posible transferir WhatsApp de un teléfono a una laptop. Esto se puede hacer utilizando la función de WhatsApp Web o descargando la aplicación de WhatsApp en la laptop y conectándola a través de un código QR.
Hay varias razones por las que deberías considerar transferir WhatsApp de tu teléfono a una laptop. En primer lugar, le permite acceder a tus mensajes y chats de WhatsApp en una pantalla más grande y cómoda. Esto puede ser especialmente útil si necesitas revisar conversaciones largas o enviar mensajes extensos.
Además, el uso de WhatsApp en tu laptop también te permite liberar espacio en tu teléfono móvil. Los archivos multimedia, como fotos y videos, pueden ocupar mucho espacio en tu dispositivo móvil, pero al transferirlos a tu laptop, puedes eliminarlos de tu teléfono para liberar espacio.
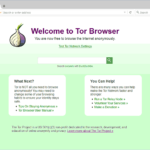 Cómo Ocultar Tu IP en tu Laptop: Guía Práctica Paso a Paso
Cómo Ocultar Tu IP en tu Laptop: Guía Práctica Paso a PasoAquí hay algunos pasos básicos para transferir WhatsApp de un teléfono a una laptop:
- Descarga la aplicación de WhatsApp en tu laptop desde la tienda de aplicaciones correspondiente.
- Abre la aplicación de WhatsApp en tu teléfono y toca la opción "WhatsApp Web".
- Escanea el código QR en la pantalla de tu laptop con la cámara de tu teléfono.
- Tu cuenta de WhatsApp ahora se sincronizará automáticamente entre tu teléfono y tu laptop.
En resumen, transferir WhatsApp de un teléfono a una laptop puede mejorar tu experiencia de usuario y liberar espacio en tu teléfono móvil. Con solo unos pocos pasos, puedes disfrutar de todos los beneficios que ofrece WhatsApp en una pantalla más grande y cómoda.
¿Qué herramientas necesitas para transferir WhatsApp de un teléfono a una laptop?
Para transferir WhatsApp de un teléfono a una laptop, necesitarás las siguientes herramientas:
- Un cable USB: Se utiliza para conectar el teléfono al ordenador y transferir los archivos.
- La aplicación de WhatsApp: Debe estar instalada tanto en el teléfono como en la laptop.
- Software de transferencia: Puedes utilizar software de terceros como Wondershare Dr.Fone o MobileTrans para transferir tus datos de WhatsApp.
- Una cuenta de Google Drive: Si quieres hacer una copia de seguridad de tus chats de WhatsApp en tu teléfono para transferirlos a tu laptop, es necesario tener una cuenta en Google Drive.
Una vez que tengas todas estas herramientas, puedes seguir los siguientes pasos para transferir tus datos de WhatsApp:
- Conecta tu teléfono a tu laptop utilizando el cable USB.
- Abre WhatsApp en tu teléfono y ve a Configuración > Chats > Copia de seguridad para hacer una copia de seguridad de tus chats en Google Drive.
- Descarga e instala el software de transferencia en tu laptop.
- Conecta tu teléfono a tu laptop y abre el software de transferencia. Sigue las instrucciones del software para transferir tus datos de WhatsApp a tu laptop.
Siguiendo estos pasos, podrás transferir tus datos de WhatsApp de manera fácil y segura desde tu teléfono a tu laptop. Recuerda siempre hacer una copia de seguridad antes de realizar cualquier transferencia de datos.
¿Cómo transferir tus conversaciones de WhatsApp de tu teléfono a tu laptop paso a paso?
Para transferir tus conversaciones de WhatsApp de tu teléfono a tu laptop, sigue los siguientes pasos:
Mira También Cómo Saber el Modelo de tu Laptop Fácilmente.
Cómo Saber el Modelo de tu Laptop Fácilmente.1. Conecta tu teléfono a la laptop: Utiliza un cable USB para conectar tu teléfono a tu laptop. Asegúrate de que ambos dispositivos estén encendidos y que el teléfono esté desbloqueado.
2. Abre WhatsApp Web: En tu navegador web, visita la página de WhatsApp Web. Escanea el código QR que aparece en pantalla con tu teléfono para iniciar sesión.
3. Abre la opción de exportar chat: En tu teléfono, abre la conversación que deseas transferir a la laptop. Toca el nombre del contacto o grupo en la parte superior de la pantalla y selecciona "Más opciones". Luego, toca "Exportar chat".
4. Selecciona el método de exportación: Selecciona si deseas exportar el chat con o sin archivos multimedia. Si deseas exportar los archivos multimedia, asegúrate de que tu teléfono esté conectado a una red Wi-Fi para evitar la descarga de grandes cantidades de datos móviles.
- Si eliges exportar sin archivos multimedia:
- Selecciona "Sin archivos multimedia".
- Comparte el archivo a través de correo electrónico o cualquier otro servicio de almacenamiento en la nube.
- Descarga el archivo en tu laptop y ábrelo con un software de procesamiento de texto.
- Si eliges exportar con archivos multimedia:
- Selecciona "Incluir archivos multimedia".
- Decide si deseas incluir todos los archivos multimedia o solo los más recientes.
- Comparte el archivo a través de correo electrónico o cualquier otro servicio de almacenamiento en la nube.
- Descarga el archivo en tu laptop y ábrelo con un software de procesamiento de texto.
Siguiendo estos pasos, podrás transferir tus conversaciones de WhatsApp de tu teléfono a tu laptop de manera sencilla y rápida.
¿Cómo asegurarte de que la transferencia de WhatsApp sea exitosa y no pierdas tus datos?
Para asegurarte de que la transferencia de WhatsApp sea exitosa y no pierdas tus datos, sigue los siguientes pasos:
Mira También Cómo Evitar el Lag en Roblox en Laptops
Cómo Evitar el Lag en Roblox en Laptops1. Antes de realizar cualquier transferencia, asegúrate de hacer una copia de seguridad completa de tus chats y archivos multimedia en la aplicación. Para ello, ve a Configuración > Chats > Copia de seguridad y selecciona la opción "Realizar copia ahora".
2. Si estás cambiando de dispositivo, asegúrate de tener la última versión de WhatsApp instalada en el nuevo dispositivo y de que tu número de teléfono siga siendo el mismo.
3. Si estás transfiriendo tus datos de un iPhone a un dispositivo Android o viceversa, utiliza una herramienta de transferencia de terceros como Wondershare o dr.fone. Estas herramientas te permitirán transferir tus datos de manera fácil y segura.
4. Si estás transfiriendo tus datos de un dispositivo Android a otro dispositivo Android, puedes hacerlo fácilmente utilizando la opción de "Transferir datos" que se encuentra en la configuración del dispositivo. Esta opción te permitirá transferir tus datos de manera inalámbrica utilizando una conexión Wi-Fi directa.
Recuerda: siempre es recomendable hacer una copia de seguridad antes de cualquier transferencia para evitar la pérdida de datos.
En resumen: Para asegurarte de que la transferencia de WhatsApp sea exitosa y no pierdas tus datos, haz una copia de seguridad previa, asegúrate de tener la última versión de WhatsApp, utiliza herramientas de transferencia de terceros si es necesario y utiliza la opción de "Transferir datos" si estás transfiriendo de un dispositivo Android a otro.
Mira También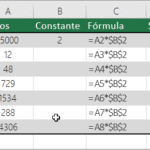 Cómo Multiplicar en Excel en una Laptop de Forma Fácil y Rápida
Cómo Multiplicar en Excel en una Laptop de Forma Fácil y RápidaResumen
En resumen, transferir tu WhatsApp de tu teléfono a tu laptop es una tarea sencilla que no requiere mucho tiempo ni esfuerzo. Solo necesitas seguir los pasos indicados en la guía y en pocos minutos tendrás tu aplicación funcionando en tu computadora. Además, al hacerlo, podrás aprovechar al máximo todas las funciones de esta aplicación e incluso hacer uso de ellas desde tu ordenador.
Si bien es cierto que existen diferentes formas de transferir WhatsApp a tu laptop o PC, la que aquí te hemos presentado es la más fácil y confiable de todas. No importa si eres un usuario avanzado o principiante, siguiendo estas instrucciones lograrás tener la aplicación en funcionamiento en poco tiempo.
Es importante tener en cuenta que WhatsApp permite el uso de su aplicación en diferentes dispositivos, lo que hace más cómodo el uso de la herramienta en cualquier momento y lugar.
Invita a tus amigos a compartir este contenido
Ahora que ya sabes cómo transferir tu WhatsApp de tu teléfono a tu laptop, no dudes en compartir esta información con tus amigos y seguidores. Ayúdanos a llegar a más personas compartiendo este contenido en tus redes sociales y dejando un comentario sobre tu experiencia al realizar la transferencia.
También puedes ponerte en contacto con nosotros si deseas recibir más información sobre mantenimiento de PC o si tienes alguna duda o sugerencia sobre nuestro blog. ¡Estamos para servirte!
Mira También Cómo Mover El Cursor En Tu Laptop Fácilmente.
Cómo Mover El Cursor En Tu Laptop Fácilmente.Si quieres conocer otros artículos parecidos a Cómo Transferir Tu WhatsApp de Tu Teléfono a Tu Laptop. puedes visitar la categoría Tutoriales.
Deja una respuesta

¡Más Contenido!