Cómo Configurar una @ en un Laptop IBM Thinkpad.
Si eres propietario de un Laptop IBM Thinkpad y deseas configurar una @ en tu teclado, probablemente te hayas dado cuenta de que esta letra no aparece en su ubicación habitual. Sin embargo, esto no significa que no puedas escribirla en tu portátil. En este artículo te enseñaremos cómo configurar una @ en tu laptop IBM Thinkpad y así poder utilizarla sin problemas.
Para configurar la @ en tu laptop IBM Thinkpad, necesitarás realizar algunos ajustes en la configuración del teclado. Afortunadamente, este proceso es sencillo y no requiere de conocimientos técnicos avanzados. Sigue leyendo para saber cómo hacerlo.
- Configuración de la @ en un Laptop IBM Thinkpad: Pasos sencillos para optimizar el teclado y evitar problemas en el mantenimiento de tu PC
- Configuración del menú BIOS/arranque en la computadora portátil Lenovo Thinkpad T420
-
IBM ThinkPad T42 - Disassembly and cleaning
- ¿Cómo identificar la tecla @ en un Laptop IBM ThinkPad y qué combinación de teclas se utiliza para escribirla?
- ¿Qué hacer si la tecla @ no funciona en un Laptop IBM ThinkPad y cómo solucionarlo?
- ¿Cómo configurar el teclado de un Laptop IBM ThinkPad para que la tecla @ funcione correctamente?
- ¿Existen herramientas de software que puedan ayudar a configurar la tecla @ en un Laptop IBM ThinkPad?
- Resumen
- ¡Comparte este artículo y déjanos tus comentarios!
Configuración de la @ en un Laptop IBM Thinkpad: Pasos sencillos para optimizar el teclado y evitar problemas en el mantenimiento de tu PC
Configuración de la @ en un Laptop IBM Thinkpad
La configuración del teclado puede variar según el modelo de tu Laptop IBM Thinkpad. Sin embargo, la mayoría de los modelos incluyen una tecla de función (Fn) que al combinarse con otra tecla permite acceder a caracteres especiales como la arroba (@).
Paso 1: Busca la tecla Fn en el teclado de tu Laptop IBM Thinkpad. Por lo general, se ubica en la esquina inferior izquierda del teclado, junto a la tecla Ctrl.
Paso 2: Busca la tecla que tiene impreso el símbolo de la arroba (@). Esta tecla puede estar ubicada en diferentes lugares según el diseño del teclado. En algunos casos, se encuentra en la misma tecla que el número 2, mientras que en otros modelos se ubica en la tecla que tiene impreso el símbolo de las comillas.
Paso 3: Mantén presionada la tecla Fn y presiona la tecla de la arroba (@) para escribir este símbolo en documentos y correos electrónicos.
Mira También Cómo Configurar una @ en un Laptop IBM Thinkpad.
Cómo Configurar una @ en un Laptop IBM Thinkpad.Es importante tener en cuenta que si tu Laptop IBM Thinkpad no cuenta con una tecla específica para la arroba (@), puedes configurar el teclado para que utilice otro carácter especial como la combinación Alt + 64.
Optimización del teclado
Para evitar problemas en el mantenimiento de tu PC, es recomendable que optimices el teclado de tu Laptop IBM Thinkpad. Algunas recomendaciones son:
1. Limpieza: Limpia regularmente el teclado con un paño suave y seco para evitar la acumulación de polvo y suciedad que puedan afectar el funcionamiento de las teclas.
2. Evita comer o beber cerca del teclado: Las migas, líquidos y otros residuos pueden dañar las teclas y hacer que dejen de funcionar correctamente.
3. Usa un protector de teclado: Si trabajas en un ambiente con mucho polvo o humedad, considera usar un protector de teclado para protegerlo.
Conclusión
En resumen, la configuración de la arroba (@) en un Laptop IBM Thinkpad es sencilla y varía según el modelo de tu equipo. Si tienes problemas para acceder a este símbolo, revisa el manual de usuario o consulta en línea. Recuerda también optimizar el teclado de tu Laptop IBM Thinkpad para evitar problemas en el mantenimiento de tu PC.
 Aprende Cómo Ahorrar Batería en Tu Laptop de Forma Eficaz.
Aprende Cómo Ahorrar Batería en Tu Laptop de Forma Eficaz.IBM ThinkPad T42 - Disassembly and cleaning
¿Cómo identificar la tecla @ en un Laptop IBM ThinkPad y qué combinación de teclas se utiliza para escribirla?
Para identificar la tecla @ en un Laptop IBM ThinkPad, primero debemos buscar la tecla con el símbolo de "arroba" (@), la cual se encuentra en una posición diferente a la que estamos acostumbrados en otros teclados. En el caso de los IBM ThinkPad, la tecla @ se ubica en la misma tecla que la letra "Q", pero para acceder a ella es necesario presionar la tecla "Alt Gr" y la tecla "Q" al mismo tiempo.
Es importante tener en cuenta que: en algunos modelos de IBM ThinkPad, la tecla "Alt Gr" puede estar etiquetada como "Alt Car".
Para escribir el símbolo @ en un Laptop IBM ThinkPad, se debe utilizar la combinación de teclas "Alt Gr + Q". Es importante señalar que esta combinación de teclas aplica solo en los equipos IBM ThinkPad; en otros modelos de laptop, la tecla @ puede encontrarse en una posición diferente y su acceso puede variar.
En conclusión, para identificar la tecla @ en un Laptop IBM ThinkPad se debe buscar la tecla con el símbolo de arroba, la cual se encuentra en la misma tecla que la letra "Q", y para escribirla es necesario presionar la combinación de teclas "Alt Gr + Q".
¿Qué hacer si la tecla @ no funciona en un Laptop IBM ThinkPad y cómo solucionarlo?
Si la tecla @ no funciona en un Laptop IBM ThinkPad, hay varias soluciones que se pueden intentar.
1. Verificar si la tecla está dañada: Algunas veces, la tecla puede estar dañada o sucia, lo que impide que funcione correctamente. Para solucionarlo, se puede intentar limpiar la tecla con aire comprimido o cambiarla si es necesario.
2. Verificar el idioma del teclado: Asegurarse de que el idioma del teclado esté configurado correctamente. Si el teclado está configurado en un idioma diferente al que se está utilizando, las teclas pueden funcionar de manera diferente.
3. Actualizar los controladores del teclado: Es posible que los controladores del teclado estén desactualizados o dañados, lo que puede causar problemas con las teclas. Se puede intentar actualizar los controladores del teclado desde la página web del fabricante.
Si ninguna de estas soluciones funciona, es posible que haya un problema más grave con el teclado o la placa base del ordenador portátil. En ese caso, se recomienda llevar el ordenador a un técnico especializado para una revisión y reparación adecuada.
Mira También Aprende Cómo Ahorrar Batería en Tu Laptop de Forma Eficaz.
Aprende Cómo Ahorrar Batería en Tu Laptop de Forma Eficaz. ¿Cómo configurar el teclado de un Laptop IBM ThinkPad para que la tecla @ funcione correctamente?
Para configurar el teclado de un Laptop IBM ThinkPad y que la tecla @ funcione correctamente, sigue los siguientes pasos:
1. Verifica que tu teclado esté configurado para el idioma correcto. Para hacer esto, haz clic en el botón de "Inicio" y selecciona "Configuración". Luego, selecciona "Hora e idioma" y asegúrate de que el idioma seleccionado sea el correcto.
2. Si el idioma está configurado correctamente y la tecla @ aún no funciona, prueba presionar la tecla "Fn" junto con la tecla "Q". En algunos modelos de laptops IBM ThinkPad, esta combinación de teclas activa la función @.
3. Si estas soluciones no funcionan, es posible que necesites cambiar la configuración del teclado. Para hacer esto, presiona la tecla "Inicio" y escribe "Teclado" en la barra de búsqueda. Selecciona "Configuración del teclado" y elige "Opciones avanzadas de teclado".
4. Busca la opción "Distribución del teclado" y haz clic en "Cambiar opciones de distribución". Busca la opción "Tecla muerta" y desactívala.
5. Guarda los cambios y cierra todas las ventanas. Reinicia tu laptop para que los cambios surtan efecto.
Mira También Cómo Darle un Nuevo Estilo a Tu Laptop Pintando Las Teclas.
Cómo Darle un Nuevo Estilo a Tu Laptop Pintando Las Teclas.Recuerda que es importante tener cuidado al manipular la configuración del teclado, ya que cualquier cambio puede afectar el rendimiento de tu laptop. Si tienes dudas o no te sientes cómodo realizando estos cambios tú mismo, es recomendable acudir a un técnico especializado en mantenimiento de PC.
- En resumen:
- Verifica la configuración del idioma
- Intenta la combinación de teclas "Fn+Q"
- Cambia la configuración del teclado, desactivando la opción "Tecla muerta"
- Reinicia tu laptop para que los cambios surtan efecto
¿Existen herramientas de software que puedan ayudar a configurar la tecla @ en un Laptop IBM ThinkPad?
Sí, existen herramientas de software que pueden ayudar a configurar la tecla @ en un Laptop IBM ThinkPad. Una de las opciones es utilizar el software "ThinkPad Keyboard Customizer Utility" proporcionado por Lenovo, el fabricante de los portátiles ThinkPad. Esta herramienta permite personalizar la asignación de las teclas del teclado, incluyendo la tecla @.
Para utilizar esta herramienta, primero debes descargarla e instalarla en tu laptop ThinkPad. Luego, abre la aplicación y selecciona la opción "Crear nuevo perfil". En la siguiente pantalla, haz clic en el botón "Asignar teclas" y selecciona la tecla que quieres configurar (en este caso, la tecla @). A continuación, asigna la nueva función a la tecla y guarda los cambios.
Otra opción es utilizar un software de terceros como "SharpKeys" o "KeyTweak", que también permiten personalizar la asignación de las teclas del teclado. Para utilizar estas herramientas, simplemente descarga e instala el software correspondiente, abre la aplicación y sigue las instrucciones para asignar una nueva función a la tecla @.
En resumen: Existen herramientas de software como "ThinkPad Keyboard Customizer Utility", "SharpKeys" y "KeyTweak" que pueden ayudar a configurar la tecla @ en un Laptop IBM ThinkPad.
Mira También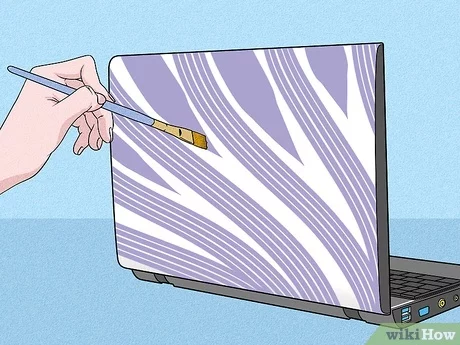 Cómo Pintar el Touchpad de tu Laptop de Forma Fácil y Segura
Cómo Pintar el Touchpad de tu Laptop de Forma Fácil y SeguraResumen
En conclusión, la configuración de una @ en un Laptop IBM Thinkpad puede parecer complicada al principio, pero siguiendo unos simples pasos se puede lograr de manera efectiva. Es importante tener en cuenta que cada modelo de Laptop puede tener pequeñas variaciones en el proceso, sin embargo, conociendo los fundamentos y siguiendo las instrucciones, no habrá problema en hacerlo.
Paso 1: Lo primero que debes hacer es ingresar en la sección de Configuración de tu Laptop. Para esto, puedes buscar el ícono de Configuración en el Menú Inicio o presionar la tecla Windows + I.
Paso 2: Una vez en Configuración, debes seleccionar la opción "Hora e Idioma". Luego, en la pestaña "Idioma", busca la opción "Preferencias de idioma".
Paso 3: Ahora, en la sección "Idiomas" encontrarás una opción que dice "Agregar un idioma". Busca la opción "Español (España)" y selecciónala.
Paso 4: Después de agregar el idioma, vuelve a la pestaña "Teclado" y selecciona "Opciones del teclado". Aquí, busca la opción "Agregar un método de entrada".
Paso 5: Selecciona la opción "Español (España) - Teclado" y luego haz clic en "Agregar". Esto agregará el teclado español a tu Laptop.
Mira También Aprende a Pegar una Tecla de una Laptop Lenovo Fácilmente.
Aprende a Pegar una Tecla de una Laptop Lenovo Fácilmente.Paso 6: Por último, para escribir la @ en un Laptop IBM Thinkpad con teclado español, debes presionar la tecla "Alt Gr" y, mientras la mantienes presionada, presiona la tecla "2". De esta manera, aparecerá la @ en tu documento.
Es importante destacar que, si tienes dificultades para encontrar alguna opción o realizar algún paso, puedes buscar en línea tutoriales o guías específicas para el modelo de tu Laptop.
¡Comparte este artículo y déjanos tus comentarios!
En este blog nos encanta compartir información útil y práctica para nuestros lectores. Si te ha gustado este artículo sobre cómo configurar una @ en un Laptop IBM Thinkpad, te invitamos a que lo compartas en tus redes sociales para que tus amigos también puedan beneficiarse de este conocimiento.
Además, nos encantaría conocer tu opinión sobre este tema. ¿Te resultó útil la información? ¿Tienes alguna otra forma de configurar la @ en un Laptop? Déjanos tus comentarios y comparte tu experiencia con nosotros.
Y si deseas contactar con el administrador de este blog, no dudes en hacerlo a través de nuestro formulario de contacto. Estaremos encantados de recibir tus preguntas, sugerencias o aportes.
Si quieres conocer otros artículos parecidos a Cómo Configurar una @ en un Laptop IBM Thinkpad. puedes visitar la categoría Tutoriales.
Deja una respuesta

¡Más Contenido!