Cómo Proyectar un CPU en una Laptop: Conoce los Pasos para Lograrlo
¿Sabías que puedes proyectar la pantalla de tu CPU en una laptop? Esta es una función muy útil para presentaciones, reuniones de trabajo o simplemente para ampliar la pantalla de tu computadora. Es una opción práctica y sencilla, pero si no sabes cómo hacerlo, puede resultar complicado. Por eso, en este artículo te enseñaremos los pasos para proyectar un CPU en una laptop y sacarle el máximo provecho a esta funcionalidad.
Antes de empezar, debes asegurarte de contar con los requisitos necesarios para llevar a cabo esta tarea. Necesitarás un cable VGA o HDMI, dependiendo de las conexiones que tenga tu CPU y tu laptop. Además, deberás verificar que ambos dispositivos estén encendidos y conectados correctamente. Ahora sí, ¡vamos a proyectar! Sigue los siguientes pasos y aprende cómo proyectar un CPU en una laptop de manera fácil y rápida.
- Mejora el rendimiento de tu laptop: Aprende a proyectar un CPU en ella
- Cómo usar la pantalla de la computadora portátil como monitor principal con una computadora de escritorio
-
Este accesorio HDMI puede ser LA SOLUCIÓN a tus problemas
- ¿Cuáles son los requisitos necesarios para proyectar un CPU en una Laptop?
- ¿Cómo configurar el software necesario para proyectar un CPU en una Laptop?
- ¿Cuál es la mejor manera de conectar un CPU a una Laptop para proyectar la imagen?
- ¿Qué precauciones debemos tomar al proyectar un CPU en una Laptop para evitar daños en el equipo?
- Palabras Finales
- Comparte tu Experiencia
Mejora el rendimiento de tu laptop: Aprende a proyectar un CPU en ella
¿Por qué es importante proyectar un CPU en tu laptop?
Proyectar un CPU en tu laptop puede mejorar significativamente su rendimiento. Si tienes una laptop antigua o de gama baja, es probable que experimentes retrasos y problemas de rendimiento al ejecutar aplicaciones exigentes. En lugar de gastar dinero en una nueva laptop, puedes optar por proyectar un CPU en tu dispositivo existente para mejorar su rendimiento.
¿Qué es un CPU externo?
Un CPU externo es un dispositivo que se conecta a tu laptop a través de un puerto USB o Thunderbolt y le proporciona recursos adicionales de procesamiento y almacenamiento. Un CPU externo puede contener una tarjeta gráfica dedicada, RAM adicional y/o un procesador más potente. Al conectar un CPU externo a tu laptop, puedes aumentar significativamente la velocidad de procesamiento de tu dispositivo y ejecutar aplicaciones más exigentes.
¿Cómo proyectar un CPU en tu laptop?
Para proyectar un CPU en tu laptop, necesitarás comprar un CPU externo compatible con tu dispositivo. Asegúrate de leer las especificaciones antes de hacer tu compra para asegurarte de que el CPU externo sea compatible con tu laptop. Una vez que tengas el CPU externo, conéctalo a tu laptop a través del puerto USB o Thunderbolt.
Después de conectar el CPU externo, asegúrate de instalar los controladores necesarios. Muchos CPU externos vienen con un CD de instalación que contiene los controladores necesarios. Si no tienes un CD, puedes descargar los controladores del sitio web del fabricante.
Mira También Cómo Aumentar el Rendimiento de Tu Laptop con Mejoras al Procesador
Cómo Aumentar el Rendimiento de Tu Laptop con Mejoras al ProcesadorUna vez que hayas instalado los controladores, reinicia tu laptop para asegurarte de que el dispositivo reconozca el nuevo hardware. Después de reiniciar, tu laptop debería reconocer el CPU externo y estar listo para usar.
Beneficios de proyectar un CPU en tu laptop
Proyectar un CPU en tu laptop ofrece varios beneficios. Aquí hay algunos de los más importantes:
- Mejora del rendimiento: Como se mencionó anteriormente, proyectar un CPU en tu laptop puede mejorar significativamente su rendimiento. Si tienes una laptop antigua o de gama baja, esto puede marcar una gran diferencia en la velocidad de procesamiento y la capacidad de ejecutar aplicaciones más exigentes.
- Mayor capacidad de almacenamiento: Algunos CPU externos también vienen con almacenamiento adicional, lo que te permite almacenar más archivos y datos en tu dispositivo sin tener que preocuparte por quedarte sin espacio.
- Mejora de los gráficos: Si eres un jugador o trabajas con aplicaciones de diseño gráfico, un CPU externo con una tarjeta gráfica dedicada puede mejorar significativamente la calidad de los gráficos en tu laptop.
Conclusión
En conclusión, proyectar un CPU en tu laptop puede ser una forma rentable de mejorar su rendimiento y extender su vida útil. Si tienes una laptop antigua o de gama baja que está luchando para ejecutar aplicaciones exigentes, considera la posibilidad de invertir en un CPU externo para mejorar su rendimiento.
Cómo usar la pantalla de la computadora portátil como monitor principal con una computadora de escritorio
Este accesorio HDMI puede ser LA SOLUCIÓN a tus problemas
¿Cuáles son los requisitos necesarios para proyectar un CPU en una Laptop?
Para proyectar la pantalla de un CPU en una laptop, es necesario cumplir con los siguientes requisitos:
1. Conexión compatible: La laptop y el CPU deben tener puertos de conexión compatibles. En la mayoría de los casos, se utiliza un cable VGA o HDMI para conectar ambas máquinas.
2. Adaptador de conexión: Si los puertos de conexión no son compatibles, se requerirá un adaptador de conexión para poder conectar ambos equipos.
 Cómo Identificar El Procesador de Tu Laptop Fácilmente.
Cómo Identificar El Procesador de Tu Laptop Fácilmente.3. Configuración del software: La configuración del software en ambas máquinas debe ser adecuada para que la pantalla del CPU pueda ser proyectada en la laptop. Esto puede variar según el sistema operativo utilizado.
4. Resolución de pantalla: La resolución de la pantalla de la laptop debe ser compatible con la resolución de la pantalla del CPU para que la proyección sea clara y nítida.
Una vez que se cumplen estos requisitos, se puede proceder a proyectar la pantalla del CPU en la laptop.
¿Cómo configurar el software necesario para proyectar un CPU en una Laptop?
Para configurar el software necesario para proyectar un CPU en una Laptop, sigue estos pasos:
1. Conecta el cable VGA o HDMI al puerto correspondiente en tu CPU.
2. Conecta el otro extremo del cable a la entrada VGA o HDMI de tu Laptop.
3. Enciende tu Laptop y espera a que el sistema operativo cargue completamente.
4. Presiona la tecla "Fn" junto con la tecla "F5" o "F8" (esto puede variar dependiendo de la marca de tu Laptop) para cambiar la salida de video a la pantalla externa.
5. Si no hay señal en la pantalla externa, asegúrate de que el cable esté correctamente conectado y de que ambos dispositivos estén encendidos.
Nota: Si tu Laptop tiene una tarjeta gráfica dedicada, es posible que necesites configurar la salida de video a través del software de la tarjeta gráfica. Consulta el manual del usuario o el sitio web del fabricante para obtener más información.
Mira También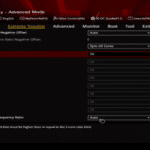 Consejos Claves Para Realizar Overclock Exitoso En Una Laptop HP.
Consejos Claves Para Realizar Overclock Exitoso En Una Laptop HP.En general, la configuración para proyectar un CPU en una Laptop es simple y no requiere de mucho conocimiento técnico. Sin embargo, si experimentas problemas o tienes dudas, siempre es recomendable buscar ayuda de un experto en Mantenimiento de Pc.
¿Cuál es la mejor manera de conectar un CPU a una Laptop para proyectar la imagen?
La mejor manera de conectar un CPU a una laptop para proyectar la imagen es mediante un cable VGA o HDMI, dependiendo de las conexiones disponibles en ambos dispositivos.
Para conectar mediante cable VGA:
1. Conecta un extremo del cable VGA al puerto de salida VGA del CPU y el otro extremo al puerto de entrada VGA de la laptop.
2. Enciende ambos dispositivos y asegúrate de que la pantalla de la laptop esté configurada para recibir la señal del CPU.
3. Si no se muestra la imagen, ajusta la configuración de la pantalla en la laptop.
Para conectar mediante cable HDMI:
1. Conecta un extremo del cable HDMI al puerto de salida HDMI del CPU y el otro extremo al puerto de entrada HDMI de la laptop.
2. Enciende ambos dispositivos y asegúrate de que la pantalla de la laptop esté configurada para recibir la señal del CPU.
3. Si no se muestra la imagen, ajusta la configuración de la pantalla en la laptop.
Es importante tener en cuenta que algunos CPUs y laptops pueden requerir adaptadores adicionales para realizar la conexión, por lo que es recomendable verificar las especificaciones de ambos dispositivos antes de intentar la conexión.
¿Qué precauciones debemos tomar al proyectar un CPU en una Laptop para evitar daños en el equipo?
Al proyectar un CPU en una Laptop, es importante tomar ciertas precauciones para evitar daños en el equipo. A continuación, se presentan algunas recomendaciones:
Mira También Cómo Aumentar el Rendimiento de una Laptop AMD con Overclocking.
Cómo Aumentar el Rendimiento de una Laptop AMD con Overclocking.- Apagar la Laptop: Antes de conectar el CPU a la Laptop, debemos asegurarnos de que esté apagada y desconectada de cualquier fuente de energía.
- Comprobar la compatibilidad: Es importante verificar si el CPU es compatible con la Laptop para evitar problemas de incompatibilidad.
- Limpieza: Antes de conectar el CPU, es recomendable limpiar los puertos y conectores de la Laptop para garantizar una buena conexión.
- Conectar correctamente: Es importante conectar el CPU correctamente a la Laptop, siguiendo las instrucciones del fabricante.
- Evitar movimientos bruscos: Durante el uso de la Laptop con el CPU conectado, se debe evitar movimientos bruscos o golpes que puedan dañar la conexión.
- Desconectar correctamente: Antes de desconectar el CPU de la Laptop, debemos asegurarnos de que la Laptop esté apagada y desconectada de cualquier fuente de energía.
Siguiendo estas precauciones, podemos evitar daños en la Laptop al proyectar un CPU y garantizar un buen rendimiento del equipo.
Palabras Finales
En conclusión, el mantenimiento de PC es una tarea crucial para garantizar un rendimiento óptimo y prolongar la vida útil de tu computadora. Con un buen mantenimiento, puedes evitar problemas comunes como el sobrecalentamiento, la lentitud y los fallos del sistema.
En este artículo, te hemos mostrado cómo proyectar un CPU en una laptop en unos sencillos pasos. Desde verificar que tu laptop tenga las especificaciones necesarias hasta configurar la conexión, hemos cubierto todo lo que necesitas saber para lograrlo.
Es importante destacar que, aunque este proceso puede parecer intimidante al principio, con la práctica se vuelve cada vez más fácil. No dudes en experimentar y hacer pruebas para encontrar la mejor configuración para tu uso personal.
Recuerda: siempre es recomendable respaldar tus datos importantes antes de hacer cualquier cambio en tu sistema.
En resumen, si quieres mantener tu PC en óptimas condiciones, realizar tareas como limpiar el polvo y actualizar los controladores regularmente es esencial. Además, aprender a proyectar un CPU en una laptop puede ser muy útil en situaciones en las que necesitas una pantalla más grande o una mayor potencia de procesamiento.
Mira También Consejos Prácticos Para Enfriar El CPU de Tu Laptop.
Consejos Prácticos Para Enfriar El CPU de Tu Laptop.Comparte tu Experiencia
Esperamos que este artículo te haya resultado útil e informativo. Si tienes alguna pregunta o comentario, no dudes en dejarnos un mensaje a continuación. ¡Nos encantaría saber tu opinión!
Y si te ha gustado este contenido, ¿por qué no lo compartes con tus amigos y colegas en las redes sociales? Solo haz clic en los botones de compartir a continuación. ¡Gracias por leer!
Si quieres conocer otros artículos parecidos a Cómo Proyectar un CPU en una Laptop: Conoce los Pasos para Lograrlo puedes visitar la categoría Procesador.
Deja una respuesta

¡Más Contenido!