Cómo Utilizar la Cámara de tu Laptop para Mejorar tu Experiencia de Uso.
En el mundo digital actual, la mayoría de las laptops incluyen una cámara web incorporada. A menudo, esta cámara se utiliza solo para realizar videollamadas o conferencias en línea, pero ¿sabías que también puedes aprovecharla para mejorar tu experiencia de uso diario?
En este artículo, te mostraremos cómo utilizar la cámara de tu laptop para tomar fotografías, grabar videos y escanear documentos con facilidad. Además, compartiremos algunos consejos y trucos para sacar el máximo provecho de tu cámara web y convertirla en una herramienta útil y práctica en tu día a día. Descubre cómo mejorar tu productividad y creatividad con la cámara de tu laptop en los siguientes párrafos.
- Subtítulo: Aprende a sacar el máximo provecho de la cámara de tu laptop para mejorar su rendimiento y seguridad.
- ✅ Como Conectar Una Cámara a Una Laptop o Pc
-
¡NO TIRES TU VIEJA LAPTOP! ??
- ¿Cómo puedo verificar si mi cámara de laptop está funcionando correctamente?
- ¿Cuáles son los pasos para ajustar la calidad de imagen de la cámara de mi laptop?
- ¿Qué medidas de seguridad debo tomar al utilizar la cámara de mi laptop?
- ¿Cómo puedo solucionar problemas comunes relacionados con el uso de la cámara de mi laptop?
- Resumen
- Cómo Utilizar la Cámara de tu Laptop para Mejorar tu Experiencia de Uso
- Comparte este artículo y déjanos tus comentarios
Subtítulo: Aprende a sacar el máximo provecho de la cámara de tu laptop para mejorar su rendimiento y seguridad.
1. Introducción
La cámara web de tu laptop es una herramienta útil que puede mejorar el rendimiento y la seguridad de tu equipo. Aprender a sacar el máximo provecho de ella puede ayudarte a tener una mejor experiencia de uso y proteger tu privacidad en línea.
2. Mejorando el rendimiento
La cámara web consume recursos del sistema, lo que puede afectar el rendimiento de tu laptop. Para mejorar el rendimiento, puedes desactivar la cámara cuando no la estés utilizando. Esto también puede ayudar a prolongar la duración de la batería de tu laptop.
Para desactivar la cámara, puedes ir a la configuración de privacidad de tu sistema operativo y deshabilitar el acceso a la cámara para las aplicaciones que no necesiten utilizarla. También puedes tapar la cámara con una pegatina o una cubierta si no la utilizas frecuentemente.
3. Protegiendo tu privacidad
La cámara web también puede ser una vulnerabilidad de seguridad si se utiliza para espiar o grabar sin tu conocimiento. Para proteger tu privacidad, es importante tomar algunas medidas de seguridad.
Mira También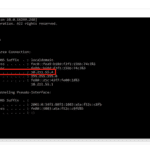 Cómo Ubicar El IP de Tu Laptop Fácilmente.
Cómo Ubicar El IP de Tu Laptop Fácilmente.En primer lugar, utiliza software antivirus y antimalware para proteger tu laptop de posibles amenazas. También es recomendable mantener tu sistema operativo y tus aplicaciones actualizadas para evitar vulnerabilidades de seguridad conocidas.
Además, puedes utilizar una cubierta física para la cámara web cuando no la estés utilizando. Esto evitará que alguien pueda acceder a la cámara sin tu conocimiento.
4. Utilizando la cámara web para videoconferencias
La cámara web también puede ser una herramienta útil para realizar videoconferencias. Para sacar el máximo provecho de ella, es importante tener en cuenta algunos consejos prácticos.
En primer lugar, asegúrate de que la cámara esté limpio y bien iluminada para que puedas verse claramente durante la videoconferencia. También puedes ajustar la configuración de la cámara en tu aplicación de videoconferencia para mejorar la calidad de imagen.
Además, es importante utilizar auriculares o altavoces externos para mejorar la calidad del sonido. Esto también puede evitar problemas de retroalimentación o eco durante la videoconferencia.
5. Conclusión
En resumen, la cámara web de tu laptop puede ser una herramienta útil que puede mejorar el rendimiento y la seguridad de tu equipo. Aprender a sacar el máximo provecho de ella puede ayudarte a tener una mejor experiencia de uso y proteger tu privacidad en línea.
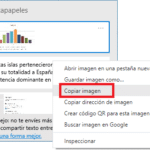 Cómo Acceder al Portapapeles en tu Laptop.
Cómo Acceder al Portapapeles en tu Laptop.✅ Como Conectar Una Cámara a Una Laptop o Pc
¡NO TIRES TU VIEJA LAPTOP! ??
¿Cómo puedo verificar si mi cámara de laptop está funcionando correctamente?
Para verificar si tu cámara de laptop está funcionando correctamente, sigue estos pasos:
- Abre la aplicación de la cámara en tu laptop.
- Si no encuentras la aplicación, puedes buscarla en el menú de inicio o en la barra de búsqueda de Windows.
- Una vez que la aplicación esté abierta, verifica si la imagen de la cámara aparece en la pantalla.
- Si no ves la imagen, asegúrate de que la cámara esté encendida o activada y de que los controladores estén actualizados. Puedes hacer esto buscando en el sitio web del fabricante o utilizando un programa de actualización de controladores.
- También puedes probar a reiniciar tu laptop y volver a abrir la aplicación de la cámara.
- Si todavía no funciona, es posible que tengas que llevar tu laptop a un técnico para que lo revise.
Recuerda que mantener tus controladores actualizados y hacer un mantenimiento regular de tu laptop puede ayudar a prevenir problemas con la cámara y otros componentes.
¿Cuáles son los pasos para ajustar la calidad de imagen de la cámara de mi laptop?
Para ajustar la calidad de imagen de la cámara de tu laptop, sigue los siguientes pasos:
- Abre la aplicación de la cámara: Primero, abre la aplicación de la cámara en tu laptop. Puedes buscarla en el menú de inicio o en la lista de aplicaciones instaladas.
- Accede a las opciones de configuración: Una vez que estés en la aplicación de la cámara, busca las opciones de configuración o ajustes. Estas pueden estar representadas por un icono de engranaje o rueda dentada.
- Ajusta la resolución: Dentro de las opciones de configuración, busca la opción de resolución y selecciona la más alta disponible para mejorar la calidad de imagen. Ten en cuenta que mientras más alta sea la resolución, mayor será el uso de recursos de tu laptop.
- Configura la exposición y el brillo: Ajusta la exposición y el brillo de la cámara para obtener una imagen más clara y nítida. Si la imagen está demasiado oscura o brillante, puedes ajustar estos parámetros para mejorarla.
- Verifica la iluminación: Asegúrate de tener buena iluminación en el área donde estás usando la cámara. Una buena iluminación ayudará a mejorar la calidad de imagen.
- Prueba la cámara: Una vez que hayas realizado los ajustes necesarios, prueba la cámara para verificar si la calidad de imagen ha mejorado. Si no estás satisfecho con los resultados, puedes seguir ajustando los parámetros hasta obtener la calidad deseada.
¿Qué medidas de seguridad debo tomar al utilizar la cámara de mi laptop?
Algunas medidas de seguridad que debes tomar al utilizar la cámara de tu laptop son:
- Asegurarte de tener un software antivirus actualizado en tu computadora.
- No descargar programas o archivos de fuentes desconocidas, ya que pueden contener malware que permita a los hackers acceder a tu cámara y ver lo que estás haciendo.
- Evitar visitar sitios web inseguros o sospechosos que puedan infectar tu computadora con virus o malware.
- Desactivar la cámara cuando no la estés utilizando para proteger tu privacidad.
- Cubrir la cámara con una pegatina o tapa física cuando no la estés utilizando, para evitar que alguien la encienda sin tu consentimiento.
- Mantener el software de la cámara actualizado para corregir fallas de seguridad conocidas.
- Además, si te preocupa la seguridad de tu cámara, puedes:
- Desinstalar cualquier programa que no necesites o que no reconozcas en tu computadora.
- Considerar la posibilidad de comprar una cámara externa para tu computadora que tenga características de seguridad adicionales.
¿Cómo puedo solucionar problemas comunes relacionados con el uso de la cámara de mi laptop?
Para solucionar problemas comunes relacionados con la cámara de tu laptop, sigue estos pasos:
Mira También Cómo Activar el Bluetooth en tu Laptop
Cómo Activar el Bluetooth en tu Laptop1. Asegúrate de que la cámara esté habilitada: En algunos casos, la cámara puede estar desactivada. Para habilitarla, busca en el menú de configuración de tu computadora y selecciona "Dispositivos" o "Cámara". Allí, deberías encontrar una opción para activar la cámara.
2. Verifica que el software de la cámara esté actualizado: Si la cámara no funciona correctamente, asegúrate de que el software esté actualizado. Para ello, busca en el sitio web del fabricante las últimas actualizaciones.
3. Comprueba la conexión física de la cámara: Si tu laptop tiene una cámara incorporada, asegúrate de que esté conectada correctamente a la placa madre. Si utilizas una cámara externa, verifica que esté conectada al puerto USB correctamente.
4. Reinicia tu laptop: A veces, simplemente reiniciar tu computadora puede ayudar a solucionar problemas de la cámara.
5. Escanea tu laptop en busca de virus: Los virus pueden afectar el funcionamiento de la cámara. Realiza un escaneo completo de tu laptop en busca de virus y malware utilizando un software antivirus confiable.
En resumen, para solucionar problemas con la cámara de tu laptop, asegúrate de que esté habilitada, actualiza el software, verifica la conexión física, reinicia tu laptop y escanea en busca de virus.
Mira También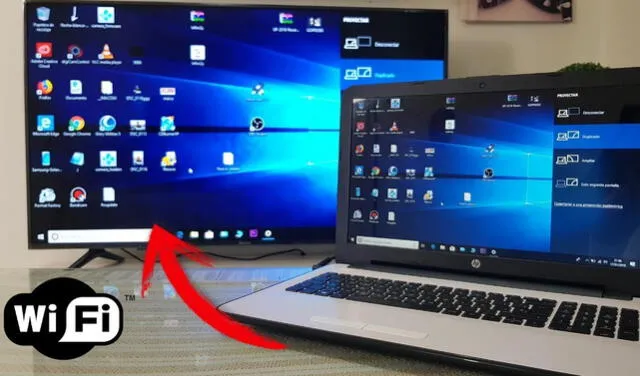 Cómo Usar Tu Laptop para Transmitir la Pantalla a tu Televisor.
Cómo Usar Tu Laptop para Transmitir la Pantalla a tu Televisor.Resumen
En resumen, el mantenimiento adecuado de una PC es esencial para asegurar su correcto funcionamiento y prolongar su vida útil. Para lograr esto, se deben realizar tareas como la limpieza regular del hardware, la actualización de software y controladores, y la optimización del sistema operativo.
Sin embargo, también es importante aprovechar al máximo las funciones que ofrece nuestra PC, como la cámara integrada en la mayoría de laptops. En este artículo, te explicamos cómo utilizar la cámara de tu laptop para mejorar tu experiencia de uso.
Cómo Utilizar la Cámara de tu Laptop para Mejorar tu Experiencia de Uso
1. Videoconferencias
Una de las principales utilidades de la cámara de tu laptop es poder comunicarte con otras personas a través de videoconferencias. Ya sea para reuniones de trabajo o para mantener contacto con amigos y familiares lejanos, esta función puede ser muy práctica.
2. Fotografías y videos
Otra forma de utilizar la cámara de tu laptop es para tomar fotografías y videos. Si bien la calidad de imagen no será tan buena como la de una cámara profesional, puede ser suficiente para capturar momentos especiales o para hacer videollamadas con amigos y familiares.
Mira También Cómo Transferir Fotos de Celular a Laptop Fácilmente
Cómo Transferir Fotos de Celular a Laptop Fácilmente3. Escáner de documentos
Si necesitas digitalizar documentos, pero no dispones de un escáner, puedes utilizar la cámara de tu laptop para hacerlo. Solo necesitas enfocar bien el documento y tomar la foto en una superficie plana y con buena iluminación.
4. Seguridad
Algunas laptops incluyen una función de reconocimiento facial que utiliza la cámara para identificar al usuario y desbloquear el equipo. Esta función puede ser muy útil para mantener tu información segura y protegida.
En conclusión, la cámara de tu laptop puede ser una herramienta muy útil si sabes cómo utilizarla correctamente. Ya sea para videoconferencias, tomar fotografías y videos, escanear documentos o mejorar la seguridad de tu equipo, esta función puede hacer que tu experiencia de uso sea mucho más completa y satisfactoria.
Comparte este artículo y déjanos tus comentarios
Si te ha gustado este artículo sobre cómo utilizar la cámara de tu laptop, ¡compártelo en tus redes sociales! No olvides dejar tus comentarios y sugerencias para futuros temas que te gustaría que abordemos. Si necesitas ayuda con el mantenimiento de tu PC, también puedes ponerte en contacto con nosotros a través de nuestro correo electrónico. ¡Estaremos encantados de ayudarte!
Mira También Cómo Capturar Una Pantalla En Una Laptop HP.
Cómo Capturar Una Pantalla En Una Laptop HP.Si quieres conocer otros artículos parecidos a Cómo Utilizar la Cámara de tu Laptop para Mejorar tu Experiencia de Uso. puedes visitar la categoría Tutoriales.
Deja una respuesta

¡Más Contenido!