Cómo Habilitar el Bluetooth en una Laptop.
El Bluetooth es una tecnología inalámbrica que permite la conexión entre dispositivos cercanos sin necesidad de cables. Habilitar esta función en tu laptop puede ser muy útil para transferir archivos o conectarte a dispositivos externos como audífonos o teclados. En este artículo, te mostraremos cómo habilitar el Bluetooth en tu laptop y algunos consejos para solucionar problemas comunes.
¿No sabes si tu laptop tiene Bluetooth? Lo primero que debes hacer es verificar si tu laptop cuenta con esta función. Para ello, puedes buscar en el manual del usuario o en la página web del fabricante. También puedes buscar el ícono de Bluetooth en la barra de tareas de tu computadora o ir al panel de configuración de dispositivos para verificar si está habilitado. Si no lo encuentras, es posible que tu laptop no tenga Bluetooth incorporado y tendrás que comprar un adaptador externo para poder utilizar esta tecnología.
Mejora la conectividad de tu laptop: Aprende a habilitar el Bluetooth en pocos pasos
¿Qué es Bluetooth?
Bluetooth es una tecnología inalámbrica que se utiliza para transferir datos entre dispositivos. A menudo se encuentra en teléfonos inteligentes, tabletas y computadoras portátiles. El Bluetooth permite la conexión de dispositivos a corta distancia sin necesidad de cables.
¿Por qué habilitar el Bluetooth?
Habilitar el Bluetooth puede ser útil cuando se desea conectar dispositivos inalámbricos como auriculares, altavoces o mouse. En el caso específico de una laptop, activar el Bluetooth puede mejorar la conectividad y hacer más fácil la transferencia de archivos entre dispositivos.
Pasos para habilitar el Bluetooth en una laptop
1. Verificar si la laptop tiene Bluetooth instalado: Lo primero que debemos hacer es asegurarnos de que nuestra laptop tenga Bluetooth. Para ello, podemos buscar "Bluetooth" en el menú de inicio o en la barra de búsqueda. Si aparece, significa que el equipo tiene Bluetooth. Si no aparece, significa que la laptop no tiene Bluetooth o que no está configurado.
2. Activar el Bluetooth: Una vez que verificamos que nuestra laptop tiene Bluetooth, debemos activar la función. Para ello, hacemos clic en el icono de Bluetooth que aparece en la barra de tareas y seleccionamos "Activar Bluetooth". Si el icono no aparece, podemos buscar "Bluetooth" en el menú de inicio o en la barra de búsqueda y seleccionar la opción "Configuración de Bluetooth".
Mira También Cómo Buscar el Símbolo de Arroba En tu Laptop.
Cómo Buscar el Símbolo de Arroba En tu Laptop.3. Configurar el Bluetooth: Después de activar el Bluetooth, es necesario configurar la conexión. Hacemos clic en el icono de Bluetooth y seleccionamos "Agregar dispositivo". El equipo buscará dispositivos cercanos y los mostrará en pantalla. Seleccionamos el dispositivo que deseamos conectar y seguimos los pasos que aparecen en la pantalla para completar la conexión.
Conclusión
Como podemos ver, habilitar el Bluetooth en una laptop es un proceso sencillo que puede mejorar nuestra conectividad y facilitar la transferencia de datos entre dispositivos inalámbricos. Si seguimos los pasos mencionados anteriormente, podremos disfrutar de los beneficios que ofrece esta tecnología.
?como ligar o bluetooth do notebook → ESSE É O MELHOR JEITO DE TODOS!(VOCÊ PRECISA VER ESTE VIDEO)
✅ Agregar Mouse ?️ Bluetooth ? en Windows 10
¿Cómo verificar si la laptop tiene Bluetooth habilitado?
Para verificar si la laptop tiene Bluetooth habilitado, sigue los siguientes pasos:
- Presiona la tecla "Windows" + "R" para abrir la ventana de "Ejecutar".
- Escribe "devmgmt.msc" y presiona Enter. Esto abrirá el Administrador de dispositivos.
- En la lista de dispositivos, busca la opción de "Bluetooth" o "Dispositivo inalámbrico". Si no aparece, entonces tu laptop no tiene Bluetooth habilitado.
- Si aparece la opción de Bluetooth, haz clic derecho sobre ella y selecciona "Propiedades".
- En la pestaña de "General", asegúrate de que el dispositivo esté funcionando correctamente. Si tienes algún problema con el Bluetooth, intenta actualizar los controladores.
Recuerda que algunos modelos de laptops tienen un interruptor físico para habilitar o deshabilitar el Bluetooth. Si no encuentras la opción en el Administrador de dispositivos, revisa el manual de usuario o la página web del fabricante para obtener más información.
¿Qué hacer si el Bluetooth no aparece en la lista de dispositivos?
Si el Bluetooth no aparece en la lista de dispositivos, hay varios pasos que puedes seguir para solucionar el problema:
- Reiniciar el dispositivo: Primero, intenta reiniciar tanto el dispositivo Bluetooth como el dispositivo en el que deseas conectarlo. Esto puede ayudar a restablecer la conexión.
- Verificar el estado del Bluetooth: Asegúrate de que el Bluetooth esté encendido en ambos dispositivos y que el dispositivo Bluetooth esté en modo de emparejamiento.
- Actualizar los controladores: Verifica si hay actualizaciones de los controladores del Bluetooth y, si es necesario, actualízalos. Esto podría solucionar cualquier problema de compatibilidad.
- Eliminar y volver a agregar el dispositivo: Si el dispositivo Bluetooth ya estaba emparejado pero no aparece en la lista, elimínalo de la lista de dispositivos emparejados y vuelve a agregarlo.
- Restablecer la configuración de red: Si nada de lo anterior funciona, intenta restablecer la configuración de red de tu dispositivo. Esto borrará todas las conexiones de red existentes, incluido el Bluetooth, por lo que deberás volver a emparejar tus dispositivos.
Siguiendo estos pasos, deberías poder solucionar la mayoría de los problemas relacionados con la conectividad Bluetooth en tu PC. Si sigues teniendo problemas, es posible que desees buscar asistencia técnica adicional o considerar la posibilidad de remplazar el hardware del Bluetooth.
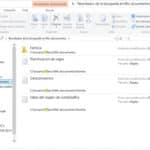 Cómo Buscar @ en Tu Computadora Paso a Paso
Cómo Buscar @ en Tu Computadora Paso a Paso ¿Cómo actualizar los controladores de Bluetooth en una laptop?
Para actualizar los controladores de Bluetooth en una laptop, sigue los siguientes pasos:
- Identifica la marca y modelo de tu laptop.
- Visita el sitio web oficial del fabricante y busca la sección de soporte o descargas.
- Busca los controladores de Bluetooth específicos para tu modelo de laptop.
- Descarga los controladores más recientes y guárdalos en una ubicación fácilmente accesible.
- Abre el Administrador de dispositivos en tu laptop. Puedes hacerlo presionando la tecla de Windows + X y seleccionando "Administrador de dispositivos" en el menú que aparece.
- Busca el dispositivo de Bluetooth y haz clic derecho sobre él.
- Selecciona "Actualizar controlador".
- En la ventana que aparece, selecciona "Buscar software de controlador en el equipo".
- Selecciona la ubicación donde guardaste los controladores descargados y haz clic en "Siguiente".
- Espera a que se instale el nuevo controlador y reinicia tu laptop si es necesario.
Recuerda siempre descargar los controladores de Bluetooth específicos para tu modelo de laptop para evitar problemas de compatibilidad. Mantener los controladores actualizados es importante para garantizar un buen rendimiento y una conexión estable con tus dispositivos Bluetooth.
¿Cómo solucionar problemas comunes de conectividad Bluetooth en una laptop?
Para solucionar problemas comunes de conectividad Bluetooth en una laptop, sigue los siguientes pasos:
- Asegúrate de que el Bluetooth esté activado en tu laptop y el dispositivo al que deseas conectarlo. Si no sabes cómo hacerlo, busca en la sección de configuración de Bluetooth en tu laptop.
- Comprueba que el dispositivo Bluetooth esté dentro del rango de alcance de tu laptop. La mayoría de los dispositivos Bluetooth tienen un rango de aproximadamente 10 metros.
- Actualiza los controladores Bluetooth de tu laptop. Los controladores son programas que permiten que tu laptop se comunique con otros dispositivos. Para actualizar los controladores, busca en la página web del fabricante de tu laptop y descarga las últimas actualizaciones.
- Asegúrate de que tu laptop esté actualizada con las últimas actualizaciones de Windows. Las actualizaciones de Windows suelen incluir mejoras en la conectividad Bluetooth.
- Si sigues teniendo problemas de conectividad Bluetooth, intenta reiniciar tanto tu laptop como el dispositivo Bluetooth. A veces, esto es suficiente para resolver el problema.
- Si todo lo demás falla, intenta desconectar todos los dispositivos Bluetooth de tu laptop y vuelve a conectarlos uno por uno. Esto puede ayudarte a identificar cuál es el dispositivo que está causando problemas de conectividad.
Esperamos que estos pasos te ayuden a solucionar los problemas comunes de conectividad Bluetooth en tu laptop. Si sigue teniendo problemas, considera llevar tu laptop a un técnico especializado en mantenimiento de PC para obtener ayuda adicional.
Palabras Finales
En conclusión, el mantenimiento de PC es una tarea crucial para asegurar que tu computadora funcione adecuadamente y tenga una vida útil prolongada. Desde limpiar el polvo y mantener actualizado el software, hasta cambiar componentes y configurar dispositivos, todas estas medidas son necesarias para optimizar el rendimiento de tu equipo.
En este artículo nos enfocamos en cómo habilitar el Bluetooth en una laptop, lo cual puede ser muy útil para conectar dispositivos inalámbricos como auriculares o altavoces. Es importante seguir los pasos adecuados y tener en cuenta las posibles soluciones a errores comunes para poder disfrutar de esta función sin problemas.
Mira También Aprende Cómo Jugar Roblox en tu Laptop de Manera Fácil y Sencilla.
Aprende Cómo Jugar Roblox en tu Laptop de Manera Fácil y Sencilla.Esperamos que estos consejos te hayan sido de utilidad y te recordamos que el mantenimiento de PC es una tarea constante y necesaria para asegurar un buen funcionamiento. Recuerda siempre realizar copias de seguridad y proteger tu equipo con antivirus y firewalls.
¡Comparte y Déjanos tu Comentario!
Si te gustó este artículo sobre Mantenimiento de PC, no dudes en compartirlo en tus redes sociales y dejar un comentario con tu opinión o sugerencias para futuros temas. Si tienes alguna duda o necesitas ayuda con alguna tarea de mantenimiento, ¡no dudes en ponerte en contacto con nosotros! Estamos aquí para ayudarte.
Si quieres conocer otros artículos parecidos a Cómo Habilitar el Bluetooth en una Laptop. puedes visitar la categoría Tutoriales.
Deja una respuesta

¡Más Contenido!