Cómo Capturar la Pantalla de una Laptop Lenovo de Forma Sencilla.
Si tienes una laptop Lenovo y necesitas capturar la pantalla para compartir información o solucionar problemas, ¡no te preocupes! Capturar la pantalla de tu laptop Lenovo es más fácil de lo que piensas. A continuación, te explicaremos dos formas sencillas de hacerlo.
La primera forma es utilizando la tecla de "Imprimir pantalla" (PrtScn) en tu teclado. Esta tecla, por lo general, se encuentra ubicada en la parte superior derecha del teclado. Al presionarla, se captura la imagen de toda la pantalla y se guarda en el portapapeles. Luego, puedes pegar la imagen en un programa de edición de imágenes o en un documento de Word para guardarla. Si quieres capturar solo una parte de la pantalla, utiliza la combinación de teclas "Windows + Shift + S". Con esta combinación podrás seleccionar la sección que desees capturar.
- Captura la pantalla de tu Laptop Lenovo en pocos pasos para facilitar el mantenimiento de tu PC.
- Cómo tomar capturas de pantalla en una computadora portátil Lenovo (Windows 10/8/7)
-
Cómo tomar capturas de pantalla en una computadora portátil Lenovo
- ¿Cuáles son los métodos más sencillos para capturar la pantalla de una Laptop Lenovo?
- ¿Cómo utilizar las herramientas integradas de Windows y Lenovo para capturar la pantalla de tu Laptop?
- ¿Qué software de terceros recomiendan los expertos para capturar la pantalla de tu Laptop Lenovo?
- ¿Cómo solucionar problemas comunes al capturar la pantalla de una Laptop Lenovo y asegurarse de que la imagen se guarde correctamente?
- Resumen
- Cómo Capturar la Pantalla de una Laptop Lenovo de Forma Sencilla
- ¡Comparte este artículo!
Captura la pantalla de tu Laptop Lenovo en pocos pasos para facilitar el mantenimiento de tu PC.
¿Por qué es importante capturar la pantalla de tu laptop Lenovo?
Capturar la pantalla de tu laptop Lenovo puede ser una herramienta útil para facilitar el mantenimiento de tu PC. Cuando se trata de problemas técnicos, a veces es difícil explicar exactamente lo que está sucediendo. Con una captura de pantalla, puedes mostrarle al técnico o al experto en informática exactamente lo que está sucediendo en tu pantalla, lo que facilita la resolución de problemas.
Pasos para capturar la pantalla de tu laptop Lenovo
1. La forma más fácil de hacer una captura de pantalla en un laptop Lenovo es presionando la tecla "Impr Pant" o "Print Screen" en tu teclado. Esta tecla generalmente se encuentra en la parte superior derecha del teclado y puede decir "Impr Pant" o "PrtScn". Al presionar esta tecla, se capturará una imagen de toda la pantalla y se guardará en el portapapeles.
2. Si solo deseas capturar una ventana específica, puedes presionar las teclas "Alt" + "Impr Pant" o "Alt" + "PrtScn". Esto capturará solo la ventana activa y la guardará en el portapapeles.
3. Una vez que hayas capturado la imagen, puedes pegarla en un programa de edición de imágenes como Paint o Photoshop. Para pegar la imagen, simplemente abre el programa de edición de imágenes y presiona las teclas "Ctrl" + "V" o selecciona "Pegar" desde el menú de edición.
Mira También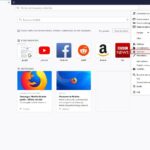 Cómo Cambiar el Navegador en una Laptop de Forma Sencilla
Cómo Cambiar el Navegador en una Laptop de Forma Sencilla4. Después de pegar la imagen, puedes guardarla como un archivo de imagen y adjuntarla a un correo electrónico o subirla a un sitio web. Para guardar la imagen, simplemente selecciona "Guardar como" desde el menú de archivo y elige el formato de imagen que deseas utilizar.
Otras opciones para capturar la pantalla de tu laptop Lenovo
Además de los métodos mencionados anteriormente, hay otras opciones para capturar la pantalla de tu laptop Lenovo. Algunos modelos de Lenovo vienen con software de captura de pantalla incorporado, como Lenovo Screen Recorder o Lenovo QuickCapture. Estos programas te permiten capturar imágenes y videos de tu pantalla con facilidad.
También puedes usar herramientas en línea para capturar la pantalla de tu laptop Lenovo, como Lightshot o Nimbus Screenshot. Estas herramientas te permiten capturar imágenes de tu pantalla sin tener que descargar ningún software adicional.
Conclusión
En resumen, capturar la pantalla de tu laptop Lenovo es una herramienta útil para facilitar el mantenimiento de tu PC. Con solo unos pocos pasos, puedes capturar una imagen de tu pantalla y mostrarla a un técnico o experto en informática para ayudar a resolver problemas técnicos. Además, hay varias opciones disponibles para capturar la pantalla de tu laptop Lenovo, desde la tecla "Impr Pant" hasta programas de software especializados y herramientas en línea.
Cómo tomar capturas de pantalla en una computadora portátil Lenovo (Windows 10/8/7)
Cómo tomar capturas de pantalla en una computadora portátil Lenovo
¿Cuáles son los métodos más sencillos para capturar la pantalla de una Laptop Lenovo?
Existen varios métodos sencillos para capturar la pantalla de una Laptop Lenovo:
1. Usando la tecla de "Imprimir pantalla": La forma más sencilla es usar la tecla "Imprimir pantalla" o "PrtScn" en el teclado de tu Laptop Lenovo. Al presionar esta tecla, se capturará una imagen de toda la pantalla y se guardará en el portapapeles.
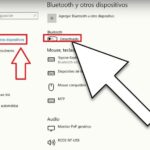 Cómo Habilitar el Bluetooth en una Laptop.
Cómo Habilitar el Bluetooth en una Laptop.2. Usando la combinación de teclas "Windows + Imprimir pantalla": Si quieres capturar la pantalla completa y guardarla automáticamente en la carpeta "Imágenes" de tu computadora, puedes usar la combinación de teclas "Windows + Imprimir pantalla". Esta opción solo está disponible en las versiones más recientes de Windows.
3. Usando la herramienta de recorte: Si solo necesitas capturar una parte específica de la pantalla, puedes usar la herramienta de recorte de Windows. Para acceder a ella, busca "Recortes" en el menú de inicio y ábrela. Luego, selecciona la parte de la pantalla que deseas capturar y guárdala en un archivo de imagen.
4. Usando programas de terceros: También existen programas de terceros que pueden ayudarte a capturar la pantalla de tu Laptop Lenovo con más opciones de personalización. Algunos ejemplos son Snagit, Lightshot, Greenshot, entre otros.
Recuerda que, para mantener tu Laptop Lenovo en buen estado, es recomendable realizar mantenimientos regulares como limpieza de archivos innecesarios, actualizaciones de software y hardware, entre otros.
¿Cómo utilizar las herramientas integradas de Windows y Lenovo para capturar la pantalla de tu Laptop?
Para capturar la pantalla de tu laptop, tanto Windows como Lenovo tienen herramientas integradas que puedes utilizar de manera sencilla. A continuación, te explicamos cómo hacerlo:
En Windows:
1. Presiona la tecla "Impr Pant" o "PrtSc" en tu teclado. Esto copiará una imagen de tu pantalla actual al portapapeles.
2. Abre Paint u otro programa de edición de imágenes.
3. Haz clic en "Pegar" o presiona las teclas "Ctrl + V" para pegar la imagen que copiaste en el portapapeles.
4. Guarda la imagen en tu disco duro.
 Cómo Buscar el Símbolo de Arroba En tu Laptop.
Cómo Buscar el Símbolo de Arroba En tu Laptop.Otra opción es utilizar la herramienta recortes integrada de Windows:
1. Busca "Recortes" en el menú de inicio y ábrelo.
2. Haz clic en "Nuevo" para crear un nuevo recorte.
3. Selecciona la parte de la pantalla que quieres capturar con tu cursor.
4. Guarda la imagen en tu disco duro.
En Lenovo:
Lenovo también tiene su propia herramienta de captura de pantalla llamada "Capture". Para utilizarla:
1. Busca "Capture" en el menú de inicio y ábrelo.
2. Selecciona la opción de capturar la pantalla completa o una ventana específica.
3. Guarda la imagen en tu disco duro.
También puedes utilizar la combinación de teclas "Fn + Insert" para capturar la pantalla en Lenovo.
Conclusión: Capturar la pantalla de tu laptop puede ser muy útil en diversas situaciones, ya sea para tomar una instantánea de un error o compartir información con alguien más. Windows y Lenovo ofrecen herramientas integradas para hacerlo de manera fácil y rápida.
¿Qué software de terceros recomiendan los expertos para capturar la pantalla de tu Laptop Lenovo?
Los expertos recomiendan el software de captura de pantalla "Snagit" de TechSmith. Este programa es fácil de usar y ofrece varias opciones de captura de pantalla, incluyendo capturas de pantalla seleccionadas, ventanas específicas y la pantalla completa. Además, Snagit permite añadir anotaciones y comentarios a las capturas de pantalla, lo que es útil para el mantenimiento de PC.
Otro software popular es "Greenshot", que también ofrece varias opciones de captura de pantalla y herramientas de edición. Greenshot es gratuito y de código abierto, lo que significa que puedes personalizarlo y modificarlo según tus necesidades.
Mira También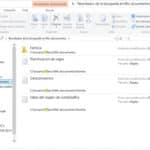 Cómo Buscar @ en Tu Computadora Paso a Paso
Cómo Buscar @ en Tu Computadora Paso a PasoTambién es importante mencionar que Lenovo tiene su propio software de captura de pantalla llamado "Lenovo Screen Shot". Este programa viene preinstalado en los dispositivos Lenovo y ofrece una forma rápida y fácil de capturar pantallas.
En resumen, para capturar la pantalla de tu laptop Lenovo, los expertos recomiendan usar Snagit o Greenshot como software de terceros. Sin embargo, también puedes utilizar el software de captura de pantalla de Lenovo si ya lo tienes instalado en tu dispositivo.
¿Cómo solucionar problemas comunes al capturar la pantalla de una Laptop Lenovo y asegurarse de que la imagen se guarde correctamente?
Para solucionar problemas comunes al capturar la pantalla de una Laptop Lenovo y asegurarse de que la imagen se guarde correctamente, se pueden seguir los siguientes pasos:
1. Verificar la configuración de captura de pantalla: Para ello, se puede presionar la tecla "Windows" + "Imp Pant" y se debe verificar que la opción "Guardar capturas de pantalla en la carpeta Capturas de pantalla" esté seleccionada. Si no está seleccionada, se debe hacer clic en "Cambiar ubicación" y seleccionar la carpeta deseada.
2. Verificar el espacio en disco duro: Si la carpeta de destino de las capturas de pantalla está llena, entonces no se guardarán correctamente. Se debe verificar el espacio disponible en el disco duro y liberar espacio si es necesario.
3. Actualizar los controladores de la tarjeta gráfica: En algunos casos, los controladores de la tarjeta gráfica pueden estar desactualizados y esto puede afectar la calidad de las capturas de pantalla. Se debe buscar en la página web del fabricante de la laptop los controladores más recientes y actualizarlos.
Mira También Aprende Cómo Jugar Roblox en tu Laptop de Manera Fácil y Sencilla.
Aprende Cómo Jugar Roblox en tu Laptop de Manera Fácil y Sencilla.4. Verificar la resolución de pantalla: Si la resolución de pantalla está configurada incorrectamente, esto puede afectar la calidad de las capturas de pantalla. Se debe verificar que la resolución esté configurada de manera adecuada.
5. Reiniciar la laptop: A veces, simplemente reiniciar la laptop puede solucionar problemas con la captura de pantalla.
En resumen, para solucionar problemas comunes al capturar la pantalla de una Laptop Lenovo y asegurarse de que la imagen se guarde correctamente, se deben verificar la configuración de captura de pantalla, el espacio en disco duro, actualizar los controladores de la tarjeta gráfica, verificar la resolución de pantalla y reiniciar la laptop si es necesario. Con estos pasos, se puede garantizar que las capturas de pantalla se realicen correctamente y se guarden de manera adecuada.
Resumen
En conclusión, el mantenimiento de una PC es fundamental para su correcto funcionamiento y prolongar su vida útil. Desde la limpieza física del equipo hasta la eliminación de archivos innecesarios, cada paso es importante para garantizar un buen rendimiento y evitar problemas a largo plazo.
Cómo Capturar la Pantalla de una Laptop Lenovo de Forma Sencilla
Paso 1: Para capturar la pantalla en una laptop Lenovo, simplemente presiona el botón "Impr Pant" o "PrtSc" en tu teclado.
Paso 2: Luego, abre cualquier programa de edición de imágenes, como Paint o Photoshop, y pega la imagen capturada.
Mira También ¿Cómo Borrar Todo de una Laptop de manera Segura y Rápida?
¿Cómo Borrar Todo de una Laptop de manera Segura y Rápida?Paso 3: Por último, guarda la imagen en el formato que desees y listo, ya has capturado la pantalla de tu laptop Lenovo de forma sencilla.
Recuerda que esta técnica es muy útil si necesitas compartir información visual con alguien más, por ejemplo, si quieres mostrar un error en tu pantalla a un técnico de soporte.
- Para capturar una ventana específica en lugar de toda la pantalla, presiona la tecla "Alt" + "Impr Pant" o "Alt" + "PrtSc".
- Si utilizas Windows 10, también puedes usar la función "Captura y recorte" para capturar pantallas.
- No olvides revisar tus archivos de captura periódicamente para eliminar aquellas que ya no necesitas y liberar espacio en tu disco duro.
¡Comparte este artículo!
Si te gustó este artículo sobre cómo capturar la pantalla de una laptop Lenovo de forma sencilla, ¡comparte con tus amigos en redes sociales! Además, si tienes alguna pregunta o comentario, déjanos saber abajo. ¡Nos encanta escuchar de nuestros lectores y estamos siempre dispuestos a ayudarte! Y si necesitas algún tipo de servicio de mantenimiento para tu PC, no dudes en contactar al administrador de este blog. ¡Estamos aquí para ayudarte!
Si quieres conocer otros artículos parecidos a Cómo Capturar la Pantalla de una Laptop Lenovo de Forma Sencilla. puedes visitar la categoría Tutoriales.
Deja una respuesta

¡Más Contenido!