Cómo Desbloquear el Teclado de una Laptop HP de Forma Rápida y Segura
¿Alguna vez has experimentado la frustración de tener el teclado de tu laptop HP bloqueado? Puede suceder por diversas razones, como un mal funcionamiento del software o incluso un error humano al presionar accidentalmente una combinación de teclas. Pero no te preocupes, en este artículo te enseñaremos cómo desbloquear el teclado de forma rápida y segura para que puedas volver a trabajar sin interrupciones.
Desbloquear el teclado de una laptop HP es más fácil de lo que piensas. En primer lugar, debes verificar si el bloqueo del teclado se debe a un problema físico o de software. Si es un problema físico, como una tecla atascada, deberás llevarla a un técnico especializado. Pero si se trata de un problema de software, hay varias soluciones que puedes realizar tú mismo. Desde la actualización de los controladores hasta la restauración del sistema, te guiaremos paso a paso para que puedas desbloquear el teclado rápidamente y sin complicaciones.
- Soluciones rápidas y efectivas para desbloquear el teclado de tu laptop HP en caso de problemas técnicos
- SOLUCIONADO ✅ NO FUNCIONAN ALGUNAS TECLAS DE MI TECLADO 2023
-
cómo bloquear/desbloquear el teclado de la computadora portátil 2020
- ¿Por qué se bloquea el teclado de una laptop HP y cómo prevenirlo?
- ¿Cuáles son los métodos efectivos para desbloquear el teclado de una laptop HP?
- ¿Cómo solucionar problemas comunes que causan el bloqueo del teclado de una laptop HP?
- ¿Qué precauciones tomar al desbloquear el teclado de una laptop HP para evitar dañar el dispositivo?
- Resumen
- ¡Comparte este artículo y déjanos tu comentario!
Soluciones rápidas y efectivas para desbloquear el teclado de tu laptop HP en caso de problemas técnicos
Problemas comunes con el teclado de la laptop HP
Los usuarios de laptops HP pueden experimentar problemas técnicos con los teclados de sus dispositivos. Algunos de los problemas más comunes incluyen:
- Teclas que no responden o se atoran
- Teclas que producen caracteres incorrectos o repetidos
- Teclado que no funciona en absoluto
Solución rápida para desbloquear el teclado de la laptop HP
Si el teclado de tu laptop HP está bloqueado y no responde, hay varias soluciones rápidas que puedes probar antes de llevarlo a un técnico. Aquí hay algunas soluciones que podrían ayudarte:
1. Reinicia tu laptop HP
A veces, un simple reinicio puede ser suficiente para solucionar problemas técnicos con el teclado de tu laptop HP. Asegúrate de guardar cualquier trabajo importante antes de reiniciar tu dispositivo. Para reiniciar tu laptop HP, sigue estos pasos:
- Haz clic en el menú Inicio en la esquina inferior izquierda de la pantalla.
- Selecciona "Apagar" y luego "Reiniciar".
- Espera a que se reinicie tu laptop HP y luego verifica si el teclado está funcionando correctamente.
2. Verifica si la tecla Bloq Mayús está activada
La tecla Bloq Mayús puede ser la causa del problema del teclado en tu laptop HP. Si está activada, todas las teclas se escribirán en mayúsculas. Para verificar si esta tecla está activada, busca una luz indicadora en tu teclado que muestre si está encendida o apagada. Si la luz está encendida, desactívala presionando la tecla Bloq Mayús de nuevo.
Mira También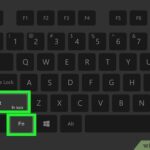 Cómo Desactivar la Tecla Fn en una Laptop Lenovo.
Cómo Desactivar la Tecla Fn en una Laptop Lenovo.3. Desinstala el controlador del teclado
Si reiniciar tu laptop HP y verificar la tecla Bloq Mayús no resuelve el problema del teclado, es posible que debas desinstalar el controlador del teclado y luego reinstalarlo. Sigue estos pasos para hacerlo:
- Haz clic en el menú Inicio en la esquina inferior izquierda de la pantalla.
- Busca "Administrador de dispositivos" y haz clic en él.
- Busca "Teclados" y haz clic en la flecha a su izquierda para expandir la lista.
- Selecciona el teclado de tu laptop HP y haz clic con el botón derecho del ratón sobre él.
- Selecciona "Desinstalar dispositivo".
- Reinicia tu laptop HP y el controlador del teclado se reinstalará automáticamente.
4. Limpia el teclado de tu laptop HP
La acumulación de polvo y desechos en el teclado de tu laptop HP puede ser la causa del problema del teclado. Para limpiar tu teclado, sigue estos pasos:
- Apaga tu laptop HP y desconéctalo del enchufe.
- Abre el teclado y usa una lata de aire comprimido para soplar cualquier polvo o suciedad acumulada.
- Usa un paño suave y húmedo para limpiar el teclado y las teclas.
- Deja secar completamente antes de encender tu laptop HP.
5. Reemplaza el teclado de tu laptop HP
Si ninguna de estas soluciones resuelve el problema del teclado en tu laptop HP, es posible que debas reemplazar el teclado. Puedes comprar un teclado de reemplazo en línea o llevar tu laptop HP a un técnico para que lo reemplace por ti.
Conclusión
En resumen, los problemas técnicos con el teclado de tu laptop HP pueden ser frustrantes, pero hay varias soluciones rápidas que puedes probar antes de llevar tu dispositivo a un técnico. Si tu teclado está bloqueado, intenta reiniciar tu laptop HP, verifica si la tecla Bloq Mayús está activada, desinstala el controlador del teclado, limpia el teclado o reemplaza el teclado por uno nuevo si es necesario.
SOLUCIONADO ✅ NO FUNCIONAN ALGUNAS TECLAS DE MI TECLADO 2023
cómo bloquear/desbloquear el teclado de la computadora portátil 2020
¿Por qué se bloquea el teclado de una laptop HP y cómo prevenirlo?
El teclado de una laptop HP puede bloquearse por varias razones:
1. Problemas de software: Si el sistema operativo o algún programa se bloquea, el teclado puede dejar de responder. Reiniciar la laptop suele solucionar este problema.
 Cómo Desactivar la Función de Bloqueo de Teclado en una Laptop HP.
Cómo Desactivar la Función de Bloqueo de Teclado en una Laptop HP.2. Problemas de hardware: El teclado o el cable que lo conecta a la placa madre pueden estar dañados o desconectados. En este caso, se debe abrir la laptop y verificar la conexión o reemplazar el teclado si está dañado.
3. Virus o malware: Algunos virus o malware pueden causar problemas en el teclado, como bloqueos o pulsaciones de teclas no deseadas. Se recomienda mantener un software antivirus actualizado y realizar análisis periódicos para prevenir este tipo de problemas.
Para prevenir el bloqueo del teclado de una laptop HP, se recomienda:
1. Mantener el software actualizado: Mantener el sistema operativo y los programas actualizados reduce la probabilidad de problemas de software que puedan afectar el teclado.
2. Cuidado al manipular la laptop: Evitar derramar líquidos sobre el teclado y no aplicar demasiada presión al teclear, ya que esto puede dañar el teclado o desconectarlo.
3. Realizar mantenimiento periódico: Limpiar el teclado y la laptop regularmente y revisar la conexión del teclado a la placa madre para prevenir problemas de hardware.
Mira También Cómo Reparar Una Tecla de Laptop: Guía Paso a Paso
Cómo Reparar Una Tecla de Laptop: Guía Paso a Paso ¿Cuáles son los métodos efectivos para desbloquear el teclado de una laptop HP?
Existen varios métodos efectivos para desbloquear el teclado de una laptop HP. A continuación se presentan algunas opciones:
1. Verificar el bloqueo del teclado: Antes de intentar cualquier solución, asegúrate de que el teclado esté realmente bloqueado. Presiona una tecla y verifica si aparece en la pantalla. Si no aparece nada, es posible que el teclado esté bloqueado.
2. Reiniciar la laptop: Un reinicio puede ayudar a resolver muchos problemas en la laptop, incluyendo el bloqueo del teclado. Guarda tus archivos y cierra todas las aplicaciones abiertas antes de reiniciar la laptop.
3. Desinstalar controladores de teclado: Si el problema persiste, prueba desinstalando los controladores de teclado y reinstalándolos. Para hacer esto, ve al Administrador de dispositivos, busca la sección de teclados, haz clic derecho en el teclado y selecciona "Desinstalar". Reinicia la laptop y los controladores se reinstalarán automáticamente.
4. Verificar los ajustes del teclado: Asegúrate de que los ajustes del teclado estén configurados correctamente. Para hacer esto, ve a la sección de Configuración de Windows, selecciona "Dispositivos", luego "Teclado". Verifica que la opción "Bloqueo de mayúsculas" esté desactivada.
5. Limpiar el teclado: A veces, el bloqueo del teclado puede deberse a la suciedad o polvo acumulado debajo de las teclas. Usa aire comprimido o un hisopo de algodón para limpiar cuidadosamente el teclado.
Mira También Cómo Reparar el Teclado de una Laptop HP de Forma Fácil y Rápida
Cómo Reparar el Teclado de una Laptop HP de Forma Fácil y Rápida- En resumen, los métodos efectivos para desbloquear el teclado de una laptop HP son:
- Verificar el bloqueo del teclado.
- Reiniciar la laptop.
- Desinstalar controladores de teclado.
- Verificar los ajustes del teclado.
- Limpiar el teclado.
¿Cómo solucionar problemas comunes que causan el bloqueo del teclado de una laptop HP?
Para solucionar problemas comunes que causan el bloqueo del teclado de una laptop HP, sigue estos pasos:
1. Verifica si el teclado está bloqueado: A veces, el teclado puede bloquearse sin darnos cuenta. Para verificar si este es el caso, presiona la tecla "Bloq Mayús" o "Caps Lock" y comprueba si se enciende la luz correspondiente en el teclado.
2. Reinicia tu laptop: A veces, un simple reinicio puede solucionar el problema del teclado bloqueado. Guarda tus documentos y cierra todas las aplicaciones abiertas antes de reiniciar.
3. Actualiza los controladores del teclado: Si el problema persiste, es posible que los controladores del teclado estén desactualizados o corruptos. Visita la página web oficial de HP y descarga los controladores más recientes para tu modelo de laptop.
4. Verifica si hay software malicioso: Los virus y malware pueden causar problemas en el teclado y otros componentes de la laptop. Ejecuta un análisis completo del sistema con tu antivirus actualizado y elimina cualquier amenaza que encuentres.
5. Limpia el teclado: La suciedad y el polvo pueden acumularse debajo de las teclas y afectar su funcionamiento. Utiliza aire comprimido o un paño suave para limpiar el teclado cuidadosamente.
Mira También Cómo Reparar Un Teclado De Laptop Desconfigurado
Cómo Reparar Un Teclado De Laptop DesconfiguradoRecuerda que estos pasos son solo algunas soluciones comunes para el problema del teclado bloqueado en una laptop HP. Si el problema persiste, considera llevar tu laptop a un técnico especializado en mantenimiento de PC para una revisión más detallada.
¿Qué precauciones tomar al desbloquear el teclado de una laptop HP para evitar dañar el dispositivo?
Al desbloquear el teclado de una laptop HP, es importante tomar ciertas precauciones para evitar dañar el dispositivo. A continuación, se presentan algunas recomendaciones:
1. Apaga la laptop: Antes de realizar cualquier ajuste en el teclado, es importante apagar la laptop y desconectarla de la fuente de energía. Esto reducirá el riesgo de dañar algún componente interno.
2. Utiliza herramientas adecuadas: Para desbloquear el teclado, utiliza herramientas adecuadas como una espátula o un destornillador de punta plana. Evita utilizar objetos punzantes que puedan rayar o dañar el teclado.
3. Ten cuidado al retirar las teclas: Si necesitas retirar alguna tecla para limpiar debajo de ella, hazlo con cuidado. Utiliza una herramienta suave y levanta la tecla con delicadeza para evitar romper los soportes que la sostienen en su lugar.
4. Limpia con cuidado: Al limpiar el teclado, utiliza productos adecuados y evita el exceso de líquido. Humedece un paño suave y frota suavemente las teclas. Evita aplicar demasiada presión o frotar con fuerza, ya que esto puede dañar las teclas o los componentes internos.
Mira También Aprende Cómo Utilizar Las Teclas F en Tu Laptop para Aprovechar al Máximo Tu Dispositivo.
Aprende Cómo Utilizar Las Teclas F en Tu Laptop para Aprovechar al Máximo Tu Dispositivo.5. Vuelve a colocar las teclas correctamente: Si has retirado alguna tecla, asegúrate de volver a colocarla en su lugar correctamente. Comprueba que los soportes estén en su sitio y presiona suavemente hasta que encaje en su lugar.
Siguiendo estas precauciones, podrás desbloquear el teclado de tu laptop HP sin dañar el dispositivo.
Resumen
Después de haber explicado cómo desbloquear el teclado de una laptop HP de forma rápida y segura, se puede concluir que este es un proceso sencillo que no requiere de conocimientos avanzados en informática. Es importante seguir los pasos indicados para evitar daños en el teclado o en la computadora en general. Asimismo, se recomienda realizar regularmente un mantenimiento preventivo al equipo para prevenir futuros problemas.
En resumen: el desbloqueo del teclado de una laptop HP es una tarea fácil y segura que se puede realizar siguiendo unos simples pasos. No es necesario ser un experto en informática para llevar a cabo este procedimiento.
Para desbloquear el teclado, primero se debe asegurar que no haya ninguna tecla presionada de manera accidental. En caso de que el problema persista, es necesario ingresar al Panel de Control de la computadora y seguir los pasos indicados en el artículo.
Es importante destacar que, si bien este es un problema común en las laptops, existen otras situaciones que pueden requerir de la ayuda de un técnico especializado en mantenimiento de PC. Por lo tanto, si el problema persiste, se recomienda acudir a un profesional para evitar mayores complicaciones.
¡Comparte este artículo y déjanos tu comentario!
Si este artículo te resultó útil, no dudes en compartirlo en tus redes sociales para que otros usuarios también puedan beneficiarse de esta información. Además, nos encantaría conocer tu opinión sobre este tema y sobre nuestro blog en general. ¡Déjanos tus comentarios y sugerencias para que podamos mejorar cada vez más!
También puedes ponerte en contacto con el administrador del blog si tienes alguna duda o necesitas ayuda con algún problema relacionado al mantenimiento de PC. ¡Estamos para ayudarte!
Si quieres conocer otros artículos parecidos a Cómo Desbloquear el Teclado de una Laptop HP de Forma Rápida y Segura puedes visitar la categoría Teclado.
Deja una respuesta

¡Más Contenido!