Cómo Dividir la Pantalla de tu Laptop HP para Mejorar tu Productividad.
Si eres un usuario de una laptop HP, es probable que necesites dividir la pantalla en diferentes ventanas para realizar múltiples tareas al mismo tiempo. Afortunadamente, este proceso no es complicado y puede mejorar significativamente tu productividad en el trabajo o en tus estudios.
En este artículo te mostraremos cómo dividir la pantalla de tu laptop HP para que puedas tener dos o más ventanas abiertas al mismo tiempo. Con solo unos sencillos pasos, podrás hacer un uso más eficiente de tu pantalla y aumentar tu eficacia en tus actividades diarias. ¡Acompáñanos a descubrir cómo lograrlo!
- Mejora tu flujo de trabajo: aprende a dividir la pantalla en tu Laptop HP para ser más productivo
- Ideas de SETUPS MINIMALISTAS (para Estudiar, Trabajar, Programar y más!)
-
Si tienes UNA TABLET ANTIGUA, DEBES activar estas opciones!
- ¿Cómo dividir la pantalla de tu laptop HP para mejorar la productividad en el mantenimiento de tu PC?
- ¿Qué herramientas de software son las más adecuadas para dividir la pantalla de una laptop HP en el mantenimiento de tu PC?
- ¿Cómo ajustar la configuración de visualización de tu laptop HP para optimizar la división de pantalla en el mantenimiento de tu PC?
- ¿Cuáles son los beneficios de dividir la pantalla de tu laptop HP en el mantenimiento de tu PC y cómo puede afectar la eficiencia de tu trabajo?
- En Resumen
- ¡Comparte con tus Amigos!
Mejora tu flujo de trabajo: aprende a dividir la pantalla en tu Laptop HP para ser más productivo
Para mejorar el flujo de trabajo en el contexto de mantenimiento de PC, es importante aprender a dividir la pantalla de tu Laptop HP en varias ventanas. Esto te permitirá ser más productivo y realizar tus tareas de manera más eficiente. A continuación, se presentan algunos consejos para dividir la pantalla en tu Laptop HP:
Utiliza la función "Snap"
La función "Snap" de Windows 10 es una excelente herramienta para dividir la pantalla de tu Laptop HP en dos ventanas. Para utilizar esta función, simplemente arrastra una ventana hacia el lado derecho o izquierdo de la pantalla hasta que aparezca una sombra. Luego, selecciona otra ventana para colocarla en la otra mitad de la pantalla. De esta manera, podrás trabajar en dos tareas al mismo tiempo sin tener que cambiar constantemente entre ventanas.
Usa atajos de teclado
Otra forma de dividir la pantalla en tu Laptop HP es utilizando atajos de teclado. Por ejemplo, puedes presionar la tecla "Windows" + "Izquierda" o "Derecha" para mover una ventana hacia la mitad de la pantalla correspondiente. También puedes usar la tecla "Windows" + "Arriba" o "Abajo" para maximizar o minimizar una ventana. Estos atajos de teclado te permiten dividir la pantalla de manera rápida y eficiente.
Descarga una aplicación de terceros
Si prefieres una solución más personalizada, puedes descargar una aplicación de terceros para dividir la pantalla en tu Laptop HP. Hay varias aplicaciones disponibles en línea que te permiten crear diferentes diseños de pantalla, como ventanas flotantes o mosaicos. Algunas de estas aplicaciones son gratuitas, mientras que otras requieren una compra.
Mira También Aprende a Dictar Textos en Word con tu Laptop.
Aprende a Dictar Textos en Word con tu Laptop.Usa múltiples monitores
Si prefieres trabajar con más espacio en pantalla, puedes utilizar múltiples monitores en tu Laptop HP. Esto te permite tener varias ventanas abiertas al mismo tiempo sin tener que dividir la pantalla. Para utilizar múltiples monitores, necesitarás un adaptador HDMI o VGA para conectar un monitor externo a tu Laptop HP. Una vez conectado, puedes configurar la pantalla en la configuración de pantalla de Windows 10.
En conclusión, dividir la pantalla en tu Laptop HP es una excelente manera de mejorar tu flujo de trabajo en el contexto de mantenimiento de PC. Ya sea que utilices la función "Snap", atajos de teclado, aplicaciones de terceros o múltiples monitores, esta técnica te permitirá ser más productivo y realizar tus tareas de manera más eficiente.
Ideas de SETUPS MINIMALISTAS (para Estudiar, Trabajar, Programar y más!)
Si tienes UNA TABLET ANTIGUA, DEBES activar estas opciones!
¿Cómo dividir la pantalla de tu laptop HP para mejorar la productividad en el mantenimiento de tu PC?
Para dividir la pantalla de tu laptop HP y mejorar la productividad en el mantenimiento de tu PC, sigue los siguientes pasos:
1. Abre la aplicación o programa que necesites utilizar para el mantenimiento de tu PC.
Primero es importante tener claro qué tarea específica necesitas realizar para abrir la aplicación adecuada.
2. Haz clic en el botón "Inicio" de Windows y selecciona la aplicación que deseas abrir.
El botón "Inicio" es el icono de Windows que se encuentra en la esquina inferior izquierda de la pantalla.
3. Una vez que tengas la aplicación abierta, haz clic y mantén presionado el botón de "Windows" en tu teclado, y presiona la tecla "I".
La combinación de teclas "Windows + I" abre la configuración de Windows.
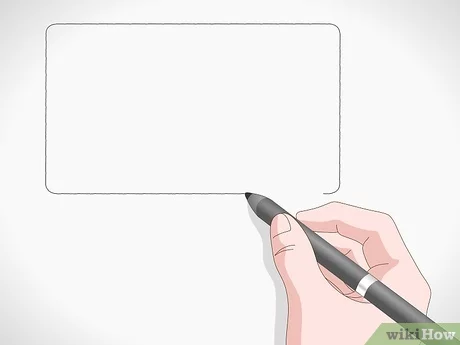 Cómo Dibujar una Laptop para Niños: Un Tutorial Paso a Paso
Cómo Dibujar una Laptop para Niños: Un Tutorial Paso a Paso4. Selecciona la opción "Sistema" y luego haz clic en "Pantalla".
En la configuración de Windows, la opción "Sistema" te permite ajustar la configuración general de tu dispositivo, mientras que la opción "Pantalla" te permite ajustar la configuración específica de la pantalla.
5. En la sección "Varias pantallas", selecciona la opción "Extendido".
La opción "Extendido" te permite dividir la pantalla de tu laptop HP en dos o más secciones.
6. Arrastra la ventana de la aplicación que deseas utilizar hacia el lado derecho o izquierdo de la pantalla.
Una vez que hayas seleccionado la opción "Extendido", podrás arrastrar las ventanas de las aplicaciones a diferentes secciones de la pantalla.
7. Abre otra ventana de la aplicación que deseas utilizar y arrástrala hacia el otro lado de la pantalla.
Para dividir aún más la pantalla, puedes abrir otra ventana de la aplicación y arrastrarla hacia la sección que desees.
Con estos simples pasos, podrás mejorar tu productividad en el mantenimiento de tu PC al tener varias aplicaciones abiertas y visibles al mismo tiempo. Recuerda que también puedes ajustar el tamaño de cada ventana arrastrando las esquinas de la misma.
¿Qué herramientas de software son las más adecuadas para dividir la pantalla de una laptop HP en el mantenimiento de tu PC?
Para dividir la pantalla de una laptop HP durante el mantenimiento de tu PC, existen varias herramientas de software recomendadas:
Mira También Cómo Detectar Errores En Tu Laptop Fácilmente.
Cómo Detectar Errores En Tu Laptop Fácilmente.1. Windows Snap Assist: Es una función integrada en Windows 10 que permite dividir la pantalla en dos o cuatro secciones con solo arrastrar y soltar las ventanas abiertas.
2. AquaSnap: Es una aplicación gratuita que ofrece funciones más avanzadas que Windows Snap Assist, como la posibilidad de ajustar el tamaño de las ventanas, establecer atajos de teclado y crear zonas personalizadas para colocar ventanas.
3. DisplayFusion: Es una herramienta de pago que permite dividir la pantalla en varias secciones y personalizar la disposición de las ventanas en cada una de ellas. También incluye otras funciones útiles para el mantenimiento de tu PC, como la administración de múltiples monitores y la creación de perfiles de configuración.
4. Divvy: Es otra aplicación de pago que permite dividir la pantalla en secciones personalizadas y mover ventanas entre ellas con atajos de teclado. También incluye funciones avanzadas para la automatización de tareas y la creación de reglas personalizadas.
En resumen, estas herramientas de software son muy útiles para dividir la pantalla de una laptop HP durante el mantenimiento de tu PC. Windows Snap Assist es una opción básica y gratuita, mientras que AquaSnap, DisplayFusion y Divvy ofrecen funciones más avanzadas a un precio razonable.
¿Cómo ajustar la configuración de visualización de tu laptop HP para optimizar la división de pantalla en el mantenimiento de tu PC?
Para ajustar la configuración de visualización en tu laptop HP y optimizar la división de pantalla para el mantenimiento de tu PC, sigue estos pasos:
Mira También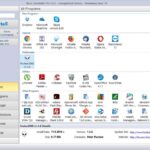 Aprende cómo desinstalar Spotify de tu laptop de forma rápida y sencilla.
Aprende cómo desinstalar Spotify de tu laptop de forma rápida y sencilla.1. Haz clic derecho en el escritorio y selecciona "Configuración de pantalla".
2. En la sección "Múltiples pantallas", asegúrate de que la opción "Extender estos displays" esté seleccionada. Esto te permitirá dividir la pantalla en dos o más ventanas.
3. Para dividir la pantalla en dos ventanas, arrastra una ventana al lado derecho o izquierdo de la pantalla hasta que aparezca una línea vertical que indique la división. Luego, suelta la ventana.
4. Para dividir la pantalla en tres o cuatro ventanas, arrastra una ventana al extremo derecho o izquierdo de la pantalla hasta que ocupe la mitad de la pantalla. Luego, arrastra otra ventana hacia el otro extremo y suéltala en la mitad de la pantalla.
5. Si necesitas ajustar el tamaño de las ventanas, coloca el cursor sobre la línea vertical que indica la división y arrástrala hacia la izquierda o derecha para ajustar el tamaño de cada ventana.
Recuerda: Si tienes problemas con la resolución de la pantalla, puedes ajustarla en la misma sección de "Configuración de pantalla". También es recomendable actualizar los controladores de tu tarjeta gráfica para un mejor desempeño.
En resumen, para optimizar la división de pantalla en tu laptop HP para el mantenimiento de tu PC, debes seleccionar la opción "Extender estos displays", arrastrar las ventanas hacia los extremos para dividir la pantalla y ajustar el tamaño de las ventanas según tus necesidades.
¿Cuáles son los beneficios de dividir la pantalla de tu laptop HP en el mantenimiento de tu PC y cómo puede afectar la eficiencia de tu trabajo?
La división de pantalla en tu laptop HP puede ser muy útil durante el mantenimiento de tu PC. Al dividir la pantalla, puedes tener varias ventanas abiertas al mismo tiempo, lo que te permite realizar múltiples tareas simultáneamente sin tener que cambiar constantemente entre ellas.
Beneficios:
- Aumenta la productividad: La división de pantalla ayuda a aumentar la productividad al permitir que el usuario realice varias tareas al mismo tiempo sin tener que cambiar constantemente entre ellas.
- Ahorra tiempo: Al poder realizar varias tareas al mismo tiempo, el usuario puede ahorrar tiempo y completar las tareas más rápido.
- Facilita el trabajo: La división de pantalla puede hacer que algunas tareas sean más fáciles de realizar, como copiar y pegar información de una ventana a otra.
Sin embargo, si no se utiliza correctamente, la división de pantalla también puede afectar la eficiencia del trabajo. Si se tienen demasiadas ventanas abiertas al mismo tiempo, puede ser difícil de manejar y puede hacer que el usuario pierda el enfoque. Es importante utilizar la división de pantalla de manera efectiva y solo abrir las ventanas necesarias para realizar las tareas requeridas.
Mira También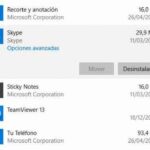 Aprende a Desinstalar Skype de tu Laptop Fácilmente.
Aprende a Desinstalar Skype de tu Laptop Fácilmente.En conclusión, la división de pantalla puede ser una herramienta muy útil durante el mantenimiento de tu PC, siempre y cuando se utilice de manera efectiva y se tenga en cuenta la cantidad de ventanas abiertas al mismo tiempo para no afectar la eficiencia del trabajo.
En Resumen
En resumen, el mantenimiento de PC es crucial para garantizar el rendimiento óptimo de tu equipo y prolongar su vida útil. Desde la limpieza regular hasta la actualización de hardware y software, hay muchas cosas que puedes hacer para mantener tu PC funcionando sin problemas.
Si tienes una laptop HP y deseas mejorar tu productividad, una excelente opción es dividir la pantalla en varias ventanas. Esto te permitirá trabajar en dos o más aplicaciones al mismo tiempo sin tener que alternar constantemente entre ellas. Para hacerlo, simplemente sigue los pasos que se indican en el artículo.
Recuerda que los pequeños cambios pueden marcar una gran diferencia en el rendimiento de tu equipo. No subestimes el poder de la limpieza y el mantenimiento regular.
En resumen:
- El mantenimiento de PC es crucial para el rendimiento óptimo del equipo.
- Dividir la pantalla en varias ventanas mejora la productividad en laptops HP.
- Los pequeños cambios pueden marcar una gran diferencia en el rendimiento.
¡Comparte con tus Amigos!
¿Encontraste útil este artículo? ¡Compártelo con tus amigos en las redes sociales! Además, si tienes algún comentario o sugerencia, no dudes en dejarlo abajo. ¡Siempre estamos buscando maneras de mejorar y ofrecer el mejor contenido posible!
Mira También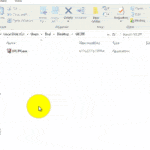 Cómo Desinstalar McAfee de Tu Laptop Fácilmente.
Cómo Desinstalar McAfee de Tu Laptop Fácilmente.Y si necesitas ayuda con el mantenimiento de tu PC, no dudes en ponerte en contacto con nosotros. ¡Estamos aquí para ayudarte!
Si quieres conocer otros artículos parecidos a Cómo Dividir la Pantalla de tu Laptop HP para Mejorar tu Productividad. puedes visitar la categoría Tutoriales.
Deja una respuesta

¡Más Contenido!