Emitir Wi-Fi Desde Tu Laptop: Guía Paso a Paso
Emitir Wi-Fi Desde Tu Laptop: Guía Paso a Paso
¿Estás cansado de depender de la conexión a Internet de tu hogar u oficina? ¿Necesitas compartir tu señal de Wi-Fi con otros dispositivos pero no cuentas con un router a mano? ¡No te preocupes! Emitir señal de Wi-Fi desde tu laptop es más fácil de lo que piensas. En esta guía paso a paso, te enseñaremos cómo hacerlo de manera sencilla y rápida.
¿Qué necesitas para emitir señal de Wi-Fi desde tu laptop?
Para empezar, necesitarás una computadora portátil con conexión a Internet, ya sea por medio de un cable Ethernet o de forma inalámbrica. Además, deberás contar con permisos de administrador para poder realizar ciertas configuraciones en tu sistema operativo. ¡Sigue leyendo y aprende cómo emitir señal de Wi-Fi desde tu laptop en solo unos pocos minutos!
- Configuración de la conexión a Internet en tu laptop para emitir Wi-Fi: Guía paso a paso.
- Cómo Tener Velocidad de Internet más Rápida Cambiando un Sencillo Ajuste
-
✅Mi PC NO SE CONECTA A INTERNET Windows 10 Windows 8 , 8.1 , 7 | SOLUCIONADO 100% ✅
- ¿Cómo configurar la conexión Wi-Fi en tu laptop para emitir señal a otros dispositivos?
- ¿Cuáles son los requisitos mínimos de hardware y software para emitir Wi-Fi desde tu laptop?
- ¿Qué medidas de seguridad debes tomar para evitar el acceso no autorizado a la red Wi-Fi que emites desde tu laptop?
- ¿Cómo solucionar problemas comunes que pueden surgir al emitir Wi-Fi desde tu laptop y mejorar su rendimiento?
- Resumen
- Comparte y Comenta
Configuración de la conexión a Internet en tu laptop para emitir Wi-Fi: Guía paso a paso.
Configuración de la conexión a Internet en tu laptop para emitir Wi-Fi: Guía paso a paso
Si necesitas configurar la conexión a Internet en tu laptop para emitir Wi-Fi, sigue estos sencillos pasos:
Paso 1: Verifica que tu laptop tenga una tarjeta de red inalámbrica (Wi-Fi). Puedes hacerlo yendo al Panel de Control y buscando el icono de "Redes e Internet". Haz clic en "Conexiones de Red" y si aparece un icono llamado "Conexión de Red Inalámbrica", entonces tienes una tarjeta de red inalámbrica.
Mira También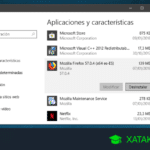 Cómo Desinstalar Aplicaciones de Tu Laptop Fácilmente
Cómo Desinstalar Aplicaciones de Tu Laptop FácilmentePaso 2: Asegúrate de tener una conexión a Internet activa en tu laptop. Puedes hacerlo conectando un cable Ethernet desde tu laptop a tu módem o router, o mediante una conexión inalámbrica.
Paso 3: Abre el "Centro de Redes y Recursos Compartidos". Para hacer esto, ve al Panel de Control y busca el icono de "Redes e Internet", haz clic en "Centro de Redes y Recursos Compartidos".
Paso 4: Haz clic en "Configurar una nueva conexión o red" y selecciona "Conexión inalámbrica".
Paso 5: Ingresa un nombre para tu red Wi-Fi y una contraseña segura. Es importante que la contraseña sea fuerte y segura para evitar que personas no autorizadas se conecten a tu red.
Paso 6: Espera a que se configure la conexión. Una vez que se haya creado la red, haz clic en "Cerrar".
Paso 7: Comprueba que la red Wi-Fi esté activa en tu laptop. Para hacer esto, ve al menú de inicio y haz clic en el icono de "Redes". Si la red Wi-Fi aparece en la lista de redes disponibles, entonces está activa.
Mira También Trucos Para Editar Videos En Laptop Lenovo de Forma Eficiente.
Trucos Para Editar Videos En Laptop Lenovo de Forma Eficiente.Paso 8: Conecta tus dispositivos a la red Wi-Fi. Busca la red Wi-Fi creada en el paso 5 en la lista de redes disponibles y conéctate a ella ingresando la contraseña creada en el paso 5.
Paso 9: ¡Listo! Ahora puedes disfrutar de una conexión a Internet inalámbrica en tus dispositivos.
En resumen, configurar una conexión Wi-Fi en tu laptop es muy sencillo siguiendo estos pasos. Asegúrate de seguir cada paso cuidadosamente para evitar problemas de conexión y asegurarte de que tu red sea segura.
Cómo Tener Velocidad de Internet más Rápida Cambiando un Sencillo Ajuste
✅Mi PC NO SE CONECTA A INTERNET Windows 10 Windows 8 , 8.1 , 7 | SOLUCIONADO 100% ✅
¿Cómo configurar la conexión Wi-Fi en tu laptop para emitir señal a otros dispositivos?
Para configurar la conexión Wi-Fi en tu laptop y emitir señal a otros dispositivos, debes seguir los siguientes pasos:
1. Verificar compatibilidad: Asegúrate de que tu laptop tenga un adaptador de red inalámbrico integrado compatible con la tecnología Wi-Fi.
2. Configurar la red: Accede a la configuración de red de tu laptop y crea una nueva red Wi-Fi. Define un nombre para la red (SSID) y una contraseña segura para acceder a ella.
Mira También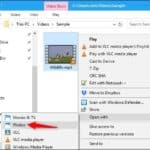 Edita Videos Gratis en tu Laptop con Estos Sencillos Pasos
Edita Videos Gratis en tu Laptop con Estos Sencillos Pasos3. Compartir la conexión: Activa la opción "Compartir Internet" o "Compartir conexión" en la configuración de red de tu laptop. De esta manera, permitirás que otros dispositivos se conecten a tu red Wi-Fi y compartan la conexión a Internet.
4. Conectar otros dispositivos: En los dispositivos que quieres conectar a tu red Wi-Fi, busca la señal emitida por tu laptop y conéctate a ella ingresando la contraseña definida previamente.
Para asegurarte de que la conexión está correctamente configurada, puedes realizar pruebas de velocidad y estabilidad en cada uno de los dispositivos conectados.
- Recuerda que al compartir la conexión, estás utilizando los recursos de tu laptop, por lo que es recomendable tener una conexión estable y rápida.
- Si tienes problemas para crear o conectar a la red Wi-Fi, verifica la configuración del firewall y antivirus de tu laptop, ya que pueden estar bloqueando la conexión.
¿Cuáles son los requisitos mínimos de hardware y software para emitir Wi-Fi desde tu laptop?
Requisitos mínimos de hardware y software para emitir Wi-Fi desde tu laptop:
Para poder emitir Wi-Fi desde una laptop, es necesario cumplir con ciertos requisitos mínimos de hardware y software. A continuación, se detallan los principales:
- Hardware: Es necesario contar con una tarjeta de red inalámbrica (también conocida como adaptador Wi-Fi) en la laptop. Esta tarjeta debe ser compatible con el estándar Wi-Fi que se desea utilizar (por ejemplo, 802.11n o 802.11ac). Además, la laptop debe contar con un puerto Ethernet para poder conectarse al módem o router.
- Software: Es necesario contar con un sistema operativo que permita crear una red Wi-Fi. Los sistemas operativos más comunes que ofrecen esta función son Windows y macOS. En el caso de Windows, se puede utilizar la función "Conexión de acceso remoto" o un software de terceros como Connectify o MyPublicWiFi. En el caso de macOS, se utiliza la función "Compartir Internet".
- Configuración: Una vez que se cumplan los requisitos de hardware y software, es necesario configurar la red Wi-Fi. Esto incluye establecer el nombre de la red (SSID), la contraseña de acceso y el tipo de seguridad (WPA2 es el más recomendado). También es importante asegurarse de que la laptop esté conectada a Internet a través del puerto Ethernet.
En resumen, para emitir Wi-Fi desde una laptop se requiere una tarjeta de red inalámbrica compatible, un sistema operativo que permita crear una red Wi-Fi y la configuración adecuada de la red. Con estos elementos en su lugar, es posible compartir la conexión a Internet de la laptop con otros dispositivos mediante Wi-Fi.
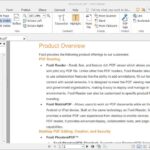 Cómo Editar un PDF en una Laptop Fácilmente.
Cómo Editar un PDF en una Laptop Fácilmente. ¿Qué medidas de seguridad debes tomar para evitar el acceso no autorizado a la red Wi-Fi que emites desde tu laptop?
Para evitar el acceso no autorizado a la red Wi-Fi que emites desde tu laptop, es necesario seguir ciertas medidas de seguridad. Aquí te mencionamos algunas:
- Cambia la contraseña de fábrica: Es importante cambiar la contraseña que viene por defecto en tu router, ya que muchos hackers conocen estas contraseñas y pueden acceder fácilmente a tu red.
- Usa una contraseña segura: Asegúrate de usar una contraseña segura y difícil de adivinar, utiliza una combinación de letras, números y símbolos.
- Desactiva el SSID broadcast: Desactiva la opción de emitir el nombre de tu red inalámbrica (SSID) para que los dispositivos cercanos no puedan detectarla.
- Habilita la encriptación WPA2: La encriptación WPA2 es la más segura actualmente, asegúrate de habilitarla en tu router.
- Actualiza regularmente el firmware: Mantén actualizado el firmware de tu router para corregir posibles vulnerabilidades.
- Habilita un firewall: Un firewall puede ayudar a bloquear tráfico no deseado y proteger tu red.
Al seguir estas medidas de seguridad, puedes proteger tu red Wi-Fi de accesos no autorizados y mantener tus datos seguros.
¿Cómo solucionar problemas comunes que pueden surgir al emitir Wi-Fi desde tu laptop y mejorar su rendimiento?
Para solucionar problemas comunes al emitir Wi-Fi desde tu laptop y mejorar su rendimiento, sigue estos consejos de mantenimiento de PC:
- Actualiza los controladores de tu tarjeta Wi-Fi: los controladores son los programas que permiten que tu hardware interactúe con el sistema operativo. Actualizarlos puede solucionar problemas de conexión.
- Revisa la configuración de energía: si tu laptop está configurada para ahorrar energía, puede que la tarjeta Wi-Fi entre en modo de bajo consumo y disminuya su rendimiento. Ajusta las opciones de energía para evitar esto.
- Verifica la ubicación del router: si el router está lejos de la laptop o hay obstáculos como paredes, puede que la señal Wi-Fi sea débil. Ubica el router en un lugar central y libre de obstáculos para una mejor señal.
- Cambia el canal del router: si muchos dispositivos utilizan el mismo canal, puede haber interferencia y disminuir el rendimiento de la conexión. Cambia el canal del router para evitar esto.
- Limpia tu laptop: el polvo acumulado en el ventilador y otros componentes puede causar sobrecalentamiento y disminuir el rendimiento general de la laptop, incluyendo la conexión Wi-Fi. Limpia regularmente tu laptop para evitar esto.
- Usa un software de optimización: existen programas de mantenimiento de PC que pueden optimizar la conexión Wi-Fi y mejorar su rendimiento. Investiga y encuentra el adecuado para ti.
Siguiendo estos consejos, podrás solucionar problemas comunes al emitir Wi-Fi desde tu laptop y mejorar su rendimiento.
Resumen
En conclusión, el mantenimiento de PC es una tarea crucial para garantizar un rendimiento óptimo y una larga vida útil de tu equipo. Desde la limpieza regular del hardware hasta la eliminación de archivos innecesarios y la instalación de actualizaciones importantes, cada paso es esencial. Si sigues una rutina de mantenimiento adecuada, podrás evitar problemas comunes como fallas del sistema, errores de software y problemas de conectividad.
Una forma de mejorar la conectividad de tu equipo es emitiendo Wi-Fi desde tu laptop. Con esta guía paso a paso, podrás compartir tu conexión a Internet con otros dispositivos de manera rápida y sencilla. Primero, asegúrate de tener una conexión a Internet activa y estable. Luego, sigue los pasos en tu sistema operativo para crear un punto de acceso inalámbrico. Recuerda proteger tu red con una contraseña segura para evitar el acceso no autorizado.
Mira También Cómo Duplicar la Pantalla en una Laptop HP Fácilmente
Cómo Duplicar la Pantalla en una Laptop HP FácilmenteAdemás, es importante tener en cuenta que el mantenimiento de PC no solo se trata de tareas técnicas, sino también de hábitos saludables. Evita descargar programas y archivos sospechosos, mantén tus programas y antivirus actualizados y realiza copias de seguridad periódicas para proteger tus datos valiosos.
Comparte y Comenta
¡Comparte este artículo con amigos y familiares para que también puedan aprender sobre el mantenimiento de PC y cómo emitir Wi-Fi desde su laptop! También nos encantaría saber tu opinión, ¿qué otras estrategias utilizas para mantener tu equipo en perfecto estado? Déjanos un comentario y hablemos sobre ello. Y si necesitas ayuda con cualquier problema relacionado con tu PC, no dudes en ponerte en contacto con nosotros. ¡Estamos aquí para ayudarte!
Si quieres conocer otros artículos parecidos a Emitir Wi-Fi Desde Tu Laptop: Guía Paso a Paso puedes visitar la categoría Tutoriales.
Deja una respuesta

¡Más Contenido!