Cómo Instalar Jitsi Meet en una Laptop Paso a Paso
Jitsi Meet es una plataforma de videollamadas descentralizada y de código abierto que se ha vuelto muy popular debido a la pandemia de COVID-19. Además, es una alternativa segura y privada a otras aplicaciones de videollamadas que han sido criticadas por las preocupaciones de privacidad.
En este artículo, te guiaremos a través de los pasos necesarios para instalar Jitsi Meet en tu laptop. Desde la descarga e instalación del software hasta el ajuste de la configuración y la realización de una videollamada exitosa, ¡te mostraremos todo lo que necesitas saber para comenzar a utilizar Jitsi Meet hoy mismo!
- Subtítulo: Aprende a Instalar Jitsi Meet en tu Laptop y Disfruta de Videoconferencias sin Problemas.
- Como Usar Jitsi Meet En El Celular
-
Como Utilizar Jitsi Meet | TUTORIAL EN ESPAÑOL
- ¿Cuáles son los requisitos mínimos para instalar Jitsi Meet en una laptop?
- ¿Cómo descargar e instalar Jitsi Meet en una laptop con Windows?
- ¿Cómo configurar Jitsi Meet para una mejor experiencia de usuario en una laptop?
- ¿Cómo solucionar problemas comunes durante la instalación y uso de Jitsi Meet en una laptop?
- Resumen
- Comparte Tu Experiencia
Subtítulo: Aprende a Instalar Jitsi Meet en tu Laptop y Disfruta de Videoconferencias sin Problemas.
Introducción
Jitsi Meet es una herramienta de videoconferencia en línea gratuita y de código abierto que permite a los usuarios comunicarse en tiempo real sin la necesidad de descargar ningún software. La instalación de esta herramienta en tu laptop es muy sencilla y te permitirá disfrutar de videoconferencias sin problemas.
Paso 1: Descargar Jitsi Meet
Lo primero que debes hacer es descargar la aplicación Jitsi Meet desde su sitio web oficial. Una vez que se haya descargado, puedes proceder a instalarla en tu laptop. Asegúrate de descargar la versión correcta para el sistema operativo de tu equipo.
Paso 2: Instalar Jitsi Meet
Para instalar Jitsi Meet en tu laptop, simplemente haz doble clic en el archivo descargado y sigue las instrucciones del asistente de instalación. Es importante que aceptes los términos y condiciones del software antes de continuar con la instalación.
Paso 3: Configurar Jitsi Meet
Una vez que hayas instalado Jitsi Meet en tu laptop, es hora de configurar la herramienta. Para ello, deberás ingresar tu nombre y crear una sala de videoconferencia. También puedes personalizar la configuración de audio y video según tus preferencias.
Mira También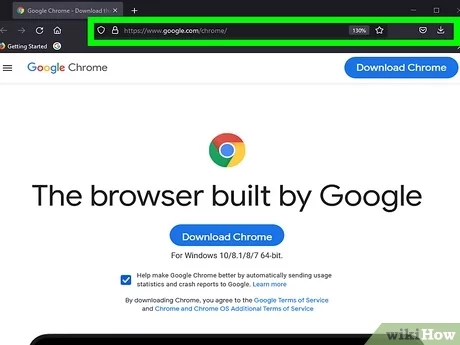 Cómo Instalar Google en una Laptop: Paso a Paso
Cómo Instalar Google en una Laptop: Paso a PasoPaso 4: Comenzar una Videoconferencia
Para comenzar una videoconferencia en Jitsi Meet, simplemente comparte el enlace de la sala de conferencias con los participantes. Todos los asistentes pueden unirse a la videoconferencia haciendo clic en el enlace proporcionado.
Conclusión
En resumen, instalar Jitsi Meet en tu laptop es muy sencillo y te permitirá disfrutar de videoconferencias sin problemas. Solo necesitas seguir los pasos descritos anteriormente para configurar la herramienta y comenzar a comunicarte en tiempo real con tus contactos. Recuerda que Jitsi Meet es una herramienta gratuita y de código abierto, por lo que siempre podrás contar con ella para tus necesidades de videoconferencia.
Como Usar Jitsi Meet En El Celular
Como Utilizar Jitsi Meet | TUTORIAL EN ESPAÑOL
¿Cuáles son los requisitos mínimos para instalar Jitsi Meet en una laptop?
Los requisitos mínimos para instalar Jitsi Meet en una laptop son los siguientes:
- Tener un sistema operativo compatible, como Windows, macOS o Linux.
- Contar con al menos 2 GB de memoria RAM.
- Tener un procesador de doble núcleo de 2.0 GHz o superior.
- Disponer de una conexión a internet con velocidad de al menos 2 Mbps de descarga y 1 Mbps de subida.
- Contar con un navegador web actualizado, como Google Chrome o Mozilla Firefox.
Es importante destacar que estos son los requisitos mínimos, por lo que se recomienda contar con un equipo más potente si se desea utilizar Jitsi Meet con mayor fluidez y sin problemas de rendimiento. Además, es clave mantener el software de la laptop actualizado y realizar mantenimientos periódicos para asegurar su correcto funcionamiento.
¿Cómo descargar e instalar Jitsi Meet en una laptop con Windows?
Para descargar e instalar Jitsi Meet en una laptop con Windows, sigue los siguientes pasos:
1. Descargar la aplicación:
Ve al sitio web oficial de Jitsi Meet (https://jitsi.org/downloads/), desplázate hacia abajo hasta la sección "Jitsi Meet Desktop" y haz clic en el botón "Windows" para descargar el archivo de instalación.
 Cómo Instalar Free Fire en una Laptop Fácilmente
Cómo Instalar Free Fire en una Laptop Fácilmente2. Instalar la aplicación:
Una vez descargado el archivo, haz clic en él para iniciar el asistente de instalación. Sigue las instrucciones que aparecen en pantalla para completar el proceso de instalación.
- Selecciona el idioma de tu preferencia.
- Acepta los términos y condiciones de uso de la aplicación.
- Elige la ubicación donde deseas instalar la aplicación.
- Selecciona los componentes que deseas instalar.
- Espera a que Jitsi Meet se instale en tu laptop.
3. Configurar la aplicación:
Una vez instalada la aplicación, ábrela y configúrala para tu uso:
- Ingresa tu nombre o un alias que te identifique.
- Selecciona el servidor de Jitsi Meet que deseas utilizar para tus videollamadas.
- Configura la calidad de audio y video que deseas utilizar.
- Personaliza las opciones de privacidad y seguridad según tus preferencias.
¡Listo! Ahora ya puedes disfrutar de Jitsi Meet en tu laptop con Windows y realizar videollamadas con tus amigos, familiares o colegas de trabajo de manera fácil y segura.
¿Cómo configurar Jitsi Meet para una mejor experiencia de usuario en una laptop?
Para configurar Jitsi Meet y obtener una mejor experiencia de usuario en una laptop, podemos seguir los siguientes pasos:
1. Asegurarnos de tener una buena conexión a Internet, preferiblemente a través de un cable Ethernet.
2. Utilizar un navegador web actualizado y compatible con Jitsi Meet, como Google Chrome o Mozilla Firefox.
Mira También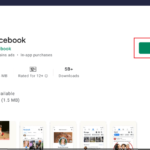 Instrucciones Paso a Paso Para Instalar Facebook En Tu Laptop
Instrucciones Paso a Paso Para Instalar Facebook En Tu Laptop3. Verificar que la cámara web y el micrófono de la laptop estén funcionando correctamente antes de unirse a una reunión en Jitsi Meet.
4. Al ingresar a una reunión en Jitsi Meet, es recomendable desactivar las cámaras y los micrófonos de los participantes que no estén hablando en ese momento, para reducir el ruido y mejorar la calidad del audio y video.
5. Si se experimentan problemas de audio o video durante una reunión en Jitsi Meet, se puede intentar cambiar la configuración de la resolución de video y la tasa de bits en el menú de configuración de la reunión.
Resumiendo: Para obtener una mejor experiencia en Jitsi Meet en una laptop, es importante tener una buena conexión a Internet, utilizar un navegador web compatible, verificar el correcto funcionamiento de la cámara web y el micrófono, desactivar el audio y video de los participantes que no están hablando y ajustar la configuración de la resolución y la tasa de bits si es necesario.
¿Cómo solucionar problemas comunes durante la instalación y uso de Jitsi Meet en una laptop?
Para solucionar problemas comunes durante la instalación y uso de Jitsi Meet en una laptop, sigue estos pasos:
1. Verifica que tu laptop cumpla con los requisitos mínimos del sistema: Jitsi Meet requiere un procesador de al menos 2 GHz, 4 GB de RAM y una conexión a internet estable de al menos 512 kbps de velocidad de subida y bajada.
Mira También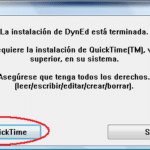 Cómo Instalar Dyned de Forma Rápida y Segura en una Laptop.
Cómo Instalar Dyned de Forma Rápida y Segura en una Laptop.2. Asegúrate de tener la última versión de Jitsi Meet: Descarga la última versión desde el sitio web oficial de Jitsi Meet e instálala en tu laptop.
3. Revisa tus ajustes de firewall: Asegúrate de que tu firewall no esté bloqueando el acceso a Jitsi Meet. Si es así, agrega una excepción para Jitsi Meet en la configuración del firewall.
4. Verifica tu conexión a internet: Asegúrate de que tienes una conexión a internet estable y rápida. Si tu conexión es lenta o inestable, puede afectar la calidad de la llamada.
5. Reinicia tu laptop: Si experimentas problemas durante la instalación o uso de Jitsi Meet, intenta reiniciar tu laptop y volver a intentarlo.
6. Desinstala y reinstala Jitsi Meet: Si aún experimentas problemas, intenta desinstalar y reinstalar Jitsi Meet en tu laptop.
Si después de seguir estos pasos todavía experimentas problemas con Jitsi Meet, considera buscar ayuda en la comunidad de Jitsi Meet o en foros especializados de mantenimiento de PC.
Mira También Cómo Instalar CmapTools Correctamente en una Laptop.
Cómo Instalar CmapTools Correctamente en una Laptop.Resumen
En conclusión, la instalación de Jitsi Meet en una laptop es un proceso sencillo que puede llevarse a cabo siguiendo unos pocos pasos. Antes de proceder con la instalación, es importante asegurarse de que se cuenta con los requisitos necesarios y se ha descargado el software adecuado. Una vez completados estos pasos, se puede proceder con la instalación, que consta de varios pasos claves. Es importante seguir cuidadosamente las instrucciones para asegurar una instalación exitosa.
Paso 1: Verificar Requisitos
Antes de comenzar, es importante asegurarse de que la laptop cumple con los requisitos necesarios para instalar Jitsi Meet. Se requiere una versión apropiada de Windows o Linux, así como suficiente espacio en disco duro y memoria RAM.
Paso 2: Descargar el Software
Una vez verificados los requisitos, es necesario descargar el software de Jitsi Meet desde un sitio confiable. La última versión del software puede descargarse fácilmente desde la página oficial.
Paso 3: Instalar el Software
Después de descargar el software, es necesario seguir las instrucciones de instalación para completar el proceso. Durante la instalación, se pedirá al usuario que seleccione algunas opciones de configuración importantes.
Paso 4: Configurar y Personalizar
Una vez completada la instalación, es posible personalizar la configuración de Jitsi Meet según las necesidades específicas del usuario. Algunas de las características personalizables incluyen ajustes de calidad de audio y video, así como opciones de seguridad adicionales.
Comparte Tu Experiencia
Si te ha resultado útil este tutorial sobre cómo instalar Jitsi Meet en una laptop, no dudes en compartirlo con tus amigos y familiares en tus redes sociales. Además, si tienes alguna pregunta o comentario, déjanos saber en la sección de comentarios a continuación. ¡Estamos ansiosos por leerte! Y si necesitas ayuda adicional o tienes algún problema durante la instalación, no dudes en ponerte en contacto con nuestros expertos en mantenimiento de PC.
Mira También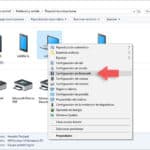 Cómo Instalar Bluetooth Fácilmente En Tu Laptop.
Cómo Instalar Bluetooth Fácilmente En Tu Laptop.Si quieres conocer otros artículos parecidos a Cómo Instalar Jitsi Meet en una Laptop Paso a Paso puedes visitar la categoría Tutoriales.
Deja una respuesta

¡Más Contenido!