Cómo Configurar Doble Pantalla en una Laptop Paso a Paso.
En la actualidad, el trabajo desde casa se ha vuelto una realidad para muchas personas debido a la pandemia. Por esta razón, cada vez es más común la necesidad de tener una doble pantalla en la laptop para aumentar la productividad y eficiencia en el trabajo.
Configurar una doble pantalla en la laptop puede parecer complicado, pero en realidad es un proceso sencillo si se siguen los pasos adecuados. A continuación, te mostraremos cómo hacerlo paso a paso sin dificultades para que puedas disfrutar de las ventajas de trabajar con dos pantallas.
- Mejora tu productividad: Aprende a configurar una segunda pantalla en tu laptop en simples pasos
- Computadora portátil y dos monitores: no se requiere base
-
3 PANTALLAS para tu PORTÁTIL -Monduo Pro Duo 16"-
- ¿Por qué es importante configurar una doble pantalla en una laptop para el mantenimiento de PC?
- ¿Cuáles son los requisitos necesarios para configurar una doble pantalla en una laptop?
- ¿Cómo se configura una doble pantalla en una laptop paso a paso para mejorar el mantenimiento de PC?
- ¿Cuáles son las soluciones a los problemas comunes que pueden surgir al configurar una doble pantalla en una laptop para el mantenimiento de PC?
- Resumen
- ¡Comparte este artículo y déjanos tus comentarios!
Mejora tu productividad: Aprende a configurar una segunda pantalla en tu laptop en simples pasos
Configurando una segunda pantalla para mejorar la productividad
Una de las formas más efectivas de mejorar la productividad en un PC es mediante la configuración de una segunda pantalla. Esto permite a los usuarios tener más espacio de trabajo para organizar ventanas y aplicaciones, lo que se traduce en una mayor eficiencia.
¿Qué necesitas para configurar una segunda pantalla?
Lo primero que necesitas es asegurarte de que tu laptop cuenta con al menos un puerto de salida de video. En la mayoría de los casos, esto será una salida HDMI o VGA. También necesitarás un cable adecuado para conectar tu laptop a la segunda pantalla.
Paso 1: Conectar la segunda pantalla
Mira También Cómo usar la Tecla Fn para Poner una Diagonal Normal en tu Laptop.
Cómo usar la Tecla Fn para Poner una Diagonal Normal en tu Laptop.Una vez que tengas el cable adecuado, conecta tu segunda pantalla a la salida de video de tu laptop. Asegúrate de que tanto la laptop como la pantalla estén apagadas antes de conectar el cable.
Paso 2: Encender la segunda pantalla
Una vez que hayas conectado la segunda pantalla, enciéndela y asegúrate de que esté configurada en el modo de entrada correcto. Esto puede variar según el modelo de pantalla que estés usando.
Paso 3: Configurar la pantalla
Una vez que hayas encendido la segunda pantalla, dirígete a la configuración de pantalla de tu laptop. Esto puede ser diferente en función del sistema operativo que estés utilizando. En Windows, puedes acceder a la configuración de pantalla haciendo clic derecho en el escritorio y seleccionando "Configuración de pantalla". En macOS, debes ir a Preferencias del Sistema y seleccionar "Pantallas".
Paso 4: Configurar la segunda pantalla como extensión de tu escritorio
 Cómo Usar Corchetes en una Laptop Huawei
Cómo Usar Corchetes en una Laptop HuaweiUna vez que hayas accedido a la configuración de pantalla, asegúrate de que la segunda pantalla esté configurada como una extensión de tu escritorio en lugar de duplicar la pantalla. Esto te permitirá tener más espacio de trabajo.
Paso 5: Ajustar la resolución y la orientación
Es probable que necesites ajustar la resolución y la orientación de la segunda pantalla para que se adapte a tus necesidades. En la configuración de pantalla, puedes hacer clic en la segunda pantalla y ajustar la resolución y la orientación según tus preferencias.
Conclusión
Configurar una segunda pantalla es una forma efectiva de mejorar la productividad en un PC. Con unos pocos pasos simples, puedes tener más espacio de trabajo para organizar ventanas y aplicaciones. Recuerda que necesitas un cable adecuado para conectar tu laptop a la segunda pantalla y que debes ajustar la configuración de pantalla para que la segunda pantalla sea una extensión de tu escritorio en lugar de duplicar la pantalla.
Computadora portátil y dos monitores: no se requiere base
3 PANTALLAS para tu PORTÁTIL -Monduo Pro Duo 16"-
¿Por qué es importante configurar una doble pantalla en una laptop para el mantenimiento de PC?
Configurar una doble pantalla en una laptop es importante en el mantenimiento de PC por las siguientes razones:
Mira También Cómo Establecer Una Contraseña Segura en Tu Laptop.
Cómo Establecer Una Contraseña Segura en Tu Laptop.- Permite trabajar con mayor eficiencia al tener más espacio para visualizar y gestionar múltiples aplicaciones y ventanas de forma simultánea.
- Facilita la realización de tareas que requieren comparación o copia de información entre diferentes fuentes, como por ejemplo, la revisión de manuales de usuario mientras se trabaja en una aplicación.
- Mejora la experiencia de usuario al permitir mayor comodidad en la visualización de contenido, evitando la fatiga ocular y el cuello cargado al no tener que estar constantemente moviendo la cabeza hacia la pantalla.
- En el caso de técnicos de mantenimiento, les permite realizar tareas de diagnóstico y resolución de problemas de forma más rápida y eficiente, ya que pueden tener abiertas varias herramientas y programas de monitoreo al mismo tiempo.
¿Cuáles son los requisitos necesarios para configurar una doble pantalla en una laptop?
Los requisitos necesarios para configurar una doble pantalla en una laptop son los siguientes:
- Tener una laptop con una tarjeta gráfica que soporte dos pantallas simultáneamente.
- Disponer de dos monitores externos compatibles y un cable VGA o HDMI para conectarlos a la laptop.
- Asegurarse de tener suficientes puertos disponibles en la laptop para conectar ambos monitores. Si no es así, se puede utilizar un adaptador USB a VGA o HDMI para conectar uno de los monitores.
Una vez que se han cumplido estos requisitos, se puede proceder a la configuración de la doble pantalla siguiendo estos pasos:
- Conectar los dos monitores externos a la laptop mediante los cables correspondientes.
- Ir al menú de configuración de la pantalla (en Windows se puede acceder a través de "Configuración de pantalla" o "Pantalla" en el Panel de control).
- Seleccionar la opción "Extendido" o "Duplicar" según se desee mostrar el mismo contenido en ambas pantallas o extender el escritorio entre ellas.
- Ajustar la resolución y la posición relativa de las pantallas según las preferencias del usuario.
Siguiendo estos pasos, se podrá disfrutar de una doble pantalla en la laptop para mejorar la productividad y la comodidad en el trabajo. Es importante destacar que si no se cumplen los requisitos necesarios, es posible que la configuración de la doble pantalla no funcione correctamente o incluso que no sea posible realizarla.
¿Cómo se configura una doble pantalla en una laptop paso a paso para mejorar el mantenimiento de PC?
Para configurar una doble pantalla en una laptop y mejorar el mantenimiento de PC, sigue estos pasos:
1. Verifica la conexión de tu laptop: Asegúrate de que tu laptop tenga los puertos necesarios para conectar una segunda pantalla. La mayoría de las laptops modernas tienen un puerto HDMI o VGA para conectar una segunda pantalla.
2. Consigue los cables necesarios: Si tu laptop tiene un puerto HDMI, necesitarás un cable HDMI. Si tu laptop tiene un puerto VGA, necesitarás un cable VGA. Si tu laptop tiene ambos puertos, puedes usar cualquiera de los dos cables.
Mira También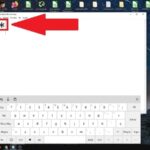 Cómo Poner un Asterisco en una Laptop HP de Forma Rápida y Sencilla
Cómo Poner un Asterisco en una Laptop HP de Forma Rápida y Sencilla3. Conecta la segunda pantalla: Conecta el cable HDMI o VGA de la segunda pantalla al puerto correspondiente de tu laptop. Luego conecta la otra extremidad del cable a la pantalla secundaria.
4. Configura las opciones de pantalla: Haz clic derecho en el escritorio de tu laptop y selecciona "Configuración de pantalla". En la sección "Varias pantallas", selecciona "Extendido" para que puedas usar ambas pantallas como una sola pantalla extendida.
5. Ajusta la resolución de pantalla: En la misma ventana de configuración de pantalla, selecciona la pantalla secundaria y ajusta la resolución para que coincida con la resolución de la pantalla principal. Esto evitará problemas de visualización y garantizará una experiencia de usuario fluida.
Nota: Si la segunda pantalla no se muestra, asegúrate de que esté encendida y selecciona "Detectar" en la configuración de pantalla.
Usar una doble pantalla en tu laptop puede mejorar el mantenimiento de PC al permitirte tener más espacio de trabajo y reducir la necesidad de cambiar entre ventanas abiertas. Además, puede ser útil para la resolución de problemas y la realización de tareas de mantenimiento en diferentes pantallas.
¿Cuáles son las soluciones a los problemas comunes que pueden surgir al configurar una doble pantalla en una laptop para el mantenimiento de PC?
Problema: La segunda pantalla no se enciende o no es detectada por la laptop.
Solución: Verificar que el cable de video esté conectado correctamente tanto en la laptop como en la segunda pantalla. También, asegurarse de haber configurado correctamente las opciones de visualización en la configuración de pantalla de la laptop.
 Cómo Añadir el Símbolo de Arroba (@) a tu Laptop MSI.
Cómo Añadir el Símbolo de Arroba (@) a tu Laptop MSI.Problema: Las resoluciones de ambas pantallas no coinciden.
Solución: Ajustar la resolución de la segunda pantalla para que coincida con la de la laptop. Esto se puede hacer en la configuración de pantalla de la laptop.
Problema: Las posiciones de las pantallas no coinciden.
Solución: Ajustar la posición de la segunda pantalla en la configuración de pantalla de la laptop. Es posible mover la segunda pantalla hacia arriba, abajo, izquierda o derecha. También se puede ajustar la orientación de la segunda pantalla (vertical u horizontal).
Problema: La segunda pantalla parpadea o muestra una imagen borrosa.
Solución: Verificar que el cable de video esté conectado correctamente y que esté en buen estado. Si el problema persiste, intentar cambiar el cable de video. También se puede ajustar la frecuencia de actualización de la segunda pantalla en la configuración de pantalla de la laptop.
Problema: La laptop se congela o se vuelve lenta al utilizar dos pantallas.
Solución: Asegurarse de que la laptop tenga suficiente capacidad de procesamiento y memoria RAM para manejar dos pantallas. Si la laptop no tiene suficiente poder de procesamiento, se puede intentar cerrar aplicaciones innecesarias o actualizar los componentes de la laptop para mejorar su rendimiento.
- En resumen, los problemas más comunes al configurar una doble pantalla en una laptop son la falta de detección de la segunda pantalla, resoluciones y posiciones no coincidentes, parpadeos y congelamientos de la laptop.
- Para solucionar estos problemas, es necesario verificar que el cable de video esté conectado correctamente, ajustar las opciones de visualización en la configuración de pantalla de la laptop y asegurarse de que la laptop tenga suficiente capacidad de procesamiento y memoria RAM.
Resumen
En conclusión, configurar una doble pantalla en una laptop puede parecer intimidante al principio, pero con los pasos correctos y un poco de paciencia, cualquier persona puede hacerlo. Es importante tener en cuenta que la mayoría de las laptops modernas tienen la capacidad de conectar una segunda pantalla, lo que permite una mayor productividad y una experiencia visual más inmersiva.
Primer Paso: Conexión del segundo monitor
Mira También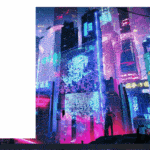 ¿Cómo Poner una Arroba '@' en una Laptop Huawei?
¿Cómo Poner una Arroba '@' en una Laptop Huawei?Para comenzar, asegúrate de que tu segunda pantalla esté enchufada correctamente en el puerto HDMI o VGA de tu laptop. Una vez conectado, enciende tu laptop y espera a que se reconozca la pantalla.
Segundo Paso: Configuración de la pantalla
Para configurar la pantalla, ve a la sección de "Configuración" en tu laptop y elige la opción "Pantalla". Aquí podrás seleccionar la opción "Extender pantalla" para que aparezca en ambas pantallas, o "Duplicar pantalla" para ver lo mismo en ambas.
Tercer Paso: Ajuste de la resolución y orientación
Una vez que hayas seleccionado la opción deseada, puedes ajustar la resolución y orientación de la pantalla secundaria según tus preferencias. También puedes hacer clic y arrastrar las pantallas para cambiar el orden en que aparecen.
En resumen, configurar una doble pantalla en una laptop es fácil si se siguen estos sencillos pasos. ¡Aprovecha al máximo tu experiencia de visualización y aumenta tu productividad!
¡Comparte este artículo y déjanos tus comentarios!
Si te gustó este artículo sobre cómo configurar una doble pantalla en una laptop, ¡compártelo con tus amigos y familiares en tus redes sociales! Además, si tienes algún comentario o pregunta, no dudes en dejarlo a continuación. ¡Nos encantaría saber de ti y ayudarte en todo lo que podamos! Y si necesitas más ayuda con el mantenimiento de tu PC, ¡no dudes en ponerte en contacto con nosotros!
Si quieres conocer otros artículos parecidos a Cómo Configurar Doble Pantalla en una Laptop Paso a Paso. puedes visitar la categoría Tutoriales.
Deja una respuesta

¡Más Contenido!