Cómo Configurar una Laptop para Usar HDMI.
En la actualidad, muchas personas utilizan sus laptops para presentaciones o para disfrutar de contenido multimedia en una pantalla más grande. Para lograr esto, es necesario aprender a configurar correctamente el puerto HDMI de nuestra laptop. En este artículo, te enseñaremos paso a paso cómo realizar esta tarea de manera sencilla y efectiva.
¿Qué es el puerto HDMI? El puerto HDMI (High-Definition Multimedia Interface) es un conector que permite transmitir audio y video en alta definición desde un dispositivo a otro. La mayoría de las laptops modernas cuentan con este puerto, lo que las convierte en una excelente opción para conectarlas a televisores o proyectores. Sin embargo, para que la conexión sea exitosa, es necesario realizar algunos ajustes en la configuración de nuestra laptop.
- Configuración de la salida HDMI en laptops: consejos y trucos.
- Este accesorio HDMI puede ser LA SOLUCIÓN a tus problemas
-
Cómo Proyectar tu Laptop o Computadora a tu Smart TV sin Cables ?
- ¿Cuáles son los requisitos mínimos del hardware para configurar una laptop para usar HDMI?
- ¿Cómo se configura una laptop para utilizar HDMI en Windows 10?
- ¿Qué pasos debe seguir para solucionar problemas comunes al conectar una laptop a un dispositivo mediante HDMI?
- ¿Cómo se ajusta la configuración de pantalla de una laptop al conectarse a través de HDMI para obtener la mejor calidad de imagen y sonido?
- Resumen
- Comparte tus pensamientos y experiencias
Configuración de la salida HDMI en laptops: consejos y trucos.
Configuración de la salida HDMI en laptops: consejos y trucos
La configuración de la salida HDMI en las laptops es una tarea sencilla, pero a veces puede ser un poco confusa. En este artículo te daremos algunos consejos y trucos para que puedas configurar correctamente la salida HDMI de tu laptop.
Paso 1: Conectar el cable HDMI
Lo primero que debes hacer es conectar el cable HDMI a tu laptop y al dispositivo de destino, ya sea un televisor, un monitor o un proyector. Una vez que hayas conectado el cable HDMI, enciende el dispositivo de destino y asegúrate de que esté configurado en la entrada HDMI correcta.
Paso 2: Configurar la salida HDMI en tu laptop
Para configurar la salida HDMI en tu laptop, sigue estos sencillos pasos:
- Haz clic derecho en el escritorio de tu laptop y selecciona "Configuración de pantalla".
- Selecciona la opción "Pantalla" en la barra lateral izquierda y luego busca la opción "Múltiples pantallas".
- Selecciona "Extender estas pantallas" para utilizar la pantalla de tu laptop y la pantalla de destino como dos pantallas separadas.
- Si deseas duplicar la pantalla de tu laptop en la pantalla de destino, selecciona "Duplicar estas pantallas".
- Asegúrate de que la resolución de pantalla esté configurada correctamente para la pantalla de destino.
Paso 3: Configurar el sonido
Si deseas utilizar la salida de audio HDMI en tu laptop, sigue estos pasos:
Mira También Cómo Igualar la Configuración de tu HP Laptop.
Cómo Igualar la Configuración de tu HP Laptop.- Haz clic derecho en el icono de sonido en la barra de tareas de tu laptop y selecciona "Dispositivos de reproducción".
- Selecciona la opción "Altavoces" para utilizar los altavoces de tu laptop.
- Si deseas utilizar los altavoces del dispositivo de destino, selecciona la opción "Dispositivo HDMI".
Consejos y trucos adicionales
Aquí hay algunos consejos y trucos adicionales para configurar correctamente la salida HDMI en tu laptop:
- Si no estás seguro de qué entrada HDMI utilizar en el dispositivo de destino, comprueba el manual del usuario o busca en línea.
- Si estás utilizando un televisor como pantalla de destino, asegúrate de que esté configurado en el modo de entrada correcto (por ejemplo, HDMI 1 o HDMI 2).
- Si tienes problemas para reproducir audio a través del dispositivo de destino, asegúrate de que el control de volumen esté configurado correctamente en ambos dispositivos.
- Si estás utilizando un adaptador HDMI a VGA, es posible que debas configurar manualmente la resolución de pantalla en tu laptop para que sea compatible con el monitor VGA.
- Si experimentas problemas de calidad de imagen, asegúrate de que el cable HDMI esté conectado correctamente y de que esté en buen estado.
En conclusión, configurar la salida HDMI en tu laptop es una tarea sencilla pero importante para garantizar que puedas utilizar tu laptop con otros dispositivos de manera efectiva. Si sigues estos consejos y trucos, podrás configurar fácilmente la salida HDMI en tu laptop y disfrutar de una experiencia de visualización y sonido de alta calidad.
Este accesorio HDMI puede ser LA SOLUCIÓN a tus problemas
Cómo Proyectar tu Laptop o Computadora a tu Smart TV sin Cables ?
¿Cuáles son los requisitos mínimos del hardware para configurar una laptop para usar HDMI?
Los requisitos mínimos del hardware para configurar una laptop para usar HDMI son los siguientes:
1. Una salida HDMI: La laptop debe tener una salida HDMI incorporada o una ranura para una tarjeta gráfica que tenga una salida HDMI.
2. Adaptador HDMI: Si la laptop no tiene una salida HDMI incorporada, se requerirá un adaptador HDMI a USB o VGA para conectar la laptop a un dispositivo externo.
3. Tarjeta gráfica actualizada: Asegúrate de que la tarjeta gráfica de la laptop esté actualizada para garantizar una conexión HDMI estable y sin problemas.
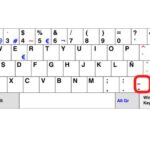 Cómo Insertar un Guión Bajo en una Laptop.
Cómo Insertar un Guión Bajo en una Laptop.4. Resolución de pantalla compatible: Comprueba que la resolución de la pantalla de la laptop sea compatible con la resolución del dispositivo externo al que se conectará mediante HDMI.
5. Cable HDMI: Será necesario un cable HDMI para conectar la laptop al dispositivo externo.
Es importante mencionar que algunos dispositivos pueden requerir una configuración adicional, como la selección de la fuente de entrada en el dispositivo externo o la configuración de la resolución de la pantalla de la laptop para adaptarse a la del dispositivo externo.
¿Cómo se configura una laptop para utilizar HDMI en Windows 10?
Para configurar una laptop con Windows 10 para utilizar HDMI, sigue estos pasos:
1. Conecta el cable HDMI a la laptop y al dispositivo externo (televisor, monitor, proyector, etc.)
2. Presiona la tecla de Windows + P en tu teclado.
3. Selecciona "Duplicar" o "Extender" según tus necesidades. "Duplicar" mostrará lo mismo en la pantalla de la laptop y en el dispositivo externo, mientras que "Extender" extenderá el escritorio de la laptop al dispositivo externo.
4. Si no aparece nada en la pantalla del dispositivo externo, asegúrate de seleccionar la entrada correcta en el dispositivo externo.
5. Si aún no funciona, abre Configuración haciendo clic derecho en el botón de Inicio y seleccionando Configuración. Luego, selecciona "Sistema" y "Pantalla". Asegúrate de que el dispositivo externo esté detectado y haz clic en "Detectar". Si todavía no funciona, intenta actualizar los controladores de gráficos en el sitio web del fabricante de tu laptop.
Recuerda: Si tienes problemas con la conexión HDMI, lo mejor es verificar las conexiones físicas primero antes de intentar cualquier solución de software.
Mira También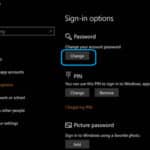 Cómo Configurar el @ en una Laptop HP.
Cómo Configurar el @ en una Laptop HP. ¿Qué pasos debe seguir para solucionar problemas comunes al conectar una laptop a un dispositivo mediante HDMI?
Para solucionar problemas comunes al conectar una laptop a un dispositivo mediante HDMI, siga los siguientes pasos:
- Verifique que la conexión HDMI esté bien ajustada tanto en la laptop como en el dispositivo de destino.
- Asegúrese de que la entrada correcta se haya seleccionado en el dispositivo de destino. Esto generalmente se hace presionando el botón "Input" o "Source" en el control remoto del dispositivo.
- Verifique que la configuración de pantalla de la laptop esté configurada para mostrar en el dispositivo de destino. Para hacer esto, haga clic con el botón derecho en el escritorio y seleccione "Configuración de pantalla". Luego, asegúrese de que la opción "Mostrar en" esté configurada para el dispositivo de destino.
- Si ninguno de los pasos anteriores resuelve el problema, intente reiniciar tanto la laptop como el dispositivo de destino.
- Siga los pasos de solución de problemas específicos para el dispositivo de destino, si aún no puede conectarse correctamente.
Recuerde que la conexión HDMI es una forma rápida y fácil de conectar su laptop a un dispositivo externo, pero los problemas pueden surgir. Si sigue estos pasos básicos de solución de problemas, estará bien encaminado para solucionar cualquier problema común de conexión HDMI.
¿Cómo se ajusta la configuración de pantalla de una laptop al conectarse a través de HDMI para obtener la mejor calidad de imagen y sonido?
Para ajustar la configuración de pantalla de una laptop al conectarse a través de HDMI y obtener la mejor calidad de imagen y sonido, se deben seguir los siguientes pasos:
1. Conectar el cable HDMI desde la laptop a la pantalla externa (televisor, monitor u otro dispositivo).
2. En la laptop, acceder a la configuración de pantalla haciendo clic derecho en el escritorio y seleccionando "Configuración de pantalla".
3. Seleccionar la pantalla externa en la lista de dispositivos y asegurarse de que esté activada y configurada correctamente.
Mira También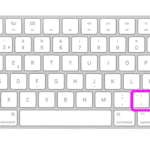 Cómo Agregar Dos Puntos en una Laptop.
Cómo Agregar Dos Puntos en una Laptop.4. Ajustar la resolución de la pantalla para que coincida con la resolución nativa de la pantalla externa. Esto puede mejorar significativamente la calidad de la imagen.
5. Configurar la salida de audio a través del HDMI en lugar de los altavoces de la laptop. Esto garantiza la mejor calidad de sonido posible.
Es importante tener en cuenta que algunos televisores o monitores pueden tener configuraciones adicionales que también afectan la calidad de la imagen y el sonido. Por lo tanto, es recomendable consultar el manual del dispositivo para obtener información específica sobre cómo ajustar la configuración adecuadamente.
En resumen, para obtener la mejor calidad de imagen y sonido al conectar una laptop a través de HDMI, es necesario ajustar la resolución de la pantalla y configurar la salida de audio a través del HDMI. También es importante revisar las configuraciones adicionales del dispositivo externo para optimizar la experiencia de visualización y audio.
Resumen
En conclusión, configurar una laptop para usar HDMI no es tarea difícil pero sí requiere de ciertos conocimientos y habilidades en el área de mantenimiento de PC. Antes de empezar, es importante asegurarse de que los controladores estén actualizados y de tener los cables necesarios. Luego, se debe seguir un proceso paso a paso para ajustar la configuración de la pantalla y del audio.
Configuración de la pantalla
Mira También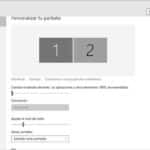 Cómo Configurar Doble Pantalla en una Laptop Paso a Paso.
Cómo Configurar Doble Pantalla en una Laptop Paso a Paso.Para poder utilizar HDMI correctamente, es necesario ajustar la configuración de la pantalla en la laptop. Primero, se debe conectar el cable HDMI a la laptop y al dispositivo externo que se quiere utilizar. Luego, se debe acceder a la configuración de la pantalla en la laptop y seleccionar la opción de duplicar pantalla o extender la pantalla. De esta manera, se enviará la señal del dispositivo externo a la laptop.
Configuración del audio
Si se quiere utilizar el audio del dispositivo externo, es necesario ajustar la configuración del audio en la laptop. Primero, se debe abrir la configuración de sonido en la laptop y seleccionar el dispositivo externo como predeterminado. De esta manera, el audio se reproducirá a través del dispositivo externo.
Consejos adicionales
Es importante recordar que algunos dispositivos externos pueden tener su propia configuración de pantalla y audio, por lo que es recomendable revisar la documentación del dispositivo antes de realizar la conexión. También es importante asegurarse de que los controladores estén actualizados y de tener los cables necesarios para la conexión.
Comparte tus pensamientos y experiencias
¡Gracias por leer nuestro artículo sobre cómo configurar una laptop para usar HDMI! Esperamos que haya sido útil y que hayas podido aprender algo nuevo. Si te gustó este artículo, por favor compártelo en tus redes sociales para que más personas puedan conocer esta información. También nos encantaría saber tus pensamientos y experiencias sobre el tema, así que no dudes en dejar un comentario debajo. Si tienes alguna pregunta o sugerencia, también puedes ponerte en contacto con nosotros a través del formulario de contacto en nuestro sitio web. ¡Estamos ansiosos por escucharte!
Mira También Cómo usar la Tecla Fn para Poner una Diagonal Normal en tu Laptop.
Cómo usar la Tecla Fn para Poner una Diagonal Normal en tu Laptop.Si quieres conocer otros artículos parecidos a Cómo Configurar una Laptop para Usar HDMI. puedes visitar la categoría Tutoriales.
Deja una respuesta

¡Más Contenido!