Cómo Hacer una Captura de Pantalla en Laptop HP.
Las capturas de pantalla son una herramienta fundamental en el mundo de la informática. Nos permiten compartir imágenes de lo que estamos viendo en nuestra pantalla, además de ser una excelente forma de guardar información importante. Si eres dueño de una laptop HP, este proceso es muy fácil y rápido de realizar.
En este artículo, te enseñaremos paso a paso cómo hacer una captura de pantalla en tu laptop HP. Ya sea que necesites guardar una imagen para enviarla a un amigo o para documentar un error en tu sistema, con estas sencillas instrucciones podrás hacerlo en pocos minutos.
- Captura tu problema: Guía rápida sobre cómo hacer una captura de pantalla en Laptop HP para solucionar problemas de mantenimiento de PC
- 25 COSAS QUE NO SABÍAS DE WINDOWS 11
-
Cómo hacer una captura de pantalla en mi portátil HP
- ¿Cuáles son los métodos para hacer una captura de pantalla en una laptop HP?
- ¿Cómo se puede solucionar si la captura de pantalla no funciona en una laptop HP?
- ¿Es posible personalizar las opciones y configuraciones de la captura de pantalla en una laptop HP?
- ¿Cuál es la importancia de hacer una captura de pantalla en el mantenimiento preventivo de una laptop HP?
- Resumen
- ¡Comparte y Opina!
Captura tu problema: Guía rápida sobre cómo hacer una captura de pantalla en Laptop HP para solucionar problemas de mantenimiento de PC
Captura de pantalla en Laptop HP
Cuando se trata de solucionar problemas de mantenimiento de PC, una herramienta importante es la captura de pantalla. En el caso de las laptops HP, hay varias formas de hacer una captura de pantalla.
1. Usando la tecla Impr Pant
La forma más común de hacer una captura de pantalla en una laptop HP es presionando la tecla "Impr Pant" o "PrtScn" (dependiendo del modelo) ubicada en el teclado. Esta tecla captura la imagen de toda la pantalla y la guarda en el portapapeles.
2. Usando la combinación de teclas Windows + Impr Pant
Otra forma de hacer una captura de pantalla en una laptop HP es presionando la tecla "Windows" y "Impr Pant" al mismo tiempo. Esta acción capturará la imagen de toda la pantalla y la guardará automáticamente en la carpeta de "Imágenes" con el nombre "Captura de pantalla".
3. Usando la herramienta Recortes
La herramienta Recortes es otra opción para hacer una captura de pantalla en una laptop HP. Para acceder a esta herramienta, vaya al menú Inicio y escriba "Recortes". Seleccione la opción "Recortes" y haga clic en "Nuevo" para capturar la imagen de la pantalla seleccionada.
 Consejos Para Eliminar Hormigas de Tu Laptop.
Consejos Para Eliminar Hormigas de Tu Laptop.Cómo utilizar la captura de pantalla para solucionar problemas de mantenimiento de PC
La captura de pantalla es una herramienta útil para solucionar problemas de mantenimiento de PC. A continuación, se presentan algunos ejemplos de cómo se puede utilizar la captura de pantalla para solucionar problemas de mantenimiento de PC.
1. Error del sistema
Si su computadora muestra un error del sistema, puede hacer una captura de pantalla del mensaje de error. Luego, puede buscar en línea el mensaje de error y encontrar una solución para corregir el problema.
2. Problemas de software
Si está experimentando problemas con un programa o aplicación específica, puede hacer una captura de pantalla del problema. Luego, puede enviar la imagen a los desarrolladores del programa y obtener ayuda para solucionar el problema.
3. Problemas de hardware
Si su computadora tiene un problema de hardware, puede hacer una captura de pantalla de los mensajes de error que aparecen en la pantalla. Luego, puede buscar en línea el mensaje de error y encontrar una solución para corregir el problema.
Conclusión
En conclusión, hacer una captura de pantalla en una laptop HP es una herramienta útil para solucionar problemas de mantenimiento de PC. Hay varias formas de hacer una captura de pantalla en una laptop HP, incluyendo la tecla "Impr Pant", la combinación de teclas "Windows + Impr Pant" y la herramienta Recortes. La captura de pantalla se puede utilizar para solucionar problemas de software, hardware y errores del sistema.
25 COSAS QUE NO SABÍAS DE WINDOWS 11
Cómo hacer una captura de pantalla en mi portátil HP
¿Cuáles son los métodos para hacer una captura de pantalla en una laptop HP?
Existen varios métodos para hacer una captura de pantalla en una laptop HP, aquí te presento algunos de ellos:
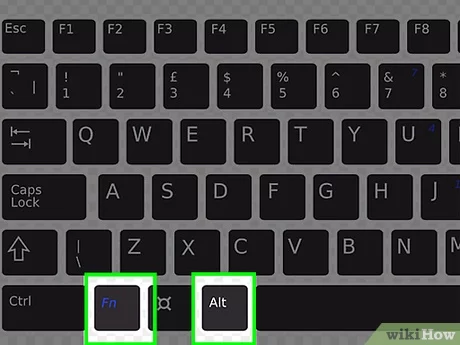 Cómo Usar el Signo @ en una Laptop
Cómo Usar el Signo @ en una LaptopMétodo 1:
1. Presiona la tecla "Impr Pant" o "PrtScn" ubicada en el teclado de tu laptop HP.
2. Abre cualquier programa de edición de imágenes, como Paint o Photoshop.
3. Haz clic en "Archivo" y selecciona "Nuevo".
4. Luego, presiona "Ctrl+V" o haz clic en "Editar" y selecciona "Pegar".
5. Ahora podrás editar la captura de pantalla como desees.
Método 2:
1. Presiona la tecla "Windows" + "Impr Pant" juntas.
2. La captura de pantalla se guardará automáticamente en la carpeta "Capturas de pantalla" que se encuentra en la Biblioteca de Imágenes.
Método 3:
1. Presiona la tecla "Alt" + "Impr Pant" para hacer una captura de pantalla de la ventana activa.
2. Abre cualquier programa de edición de imágenes, como Paint o Photoshop.
3. Haz clic en "Archivo" y selecciona "Nuevo".
4. Luego, presiona "Ctrl+V" o haz clic en "Editar" y selecciona "Pegar".
5. Ahora podrás editar la captura de pantalla de la ventana activa como desees.
- Recuerda que estos métodos funcionan en la mayoría de las laptops HP.
- Si utilizas Windows 10, también puedes utilizar la herramienta "Recortes" para hacer capturas de pantalla.
¿Cómo se puede solucionar si la captura de pantalla no funciona en una laptop HP?
Para solucionar el problema de que la captura de pantalla no funcione en una laptop HP, existen varios pasos que se pueden seguir:
1. Verificar si la tecla "Impr Pant" está funcionando correctamente. Para ello, se puede probar presionando la tecla y comprobar si se escucha un sonido de obturador o si aparece una ventana emergente indicando que la imagen ha sido copiada al portapapeles.
2. Si la tecla "Impr Pant" no funciona, se puede probar con la combinación de teclas "Windows + Impr Pant" para realizar la captura de pantalla. Esta combinación debe guardar automáticamente la imagen en la carpeta "Imágenes" del usuario.
Mira También Reparar una Laptop IBM ThinkPad T30: Una Guía Paso a Paso.
Reparar una Laptop IBM ThinkPad T30: Una Guía Paso a Paso.3. Si ninguna de las opciones anteriores funciona, se puede intentar actualizar los controladores de la tarjeta gráfica. Para ello, se debe ir al Administrador de dispositivos, buscar la tarjeta gráfica, hacer clic derecho y seleccionar "Actualizar controlador".
4. También es recomendable revisar si hay algún programa o configuración del sistema operativo que esté impidiendo la captura de pantalla. En este caso, se puede probar desactivando temporalmente el software de seguridad o revisando las configuraciones del sistema.
En resumen, para solucionar el problema de la captura de pantalla en una laptop HP, se deben verificar la tecla "Impr Pant", probar con la combinación de teclas "Windows + Impr Pant", actualizar los controladores de la tarjeta gráfica y revisar los programas o configuraciones del sistema que puedan estar interfiriendo.
¿Es posible personalizar las opciones y configuraciones de la captura de pantalla en una laptop HP?
Sí, es posible personalizar las opciones y configuraciones de la captura de pantalla en una laptop HP. Para hacerlo, debes seguir los siguientes pasos:
1. Abre el menú de inicio y busca "Captura y anotación".
2. Haz clic en la aplicación para abrirla.
Mira También Cómo Reparar un Disco Duro en una Laptop Paso a Paso.
Cómo Reparar un Disco Duro en una Laptop Paso a Paso.3. Una vez abierta la aplicación, haz clic en el icono de configuración en la esquina superior derecha.
4. En la ventana de configuración, encontrarás diferentes opciones para personalizar la captura de pantalla. Podrás seleccionar la ubicación en la que se guardarán las capturas, el formato en el que se guardarán, y si deseas incluir un retraso antes de que la captura se realice.
5. Además, también podrás personalizar las teclas de acceso rápido para realizar la captura de pantalla.
En resumen: Para personalizar las opciones y configuraciones de la captura de pantalla en una laptop HP, debes abrir la aplicación "Captura y anotación", hacer clic en el icono de configuración, y seleccionar las opciones que deseas personalizar.
¿Cuál es la importancia de hacer una captura de pantalla en el mantenimiento preventivo de una laptop HP?
La captura de pantalla es una herramienta útil en el mantenimiento preventivo de una laptop HP ya que permite:
1. Identificar problemas visuales: Al tomar una captura de pantalla, se puede revisar si existen problemas visuales como píxeles muertos o líneas en la pantalla que puedan indicar una falla en el hardware.
Mira También Cómo Reparar las Bisagras Rotos de una Laptop HP Paso a Paso.
Cómo Reparar las Bisagras Rotos de una Laptop HP Paso a Paso.2. Documentar cambios y configuraciones: La captura de pantalla también es útil para documentar los cambios y configuraciones realizados en la laptop, lo que facilita la solución de problemas futuros.
3. Compartir información con el soporte técnico: En caso de requerir soporte técnico, la captura de pantalla puede ser enviada al equipo de soporte para que puedan visualizar el problema y brindar una solución más efectiva.
En resumen, la captura de pantalla es una herramienta importante en el mantenimiento preventivo de una laptop HP ya que permite identificar problemas visuales, documentar cambios y configuraciones, y compartir información con el soporte técnico para una solución más efectiva de problemas.
Resumen
En conclusión, el mantenimiento de un PC es fundamental para su correcto funcionamiento y prolongar su vida útil. Es importante realizar tareas como limpieza interna y externa, actualización de sistemas y programas, y hacer capturas de pantalla para solucionar problemas técnicos.
En este artículo, nos enfocamos en cómo hacer una captura de pantalla en una laptop HP. Para hacerlo, simplemente presiona la tecla "Impr Pant" o "PrtScn", dependiendo del modelo de tu laptop. Luego, puedes pegar la imagen en cualquier programa que acepte imágenes, como Paint o Word.
Es importante destacar que las capturas de pantalla son muy útiles para resolver problemas técnicos y recibir ayuda de expertos a través de foros y comunidades en línea. Además, realizarlas periódicamente puede ayudarte a tener un registro visual de tus actividades en el PC.
Mira También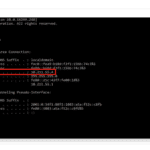 Cómo Rastrear Tu Laptop Usando Su IP.
Cómo Rastrear Tu Laptop Usando Su IP.¡Comparte y Opina!
¡Esperamos que esta información te haya sido útil! Si tienes algún comentario, sugerencia o duda, no dudes en dejarnos un mensaje en la sección de comentarios.
Además, si crees que esta información puede ser útil para tus amigos, familiares o seguidores en redes sociales, ¡compártela con ellos! Puedes utilizar los botones de redes sociales que aparecen en la parte inferior de este artículo.
¡Gracias por leer nuestro blog de mantenimiento de PC y esperamos verte pronto!
Si quieres conocer otros artículos parecidos a Cómo Hacer una Captura de Pantalla en Laptop HP. puedes visitar la categoría Tutoriales.
Deja una respuesta

¡Más Contenido!