Cómo Conectar un Monitor Externo a una Laptop Cerrada.
Conectar un monitor externo a una laptop cerrada puede ser muy útil en diversas situaciones, como cuando necesitas una pantalla más grande para trabajar o quieres disfrutar de tus juegos y películas en una pantalla más grande. Sin embargo, muchas personas no saben cómo hacerlo correctamente y pueden encontrar dificultades al intentar conectar su laptop a un monitor externo.
En este artículo, te explicaremos paso a paso cómo conectar un monitor externo a tu laptop cerrada. Con nuestra guía, podrás disfrutar de una pantalla más grande y mejorar tu experiencia de visualización sin tener que lidiar con problemas técnicos. ¡Sigue leyendo para saber cómo hacerlo!
- Mejora la productividad de tu PC: Aprende a conectar un monitor externo a tu laptop cerrada
- ¿Cómo conectar un monitor externo a una computadora portátil? [5 soluciones]
- Cómo conectar la pantalla rota de una computadora portátil a un monitor secundario externo a través de VGA o HDMI en el arranque del BIOS
- Resumen
- ¡Comparte tu experiencia!
Mejora la productividad de tu PC: Aprende a conectar un monitor externo a tu laptop cerrada
Conectar un monitor externo a tu laptop cerrada
Paso 1: Selecciona el monitor adecuado
Lo primero que necesitarás para conectar un monitor externo a tu laptop cerrada es un monitor adecuado. Asegúrate de que el monitor que vayas a utilizar sea compatible con la entrada de tu laptop, ya sea HDMI, VGA o cualquier otro tipo de conexión.
Paso 2: Conecta el cable del monitor al puerto de tu laptop
Una vez que tengas el monitor adecuado, deberás conectar el cable del monitor al puerto correspondiente de tu laptop. Si tu laptop tiene una salida HDMI, deberás utilizar un cable HDMI para conectar el monitor. Si tu laptop tiene una salida VGA, deberás utilizar un cable VGA para conectar el monitor.
Paso 3: Enciende el monitor y la laptop
Una vez que hayas conectado el cable del monitor a tu laptop, deberás encender el monitor y la laptop. La mayoría de los monitores tienen un botón de encendido en la parte frontal o lateral, mientras que las laptops suelen tener un botón de encendido en la parte superior o lateral.
Paso 4: Configura la pantalla
Una vez que hayas encendido el monitor y la laptop, deberás configurar la pantalla para que se muestre en el monitor externo. Para hacer esto, deberás ir a la configuración de pantalla de tu laptop y seleccionar la opción "duplicar pantalla" o "extender pantalla". Esto permitirá que la imagen de tu laptop se muestre en el monitor externo.
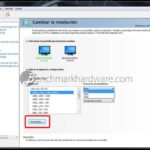 Cómo Overclockear Tu Monitor de Laptop para Aumentar Su Rendimiento.
Cómo Overclockear Tu Monitor de Laptop para Aumentar Su Rendimiento.Paso 5: Ajusta la resolución y la frecuencia de actualización
Después de haber configurado la pantalla, es posible que necesites ajustar la resolución y la frecuencia de actualización del monitor externo. Para hacer esto, deberás ir a la configuración de pantalla de tu laptop y seleccionar la opción "Configuración avanzada". Aquí podrás ajustar la resolución y la frecuencia de actualización del monitor externo para obtener la mejor calidad de imagen posible.
Paso 6: Disfruta de tu pantalla extendida
Una vez que hayas configurado todo correctamente, podrás disfrutar de tu pantalla extendida. Esto te permitirá trabajar en dos pantallas al mismo tiempo, lo que mejorará significativamente tu productividad.
En resumen, conectar un monitor externo a tu laptop cerrada es una tarea bastante sencilla. Solo necesitas un monitor adecuado, un cable de conexión, encender ambos dispositivos y configurar la pantalla en la configuración de pantalla de tu laptop. Con estos sencillos pasos, podrás mejorar significativamente tu productividad al trabajar en dos pantallas al mismo tiempo.
¿Cómo conectar un monitor externo a una computadora portátil? [5 soluciones]
Cómo conectar la pantalla rota de una computadora portátil a un monitor secundario externo a través de VGA o HDMI en el arranque del BIOS
¿Cómo conectar un monitor externo a una laptop cerrada?
Para conectar un monitor externo a una laptop cerrada, sigue estos pasos:
- Enciende tu laptop y asegúrate de que esté conectada a una fuente de alimentación.
- Conecta el cable del monitor externo al puerto correspondiente en la laptop. La mayoría de las laptops tienen un puerto HDMI o VGA para conectar el monitor.
- Enciende el monitor externo y asegúrate de que esté configurado para recibir la señal de entrada desde la laptop. Si el monitor tiene varios puertos de entrada, asegúrate de seleccionar el puerto correcto.
- Puedes configurar la pantalla en la laptop para que se apague automáticamente cuando se conecta el monitor externo. Para hacerlo en Windows 10, haz clic derecho en el escritorio y selecciona "Configuración de pantalla". Haz clic en "Configuración avanzada de pantalla" y luego en "Opciones de energía". Selecciona "No hacer nada" en la lista desplegable junto a "Cerrar la tapa".
- Si la pantalla de la laptop no se muestra en el monitor externo después de conectarlo, es posible que debas cambiar la configuración de pantalla en la laptop. En Windows 10, haz clic derecho en el escritorio y selecciona "Configuración de pantalla". En la sección "Múltiples pantallas", selecciona "Extendido" para mostrar la pantalla de la laptop y del monitor externo como una sola pantalla extendida. También puedes seleccionar "Duplicar" para mostrar la misma imagen en ambas pantallas o "Solo segunda pantalla" para apagar la pantalla de la laptop y usar solo el monitor externo.
Recuerda que es importante manejar los cables con cuidado y desconectarlos correctamente para evitar dañar los puertos de la laptop y del monitor externo. Si tienes problemas para conectar el monitor externo, consulta el manual del usuario de tu laptop o del monitor para obtener más información.
¿Cuáles son los pasos para configurar la pantalla externa en una laptop?
Para configurar una pantalla externa en una laptop, sigue estos pasos:
 Cómo Utilizar una Laptop como Monitor para Obtener el Mejor Rendimiento.
Cómo Utilizar una Laptop como Monitor para Obtener el Mejor Rendimiento.- Conexión: Conecta el cable VGA, HDMI o DisplayPort desde la pantalla externa a la laptop. Asegúrate de que ambos dispositivos estén apagados antes de conectarlos.
- Encendido: Enciende la pantalla externa y la laptop.
- Botón de selección: Presiona el botón de selección de entrada en la pantalla externa para cambiar a la entrada correspondiente al puerto al que conectaste la laptop.
- Tecla de función: En la laptop, presiona la tecla de función junto con la tecla F4 o F5 (varía según la marca y modelo de la laptop) para cambiar a la pantalla externa.
- Configuración: Si la pantalla externa no se muestra correctamente, ve a la configuración de pantalla en la laptop y ajusta la resolución y la frecuencia de actualización hasta que se muestre correctamente.
Siguiendo estos pasos, podrás configurar una pantalla externa en tu laptop sin problemas. Recuerda que algunos modelos de laptop pueden tener variaciones en estos pasos, por lo que es importante leer el manual de usuario para obtener instrucciones específicas.
¿Qué problemas comunes pueden surgir al conectar un monitor externo a una laptop?
Problemas comunes al conectar un monitor externo a una laptop:
1. Falta de imagen en el monitor externo: Si al conectar el monitor externo no se muestra ninguna imagen, es posible que se deba a un problema con los cables de conexión o con la configuración de la tarjeta gráfica.
2. Resolución incorrecta: Si la resolución del monitor externo es diferente a la de la pantalla de la laptop, puede aparecer una imagen borrosa o distorsionada. Esto se puede solucionar ajustando la configuración de resolución en la configuración de pantalla.
3. Problemas de color: A veces, el monitor externo puede mostrar colores diferentes a los de la pantalla de la laptop. Esto puede deberse a una configuración incorrecta de la tarjeta gráfica o a un problema con el cable de conexión.
4. Pantalla parpadeante: Si la pantalla del monitor externo parpadea o se oscurece intermitentemente, es probable que haya un problema con el cable de conexión o con la tarjeta gráfica.
Mira También Cómo Usar Una Pantalla de Laptop Como Monitor VGA.
Cómo Usar Una Pantalla de Laptop Como Monitor VGA.5. No se detecta el monitor externo: Si la laptop no detecta el monitor externo, es posible que se deba a un problema con los controladores de la tarjeta gráfica o con el cable de conexión.
Para evitar estos problemas, aquí hay algunos consejos:
- Asegúrate de que los cables de conexión estén firmemente conectados tanto en la laptop como en el monitor externo.
- Verifica que los controladores de la tarjeta gráfica estén actualizados y que la configuración de pantalla esté correctamente ajustada.
- Siempre utiliza un cable de conexión de alta calidad para garantizar una transmisión de señal estable y sin interferencias.
- Si el problema persiste, es recomendable llevar la laptop a un técnico especializado en mantenimiento de PC para que lo revise.
¿Cómo solucionar problemas de conexión entre una laptop y un monitor externo?
Para solucionar problemas de conexión entre una laptop y un monitor externo en el contexto de Mantenimiento de Pc, sigue los siguientes pasos:
1. Verifica la conexión física: Asegúrate de que el cable HDMI o VGA esté bien conectado tanto a tu laptop como al monitor externo. Si es posible, intenta cambiar el cable por uno nuevo.
2. Selecciona la entrada correcta: Una vez que hayas verificado la conexión física, asegúrate de que el monitor externo esté configurado para recibir la señal de tu laptop. Para ello, selecciona la entrada correcta en el menú de opciones del monitor.
Mira También Conecta Tu Laptop a Un Monitor HDMI para Mejorar Tu Experiencia Visual.
Conecta Tu Laptop a Un Monitor HDMI para Mejorar Tu Experiencia Visual.3. Configura la pantalla externa: Asegúrate de que tu laptop esté configurada para mostrar la imagen en la pantalla externa. En la mayoría de los casos, esto se puede hacer presionando la tecla "Fn" junto con una tecla de función que tenga un icono de pantalla externa (como "F4" o "F5").
4. Actualiza los controladores: Si los pasos anteriores no solucionan el problema, es posible que necesites actualizar los controladores de video de tu laptop. Visita el sitio web del fabricante de tu laptop y busca las últimas actualizaciones para los controladores de video.
5. Prueba con otra laptop o monitor: Si después de seguir los pasos anteriores el problema persiste, intenta conectar tu laptop a otro monitor externo o conecta otra laptop al monitor externo. Esto te ayudará a identificar si el problema está en la laptop o en el monitor externo.
Recuerda que estos son solo algunos pasos generales para solucionar problemas de conexión entre una laptop y un monitor externo. Si el problema persiste, es recomendable buscar ayuda de un profesional o del soporte técnico del fabricante.
Resumen
En conclusión, conectar un monitor externo a una laptop cerrada es una tarea sencilla que puede mejorar significativamente la experiencia de visualización del usuario. Para hacerlo correctamente, es importante asegurarse de tener los cables y adaptadores correctos, así como seguir los pasos adecuados para configurar la pantalla extendida. Además, es recomendable tener en cuenta algunos consejos adicionales, como ajustar la resolución de la pantalla o seleccionar la fuente de entrada correcta.
En resumen:
Mira También Aprovecha tu Laptop como Monitor para tu PC con HDMI.
Aprovecha tu Laptop como Monitor para tu PC con HDMI.- Asegúrate de tener los cables y adaptadores correctos.
- Sigue los pasos adecuados para configurar la pantalla extendida.
- Ajusta la resolución de la pantalla si es necesario.
- Selecciona la fuente de entrada correcta.
¡Comparte tu experiencia!
¿Te ha resultado útil este artículo? ¿Tienes algún consejo adicional para conectar un monitor externo a una laptop cerrada? ¡Deja un comentario y comparte tus experiencias con nosotros! Además, no dudes en compartir este artículo en tus redes sociales para que más personas puedan aprovechar esta información valiosa. Si tienes alguna pregunta o necesitas ayuda adicional, no dudes en ponerte en contacto con el administrador de este blog. ¡Estamos aquí para ayudarte!
Si quieres conocer otros artículos parecidos a Cómo Conectar un Monitor Externo a una Laptop Cerrada. puedes visitar la categoría Monitor.
Deja una respuesta

¡Más Contenido!