Cómo Ampliar la Pantalla de tu Laptop de Forma Fácil y Rápida.
¿Te ha pasado que estás trabajando en una laptop y te das cuenta de que la pantalla se queda pequeña para la tarea que necesitas realizar? Ampliar la pantalla de tu laptop es una solución fácil y rápida que puedes hacer tú mismo sin tener que invertir en un monitor externo. En este artículo, te enseñamos cómo hacerlo.
Ampliar la pantalla de tu laptop es más fácil de lo que crees. Para empezar, necesitarás un cable HDMI o VGA, dependiendo del puerto que tenga tu laptop. La mayoría de las laptops modernas tienen un puerto HDMI, pero si la tuya no lo tiene, puedes conseguir un adaptador VGA a HDMI. Conecta el cable al puerto correspondiente de la laptop y al puerto del monitor que vayas a utilizar. Luego, enciende el monitor y selecciona la entrada correspondiente al puerto al que conectaste la laptop.
- Mejora tu experiencia visual: Aprende a ampliar la pantalla de tu laptop en pocos pasos
- Desactiva ESTO en tu PC o NOTEBOOK y WINDOWS VOLARA ? | MEJOR OPTIMIZADOR [2023]
-
5 Trucos para acelerar tu Computadora o Laptop
- ¿Por qué necesitarías ampliar la pantalla de tu laptop?
- ¿Cuáles son las diferentes formas de ampliar la pantalla de tu laptop?
- ¿Cuáles son los requisitos mínimos necesarios para ampliar la pantalla de tu laptop?
- ¿Cómo puedes configurar la pantalla ampliada para obtener el mejor rendimiento y calidad de imagen?
- Resumen
- ¡Comparte con tus amigos!
Mejora tu experiencia visual: Aprende a ampliar la pantalla de tu laptop en pocos pasos
Aprende a ampliar la pantalla de tu laptop en pocos pasos
Si deseas mejorar tu experiencia visual mientras trabajas en tu laptop, una forma sencilla de lograrlo es ampliando la pantalla. De esta manera, podrás ver más contenido al mismo tiempo y evitarás tener que desplazarte constantemente de un lado a otro para acceder a diferentes ventanas.
Paso 1: Conecta tu laptop a un monitor externo
Una forma de ampliar la pantalla de tu laptop es conectándola a un monitor externo. Para hacer esto, necesitarás un cable VGA o HDMI, dependiendo de los puertos disponibles en tu laptop y en el monitor. Una vez conectado el cable, asegúrate de ajustar la configuración de tu laptop para que la imagen se muestre en ambos monitores. Esto lo puedes hacer desde la configuración de pantalla de tu sistema operativo.
Paso 2: Usa la función de duplicar pantalla
Mira También Cómo Aflojar Bisagras de una Laptop Fácilmente.
Cómo Aflojar Bisagras de una Laptop Fácilmente.Otra forma de ampliar la pantalla de tu laptop es usar la función de duplicar pantalla. Esta opción te permite mostrar la misma imagen en la pantalla de tu laptop y en un monitor externo al mismo tiempo. Para activar la función de duplicar pantalla, debes presionar la tecla de función (Fn) junto con la tecla correspondiente para cambiar la salida de video. Esta tecla varía según la marca y modelo de tu laptop, pero suele ser una de las teclas F1 a F12.
Paso 3: Utiliza un adaptador USB a HDMI
Si tu laptop no cuenta con un puerto VGA o HDMI para conectar un monitor externo, una solución es utilizar un adaptador USB a HDMI. Este dispositivo se conecta al puerto USB de tu laptop y te permite conectar un monitor externo a través del puerto HDMI del adaptador. De esta manera, podrás ampliar la pantalla de tu laptop sin necesidad de cambiar de equipo.
Paso 4: Usa un proyector
Otra opción para ampliar la pantalla de tu laptop es usar un proyector. Esta solución es ideal si necesitas mostrar tu trabajo en una pantalla grande, como en una presentación o en una reunión de trabajo. Para usar un proyector, necesitarás conectar tu laptop al proyector usando un cable VGA o HDMI y luego ajustar la configuración de pantalla en tu sistema operativo para que la imagen se muestre en ambos dispositivos.
En resumen, existen varias formas de ampliar la pantalla de tu laptop y mejorar tu experiencia visual mientras trabajas. Ya sea conectando tu laptop a un monitor externo, usando la función de duplicar pantalla, utilizando un adaptador USB a HDMI o un proyector, lo importante es encontrar la solución que mejor se adapte a tus necesidades y que te permita trabajar de manera más eficiente.
 Aprende a optimizar tu laptop para mejorar su desempeño.
Aprende a optimizar tu laptop para mejorar su desempeño.Desactiva ESTO en tu PC o NOTEBOOK y WINDOWS VOLARA ? | MEJOR OPTIMIZADOR [2023]
5 Trucos para acelerar tu Computadora o Laptop
¿Por qué necesitarías ampliar la pantalla de tu laptop?
Ampliar la pantalla de tu laptop puede tener varias razones:
- Trabajo con múltiples ventanas: Si necesitas trabajar con varios programas o documentos al mismo tiempo, una pantalla más grande te permitirá visualizar más información sin tener que estar cambiando constantemente entre ventanas.
- Mejora de la productividad: Al tener más espacio en la pantalla, puedes trabajar de manera más eficiente y rápida, lo que puede aumentar la productividad en tus tareas diarias.
- Mayor comodidad visual: Una pantalla más grande reduce la tensión en los ojos al leer o trabajar durante largas horas, lo que puede mejorar la comodidad visual y prevenir la fatiga ocular.
- Entretenimiento: Ampliar la pantalla de tu laptop puede mejorar tu experiencia al ver películas o jugar videojuegos, ya que tendrás una imagen más grande y detallada.
Para ampliar la pantalla de tu laptop, puedes conectar un monitor externo a través del puerto HDMI o VGA de tu computadora, o utilizar un proyector si necesitas una pantalla aún más grande para presentaciones o reuniones.
Mira También Cómo Actualizar Zoom En Tu Laptop de Forma Sencilla y Rápida
Cómo Actualizar Zoom En Tu Laptop de Forma Sencilla y Rápida ¿Cuáles son las diferentes formas de ampliar la pantalla de tu laptop?
Existen varias formas de ampliar la pantalla de tu laptop.
1. Conectar un monitor externo: Esta es una opción comúnmente utilizada por aquellos que necesitan trabajar con varias aplicaciones al mismo tiempo. Para hacerlo, debes conectar el cable del monitor a tu laptop y asegurarte de que esté configurado para mostrar la pantalla en ambos dispositivos.
2. Utilizar una pantalla inalámbrica: Algunos monitores tienen la capacidad de conectarse a través de Bluetooth o Wi-Fi, lo que permite una conexión sin cables. Esta opción puede ser útil si no quieres lidiar con cables adicionales.
3. Conectar tu laptop a una televisión: Si no tienes acceso a un monitor externo, puedes utilizar una televisión como alternativa. Solo necesitas conectar tu laptop a través de un cable HDMI y seleccionar la opción de entrada correcta en la TV.
4. Utilizar la función de proyección: Algunas laptops tienen la capacidad de proyectar la pantalla en un dispositivo externo sin necesidad de cables adicionales. Esta opción se puede activar a través de la Configuración del sistema.
Es importante recordar que, para mantener un buen funcionamiento de tu laptop, debes realizar un mantenimiento regular, incluyendo la limpieza de los ventiladores y la eliminación de archivos innecesarios. Recuerda siempre desconectar cualquier dispositivo externo antes de realizar tareas de mantenimiento en tu laptop.
Mira También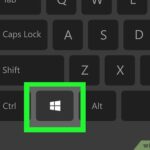 Cómo Habilitar el Wi-Fi en una Laptop.
Cómo Habilitar el Wi-Fi en una Laptop. ¿Cuáles son los requisitos mínimos necesarios para ampliar la pantalla de tu laptop?
Para ampliar la pantalla de tu laptop necesitas cumplir con los siguientes requisitos mínimos:
1. Conexión de video: Asegúrate de que tu laptop tenga una salida de video compatible con el puerto de entrada de la pantalla que quieres conectar. Los puertos de video comunes son HDMI, VGA y DisplayPort.
2. Cable de video: Necesitarás un cable de video adecuado para conectar tu laptop a la pantalla. Asegúrate de comprar el cable correcto que se ajuste a la conexión de video de tu laptop y de la pantalla.
3. Adaptador: Si la conexión de video de tu laptop no es compatible con la pantalla, es posible que necesites un adaptador para convertir la señal de video de tu laptop en un formato que pueda ser leído por la pantalla.
4. Configuración de pantalla: Después de conectar tu laptop a la pantalla, debes configurar la pantalla para asegurarte de que el contenido se muestre correctamente. Puedes hacer esto en la configuración de pantalla de tu laptop, seleccionando la resolución y la frecuencia de actualización adecuadas.
Es importante seguir cuidadosamente estos pasos para garantizar que la conexión sea exitosa y que la pantalla se muestre correctamente.
¿Cómo puedes configurar la pantalla ampliada para obtener el mejor rendimiento y calidad de imagen?
Para configurar la pantalla ampliada y obtener el mejor rendimiento y calidad de imagen en un PC, sigue los siguientes pasos:
1. Asegúrate de que tu tarjeta gráfica admita la función de pantalla ampliada.
2. Conecta tu monitor secundario al puerto correspondiente de tu tarjeta gráfica.
3. Haz clic derecho en el escritorio y selecciona "Configuración de pantalla".
4. Selecciona el monitor secundario y asegúrate de que esté configurado en "Ampliar escritorio".
5. Ajusta la resolución del monitor secundario para que coincida con su capacidad máxima, lo que garantizará una calidad de imagen óptima.
6. Si tienes problemas para ajustar la resolución, puedes actualizar los controladores de tu tarjeta gráfica.
7. Si deseas ajustar la calidad de imagen aún más, puedes calibrar el color y el brillo en la configuración de tu monitor.
Recuerda: La configuración óptima puede variar según el modelo y la marca del monitor que estés utilizando. Es importante leer las instrucciones del fabricante para obtener los mejores resultados.
Mira También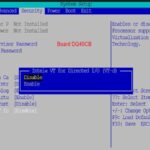 Cómo Activar la Característica VT en tu Laptop
Cómo Activar la Característica VT en tu Laptop- Ejemplo de problemas comunes que pueden afectar el rendimiento y la calidad de imagen de la pantalla ampliada son:
- Resolución demasiado baja
- Falta de actualización de controladores de tarjeta gráfica
- Problemas de conexión
En conclusión, configurar la pantalla ampliada para obtener el mejor rendimiento y calidad de imagen en un PC es un proceso sencillo, pero requiere atención a los detalles y la comprensión de las especificaciones técnicas de tu monitor y tarjeta gráfica. Con los ajustes correctos, podrás disfrutar de una experiencia visual óptima.
Resumen
En conclusión, el mantenimiento de PC es una tarea importante que debe realizarse regularmente para mantener el correcto funcionamiento de nuestro equipo. Es necesario realizar tareas como la limpieza del hardware y software, la eliminación de archivos innecesarios y la actualización de los programas y controladores.
En este artículo nos enfocamos en cómo ampliar la pantalla de tu laptop de forma fácil y rápida. Utilizando herramientas como HDMI y VGA, podemos conectar nuestra laptop a un monitor externo y disfrutar de una pantalla más grande y cómoda. Además, también podemos utilizar la función de duplicación de pantalla para mostrar el mismo contenido en ambas pantallas.
Es importante destacar que al realizar cualquier tipo de conexión externa a nuestra laptop, debemos asegurarnos de que los cables estén bien conectados y que la resolución de la pantalla esté configurada correctamente para evitar problemas de calidad de imagen o de sonido.
En resumen, ampliar la pantalla de tu laptop es una tarea sencilla que puede mejorar significativamente tu experiencia al utilizar tu equipo.
Mira También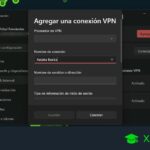 Cómo Activar una VPN en tu Laptop de Manera Sencilla
Cómo Activar una VPN en tu Laptop de Manera Sencilla¡Comparte con tus amigos!
Si te ha gustado este artículo, no dudes en compartirlo con tus amigos y familiares en tus redes sociales. ¡Ayuda a otras personas a mejorar su experiencia en el uso de su PC!
Además, si tienes alguna duda o sugerencia sobre el mantenimiento de tu PC, no dudes en dejarnos un comentario. Estaremos encantados de ayudarte y responder a todas tus preguntas.
Y si deseas ponerte en contacto con el administrador de este blog, puedes hacerlo a través de nuestra sección de contacto. ¡Esperamos saber de ti pronto!
Si quieres conocer otros artículos parecidos a Cómo Ampliar la Pantalla de tu Laptop de Forma Fácil y Rápida. puedes visitar la categoría Tutoriales.
Deja una respuesta

¡Más Contenido!