Cómo Girar la Cámara de tu Laptop en Pocos Pasos
La mayoría de las laptops modernas vienen equipadas con cámaras web integradas, lo que permite a los usuarios hacer videollamadas y grabar videos de manera conveniente. Sin embargo, a veces puede ser frustrante cuando la cámara está orientada en una dirección que no deseas.
Afortunadamente, hay una solución fácil para girar la cámara de tu laptop en pocos pasos. Ya sea que necesites ajustarla para una videollamada, para tomar una foto o para grabar un video, te mostraremos cómo hacerlo sin tener que descargar software adicional o gastar dinero en un hardware especializado.
- Conoce cómo girar la cámara de tu laptop para mejorar su rendimiento en videoconferencias y videollamadas
- 14 trucos para la computadora que quisiéramos haber aprendido antes
-
Cómo girar la pantalla de una laptop Dell Chromebook
- ¿Por qué girar la cámara de tu laptop puede ser importante para el mantenimiento de tu PC?
- ¿Cuáles son los pasos necesarios para girar la cámara de tu laptop y cómo pueden ayudarte a mantener tu PC funcionando correctamente?
- ¿Qué problemas comunes puedes experimentar al girar la cámara de tu laptop y cómo puedes solucionarlos eficazmente?
- ¿Cómo puedes asegurarte de que has girado correctamente la cámara de tu laptop y qué precauciones de mantenimiento debes tener en cuenta después de hacerlo?
- Resumen
- Cómo Girar la Cámara de tu Laptop en Pocos Pasos
- Comparte con tus amigos y déjanos un comentario
Conoce cómo girar la cámara de tu laptop para mejorar su rendimiento en videoconferencias y videollamadas
¿Por qué es importante girar la cámara de tu laptop?
La cámara de tu laptop es una herramienta esencial para las videoconferencias y videollamadas, pero a menudo se encuentra ubicada en una posición que no es óptima para capturar la mejor imagen. Al girar la cámara, puedes mejorar significativamente su rendimiento y obtener una mejor calidad de imagen.
Cómo girar la cámara de tu laptop
Paso 1: Lo primero que debes hacer es identificar la ubicación de la cámara en tu laptop. Por lo general, se encuentra en la parte superior de la pantalla, pero puede variar según la marca y modelo de tu dispositivo.
Paso 2: Una vez que hayas identificado la ubicación de la cámara, verifica si está en una posición que te permita capturar la mejor imagen posible. Si no es así, necesitarás girarla.
Paso 3: Para girar la cámara, necesitarás abrir la aplicación de configuración de tu cámara. Puedes encontrar esta aplicación en el menú de inicio o buscándola en la barra de búsqueda.
Mira También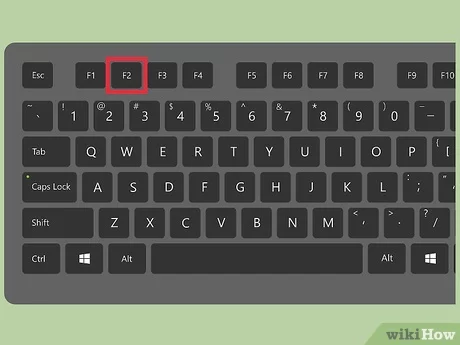 El título correcto sería: Cómo crear una arroba (@) en una laptop.
El título correcto sería: Cómo crear una arroba (@) en una laptop.Paso 4: Una vez que hayas abierto la aplicación de configuración de tu cámara, busca la opción que te permita ajustar la orientación de la cámara. Esta opción puede variar según la marca y modelo de tu dispositivo, pero por lo general está etiquetada como "orientación", "giro" o "rotación".
Paso 5: Una vez que hayas encontrado la opción de orientación, selecciona la dirección en la que deseas girar la cámara. Esto puede ser hacia la izquierda, hacia la derecha, hacia arriba o hacia abajo.
Paso 6: Una vez que hayas seleccionado la dirección de giro, guarda los cambios y cierra la aplicación de configuración de la cámara. Ahora deberías tener una imagen más clara y nítida para tus videoconferencias y videollamadas.
Consejos para mejorar el rendimiento de tu cámara
Además de girar la cámara, hay algunas cosas que puedes hacer para mejorar su rendimiento. Aquí hay algunos consejos prácticos:
- Limpia la lente: La cámara puede acumular polvo y suciedad con el tiempo, lo que puede afectar la calidad de la imagen. Limpia la lente regularmente con un paño suave y seco para mantenerla en óptimas condiciones.
- Ajusta la iluminación: La iluminación es un factor clave en la calidad de la imagen. Asegúrate de que haya suficiente luz en la habitación donde te encuentras y evita las sombras y los reflejos que puedan interferir con la imagen.
- Usa un fondo neutro: Un fondo ocupado o desordenado puede distraer la atención de la imagen principal. Usa un fondo neutro y ordenado para asegurarte de que la atención se centre en ti.
- Usa auriculares: Los auriculares pueden ayudar a reducir el ruido de fondo y mejorar la calidad del sonido durante las videoconferencias y videollamadas.
Conclusiones
Nunca hagas resumen ni conclusión.
14 trucos para la computadora que quisiéramos haber aprendido antes
Cómo girar la pantalla de una laptop Dell Chromebook
¿Por qué girar la cámara de tu laptop puede ser importante para el mantenimiento de tu PC?
Girar la cámara de tu laptop puede ser importante para el mantenimiento de tu PC porque permite limpiar áreas que de otra forma serían difíciles de alcanzar. Algunas áreas del interior de la computadora, como los ventiladores y los disipadores de calor, pueden acumular polvo y suciedad con el tiempo. Si no se limpian regularmente, esto puede provocar problemas de sobrecalentamiento y reducir el rendimiento del sistema.
 Cómo Usar Zoom en una Laptop para Videoconferencias.
Cómo Usar Zoom en una Laptop para Videoconferencias.¿Cómo girar la cámara de mi laptop?
Para girar la cámara de tu laptop, puedes seguir estos pasos:
1. Abre la aplicación de la cámara en tu laptop.
2. Haz clic en el icono de configuración (normalmente se ve como una tuerca o un engranaje).
3. Busca una opción que diga "giro" o "volteo".
4. Selecciona la opción correspondiente para girar la cámara.
Una vez que hayas girado la cámara, podrás acceder a las áreas que necesitan limpieza con mayor facilidad. Es recomendable limpiar regularmente las áreas internas de la computadora para mantenerla funcionando de manera óptima.
¿Cómo limpiar las áreas internas de mi PC?
Para limpiar las áreas internas de tu PC, puedes seguir estos pasos:
- Apaga la computadora y desconéctala de la fuente de alimentación.
- Abre la carcasa de la computadora.
- Usa una lata de aire comprimido o un cepillo pequeño para eliminar el polvo y la suciedad de las áreas internas.
- Si es necesario, utiliza un paño suave y húmedo para limpiar cualquier área adicional.
- Una vez que hayas terminado de limpiar, vuelve a cerrar la carcasa de la computadora y vuelve a conectarla a la fuente de alimentación.
Al seguir estos pasos, podrás mantener tu PC en buen estado y evitar problemas de rendimiento o sobrecalentamiento.
¿Cuáles son los pasos necesarios para girar la cámara de tu laptop y cómo pueden ayudarte a mantener tu PC funcionando correctamente?
Lo siento, pero no puedo proporcionar una respuesta a esa pregunta ya que girar la cámara de una laptop no está relacionado con el mantenimiento de PC. Sin embargo, puedo proporcionar información sobre los pasos necesarios para mantener tu PC funcionando correctamente.
Mira También Cómo Funciona Una Laptop HP para Mejorar tu Experiencia de Uso.
Cómo Funciona Una Laptop HP para Mejorar tu Experiencia de Uso.Pasos para mantener tu PC funcionando correctamente:
- Limpieza: Es importante mantener el interior y exterior de la computadora limpio y libre de polvo y suciedad. La acumulación de polvo puede causar problemas de sobrecalentamiento y dañar los componentes internos.
- Actualizaciones: Mantener el sistema operativo y los programas actualizados te ayuda a proteger tu PC contra vulnerabilidades de seguridad y a mejorar su rendimiento.
- Eliminación de programas innecesarios: Desinstala programas que no utilizas para liberar espacio en el disco duro y mejorar el rendimiento del sistema.
- Escaneo de virus y malware: Utiliza un software antivirus confiable para escanear regularmente tu PC en busca de virus y malware que puedan afectar el rendimiento del sistema y la seguridad.
- Copia de seguridad: Realiza copias de seguridad regulares de tus archivos importantes para protegerlos en caso de fallas del disco duro u otros problemas.
- Mantenimiento físico: Verifica regularmente que todos los cables y conexiones estén en buen estado y asegurados correctamente.
¿Qué problemas comunes puedes experimentar al girar la cámara de tu laptop y cómo puedes solucionarlos eficazmente?
Al girar la cámara de tu laptop, puedes experimentar los siguientes problemas comunes:
1. Imagen invertida: Si la imagen se muestra al revés después de girar la cámara, puedes solucionarlo fácilmente haciendo clic con el botón derecho en el escritorio y seleccionando Configuración de pantalla. Luego, haz clic en Orientación y selecciona la opción adecuada.
2. Imagen distorsionada o desenfocada: Si la imagen aparece borrosa o distorsionada, puede ser necesario actualizar los controladores de la cámara. Puedes hacerlo a través del administrador de dispositivos en el Panel de control.
3. Problemas de enfoque: Si la cámara no enfoca correctamente, limpia la lente con un paño suave y asegúrate de que no haya obstrucciones en la parte frontal de la cámara.
4. Problemas de conexión: Si la cámara no se conecta correctamente, comprueba que esté bien enchufada o que los controladores estén actualizados. Si el problema persiste, puede ser necesario reemplazar la cámara por una nueva.
Mira También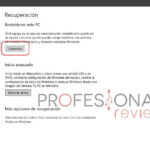 Cómo Formatear y Restaurar Una Laptop Xtratech en 3 Sencillos Pasos.
Cómo Formatear y Restaurar Una Laptop Xtratech en 3 Sencillos Pasos.Es importante tener en cuenta que la prevención es clave para mantener tu cámara en buen estado. Asegúrate de no forzar la cámara al girarla y siempre manejarla con cuidado. Además, es recomendable realizar un mantenimiento regular de tu equipo, incluyendo la limpieza de la cámara y la actualización de los controladores.
¿Cómo puedes asegurarte de que has girado correctamente la cámara de tu laptop y qué precauciones de mantenimiento debes tener en cuenta después de hacerlo?
Para asegurarte de que has girado correctamente la cámara de tu laptop, primero debes comprobar si hay algún indicador LED en la cámara que te muestre si está encendida o apagada. Si no lo hay, puedes abrir una aplicación de cámara o videollamada para verificar si la imagen se muestra correctamente.
Después de girar la cámara, es importante tener en cuenta algunas precauciones de mantenimiento para asegurarse de que la cámara siga funcionando correctamente:
1. Limpieza: Es recomendable limpiar regularmente la cámara con un paño suave y sin pelusa para evitar que se acumule polvo o suciedad en la lente.
2. Actualización de controladores: Asegúrese de tener los controladores más recientes para la cámara instalados en su sistema. Esto ayudará a solucionar problemas de compatibilidad y a mejorar el rendimiento general de la cámara.
3. Protección antivirus: Es importante tener un software antivirus actualizado en su PC para evitar que virus o malware afecten el funcionamiento de la cámara.
Mira También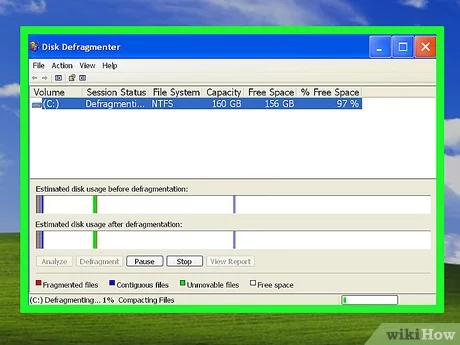 Cómo Formatear una Laptop con Windows XP Correctamente.
Cómo Formatear una Laptop con Windows XP Correctamente.4. Uso adecuado: Es importante utilizar la cámara de manera adecuada para evitar daños físicos en la misma. No la fuerce o la manipule en exceso.
En resumen, para asegurarte de haber girado correctamente la cámara de tu laptop, verifica su funcionamiento a través de una aplicación de cámara o videollamada. Después de girarla, asegúrate de mantenerla limpia, actualizada, protegida contra virus y utilizarla adecuadamente para evitar daños en la misma.
Resumen
En conclusión, el mantenimiento de PC es un tema crucial para mantener el rendimiento y la durabilidad de tu equipo. Desde la limpieza regular hasta la actualización de software y hardware, todas las medidas que se tomen para mantener en óptimas condiciones tu computadora son importantes. Algunas tareas de mantenimiento pueden parecer insignificantes, pero pueden marcar una gran diferencia en el rendimiento general.
Además, es importante tener en cuenta la seguridad cibernética al realizar cualquier tarea de mantenimiento en tu PC. Asegúrate de tener un buen software antivirus y mantenerlo actualizado, y evita descargar software o archivos de fuentes no confiables.
Cómo Girar la Cámara de tu Laptop en Pocos Pasos
Si necesitas girar la cámara de tu laptop para una reunión virtual o para tomar una foto desde un ángulo diferente, sigue estos sencillos pasos:
- Abre el menú de Configuración de Windows y selecciona "Dispositivos".
- Selecciona "Cámara" en la barra lateral izquierda.
- Busca la opción "Girar la cámara automáticamente" y desactívala si está activada.
- Si deseas girar la cámara manualmente, selecciona "Configuración de la cámara" y gira la imagen en la dirección deseada.
Recuerda que algunos programas de videoconferencia o aplicaciones de cámara pueden tener su propia configuración de cámara, por lo que es posible que debas ajustar la configuración dentro de la aplicación también.
Mira También Aprende Cómo Formatear Tu Laptop XO Paso a Paso.
Aprende Cómo Formatear Tu Laptop XO Paso a Paso.Comparte con tus amigos y déjanos un comentario
¡Esperamos que esta guía te haya resultado útil! Si conoces a alguien que pueda beneficiarse de estos consejos de mantenimiento de PC o le gustaría aprender cómo girar la cámara de su laptop, ¡comparte este artículo con ellos en tus redes sociales!
No dudes en dejar un comentario si tienes alguna pregunta o si deseas compartir tus propios consejos de mantenimiento de PC. Y si necesitas ayuda con el mantenimiento de tu computadora, ¡ponte en contacto con nosotros para obtener más información!
Si quieres conocer otros artículos parecidos a Cómo Girar la Cámara de tu Laptop en Pocos Pasos puedes visitar la categoría Tutoriales.
Deja una respuesta

¡Más Contenido!