Cómo Usar Meet en una Laptop: Pasos Fáciles para Iniciar Reuniones Online
Meet es una herramienta de comunicación en línea que se ha vuelto imprescindible en el mundo actual. Con la pandemia de COVID-19, muchas personas han tenido que adaptarse a trabajar y estudiar desde casa, lo que ha aumentado la necesidad de plataformas de videoconferencia. Meet es una de las opciones más populares y fáciles de usar para conectarse con colegas, amigos y familiares de manera remota.
En este artículo, te explicaremos cómo utilizar Meet en tu laptop. Te guiaremos a través de los pasos necesarios para iniciar una reunión en línea y compartir la pantalla con tus compañeros de trabajo o estudio. Aprenderás a utilizar las funciones básicas de Meet para que puedas comunicarte eficazmente con otros desde la comodidad de tu hogar.
Subtítulo: Mejora la calidad de tus reuniones virtuales en tu laptop con estos consejos de mantenimiento.
¿Por qué es importante el mantenimiento de tu laptop para tus reuniones virtuales?
Las reuniones virtuales se han convertido en una parte esencial de la vida laboral moderna. Ya sea que trabajes desde casa o en una oficina, seguramente tendrás que participar en varias videollamadas al día. La calidad de la reunión virtual depende en gran medida de la calidad de la computadora que estés usando. Si tu laptop no está funcionando correctamente, es posible que tengas problemas con la conexión a Internet, la cámara web, el micrófono y otros aspectos importantes.
Consejos para mejorar la calidad de tus reuniones virtuales
1. Actualiza tu software y sistema operativo regularmente: Los desarrolladores de software lanzan actualizaciones periódicas para mejorar la funcionalidad y corregir errores en el sistema operativo y otras aplicaciones. Asegúrate de instalar estas actualizaciones regularmente para mantener tu laptop funcionando sin problemas.
- Para actualizar tu sistema operativo en Windows, ve a Configuración > Actualización y seguridad > Windows Update.
- Para actualizar tu sistema operativo en Mac, ve a Preferencias del sistema > Actualización de software.
2. Limpia tu laptop regularmente: La acumulación de polvo y suciedad en tu laptop puede afectar su rendimiento y reducir la vida útil de los componentes. Limpia tu laptop regularmente con un paño suave y seco para eliminar el polvo y la suciedad de la superficie.
3. Desinstala programas innecesarios: Los programas innecesarios pueden ocupar espacio valioso en el disco duro y ralentizar tu laptop. Desinstala los programas que no necesites para liberar espacio en el disco duro y mejorar el rendimiento general de tu sistema.
Mira También Aprende Cómo Utilizar Zoom en tu Laptop para Comunicarte con Amigos y Familiares.
Aprende Cómo Utilizar Zoom en tu Laptop para Comunicarte con Amigos y Familiares.- Para desinstalar un programa en Windows, ve a Configuración > Aplicaciones > Aplicaciones y características.
- Para desinstalar un programa en Mac, arrastra el icono del programa desde la carpeta Aplicaciones a la Papelera.
4. Usa un software antivirus: Un software antivirus protege tu laptop de virus y otros tipos de malware que pueden afectar su rendimiento y comprometer la seguridad de tus datos. Asegúrate de instalar un software antivirus confiable y actualízalo regularmente para mantener tu laptop protegida.
5. Optimiza la configuración de tu cámara web y micrófono: Si tienes problemas con la calidad de tu cámara web o micrófono durante las reuniones virtuales, asegúrate de que estén configurados correctamente. Ajusta la configuración de la cámara web y el micrófono en la aplicación que estés utilizando para las videollamadas.
Conclusión
Mantener tu laptop en buen estado es esencial para garantizar una experiencia óptima en tus reuniones virtuales. Sigue estos consejos para mejorar la calidad de tus reuniones virtuales y evitar problemas técnicos durante las llamadas importantes. Recuerda actualizar tu software y sistema operativo regularmente, limpiar tu laptop, desinstalar programas innecesarios, usar un software antivirus y optimizar la configuración de tu cámara web y micrófono.
✅ Cómo usar ZOOM 2022 ? paso a paso
¿Quieres grabar tus reuniones de Google Meet? ¡LA SOLUCIÓN! Super fácil y rápido
¿Qué requisitos técnicos se necesitan para usar Meet en una laptop?
Para usar Meet en una laptop, es necesario contar con lo siguiente:
- Un navegador web actualizado: Meet funciona con la mayoría de los navegadores modernos, como Google Chrome, Firefox, Safari y Microsoft Edge. Es importante mantener el navegador actualizado para asegurarse de que todas las funciones de Meet estén disponibles.
- Cámara y micrófono: Meet es una plataforma de videoconferencia, por lo que es necesario contar con una cámara y un micrófono funcionales para poder participar en las reuniones. Algunas laptops tienen cámaras y micrófonos incorporados, mientras que otras requieren dispositivos externos.
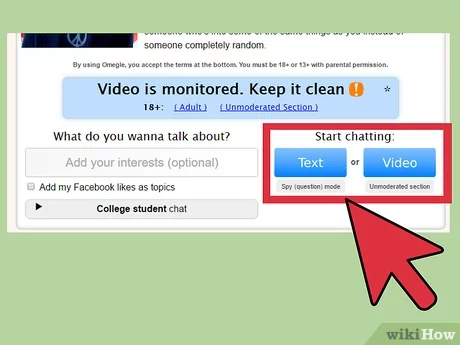 Cómo utilizar Omegle en una laptop: consejos y pasos fáciles
Cómo utilizar Omegle en una laptop: consejos y pasos fáciles- Conexión a internet estable: Para poder participar en las reuniones de Meet, es necesario contar con una conexión a internet estable. Se recomienda una velocidad de al menos 1 Mbps para una experiencia de video y audio fluida.
- Configuración de la cuenta de Google: Meet se integra con la cuenta de Google, por lo que es necesario tener una cuenta activa y configurada correctamente para poder iniciar sesión y acceder a las reuniones.
En resumen, para usar Meet en una laptop se necesita un navegador web actualizado, cámara y micrófono, conexión a internet estable y una cuenta de Google configurada.
¿Cómo descargar e instalar la aplicación de Meet en una laptop?
Para descargar e instalar la aplicación de Meet en una laptop, sigue estos pasos:
1. Abre un navegador web en tu laptop y busca "Google Meet" en el motor de búsqueda.
2. Haz clic en el primer resultado que aparece para acceder a la página oficial de Google Meet.
Mira También Cómo Usar Tu Laptop Sin Mouse de Forma Eficaz.
Cómo Usar Tu Laptop Sin Mouse de Forma Eficaz.3. Busca el botón "Iniciar o unirse a una videollamada" y haz clic en él.
4. Se abrirá una ventana emergente que te preguntará si deseas descargar la aplicación de Meet. Haz clic en "Descargar" y espera a que se complete la descarga.
5. Una vez que haya terminado la descarga, haz clic en el archivo descargado para iniciar la instalación.
6. Sigue las instrucciones en pantalla para completar la instalación. Asegúrate de leer cada paso cuidadosamente antes de hacer clic en "Siguiente" para evitar cualquier problema.
7. Cuando la instalación haya terminado, abre la aplicación de Meet desde el menú de inicio o desde el escritorio de tu laptop.
Recuerda: Asegúrate de que tu laptop cumple con los requisitos mínimos del sistema para ejecutar la aplicación de Meet sin problemas. También es importante mantener actualizado el software de tu laptop para evitar cualquier problema de compatibilidad.
Mira También Cómo Transformar una Laptop en una CPU para Obtener Más Rendimiento.
Cómo Transformar una Laptop en una CPU para Obtener Más Rendimiento.Espero que esta información te haya sido útil.
¿Cuáles son los pasos para unirse a una reunión en Meet desde una laptop?
Para unirse a una reunión en Meet desde una laptop, sigue los siguientes pasos:
- Abre el navegador web: Abre el navegador web de tu preferencia.
- Ingresa a Google Meet: Ingresa a la página de Google Meet en la barra de búsqueda o en la página de inicio de Google.
- Inicia sesión: Inicia sesión con tu cuenta de Google si aún no lo has hecho.
- Crea o únete a una reunión: Puedes crear una nueva reunión o unirte a una existente ingresando el código de la reunión proporcionado por el anfitrión.
- Habilita el micrófono y la cámara: Una vez dentro de la reunión, habilita el micrófono y la cámara para participar activamente en la reunión.
- Interactúa con los demás asistentes: Utiliza las herramientas de chat, compartir pantalla y otras opciones disponibles para interactuar con los demás asistentes de la reunión.
- Finaliza la reunión: Al finalizar la reunión, asegúrate de cerrar la sesión y salir correctamente para proteger tu privacidad y datos personales.
¿Cómo configurar y personalizar las opciones de audio y video en Meet en una laptop?
Para configurar y personalizar las opciones de audio y video en Google Meet en una laptop, sigue los siguientes pasos:
1. Abre la aplicación de Google Meet en tu navegador web.
2. Una vez dentro de la reunión, haz clic en el icono de configuración en la esquina superior derecha de la pantalla.
3. En el menú desplegable, selecciona "Configuración de la reunión".
Mira También Cómo Rastrear Una Laptop Robada Utilizando Herramientas Seguras.
Cómo Rastrear Una Laptop Robada Utilizando Herramientas Seguras.4. En la sección "Audio y video", podrás elegir tu micrófono y altavoz predeterminados. También puedes ajustar el volumen y la calidad del sonido.
Nota: Si usas auriculares con micrófono, asegúrate de seleccionarlos como la fuente de entrada y salida de audio para evitar problemas de eco o retroalimentación.
5. En la sección "Cámara", podrás elegir tu cámara predeterminada. Si tienes varias cámaras conectadas a tu laptop, puedes seleccionar la que prefieras.
6. Si deseas personalizar aún más tus opciones de audio y video, haz clic en "Avanzado". Aquí podrás ajustar la resolución de la cámara, el ancho de banda y otras opciones avanzadas.
- Recuerda que para tener una buena calidad de audio y video, es importante tener una conexión a internet estable y rápida.
- Además, es recomendable cerrar otras aplicaciones y pestañas en tu laptop para evitar que afecten el rendimiento de la reunión.
Con estos simples pasos, podrás configurar y personalizar las opciones de audio y video en Google Meet en tu laptop de manera efectiva.
Síntesis
En resumen, el mantenimiento de PC es una tarea crítica que debe llevarse a cabo regularmente para garantizar el correcto funcionamiento y la longevidad de su sistema informático. Desde el mantenimiento físico hasta el mantenimiento del software y las actualizaciones, estas tareas son esenciales para mantener su PC en óptimas condiciones.
Mira También Cómo Localizar Tu Laptop HP de Forma Rápida y Sencilla.
Cómo Localizar Tu Laptop HP de Forma Rápida y Sencilla.El mantenimiento de la PC también significa estar preparado para cualquier problema que pueda surgir. Esto incluye realizar copias de seguridad regulares de sus archivos importantes y tener un plan de recuperación de desastres en caso de que algo salga mal.
En general, si se toma el tiempo para realizar el mantenimiento adecuado de su PC, puede ahorrar tiempo y dinero a largo plazo al evitar fallas y reparaciones costosas.
Ahora bien, ¿cómo podemos utilizar Meet en nuestra laptop? Es fácil, simplemente siga estos pasos:
1. Abra el navegador Chrome en su laptop y busque Google Meet.
2. Haga clic en "Iniciar una reunión" o unirse a una reunión existente con un código proporcionado.
3. Configure su micrófono y cámara según sea necesario.
4. Comparta el enlace de la reunión con los participantes.
Recuerde, asegúrese de tener una buena conexión a Internet para evitar problemas de audio y video durante la reunión.
En cuanto a la invitación para compartir este contenido, nos encantaría que compartiera nuestro artículo en sus redes sociales para ayudar a otros usuarios a mantener su PC en óptimas condiciones. ¡Deje un comentario si tiene alguna pregunta o sugerencia sobre nuestros consejos de mantenimiento de PC! Y si desea ponerse en contacto con el administrador de este blog, no dude en enviarnos un correo electrónico. ¡Gracias por leer!
Si quieres conocer otros artículos parecidos a Cómo Usar Meet en una Laptop: Pasos Fáciles para Iniciar Reuniones Online puedes visitar la categoría Tutoriales.
Deja una respuesta

¡Más Contenido!