Cómo Configurar tu Laptop HP para un Rendimiento Óptimo
Si tienes una Laptop HP y sientes que su rendimiento no es el óptimo, quizás sea momento de considerar algunos ajustes en su configuración. Configurar correctamente tu laptop puede mejorar significativamente su velocidad y eficiencia, lo que se traduce en una mejor experiencia de uso y un aumento en la productividad. A continuación, te presentamos algunos consejos para configurar tu Laptop HP y aprovechar al máximo su potencial.
1. Desfragmenta tu disco duro: Con el tiempo, los archivos y programas que instalamos en nuestra laptop pueden fragmentarse y ocupar espacio innecesario en el disco duro, lo que ralentiza el sistema. Para solucionarlo, utiliza la herramienta de desfragmentación de Windows o un programa especializado.
2. Elimina programas innecesarios: Al igual que los archivos, los programas que no utilizas ocupan espacio en el disco duro y ralentizan el sistema. Desinstala aquellos que no necesites y libera espacio para los que realmente utilizas. Además, evita instalar programas que no sean confiables o que puedan contener virus o malware.
- Consejos esenciales para maximizar el rendimiento de tu Laptop HP: Configuración adecuada paso a paso
- 7 TRUCOS para que tu PC quede RAPIDISIMA! ? FACIL, Rapido y SIN PROGRAMAS
-
LA MEJOR CONFIGURACION de FORTNITE 2023 (Aumentar FPS, Reducir Input Lag) - MateoZ
- ¿Qué ajustes de hardware debo hacer para optimizar el rendimiento de mi laptop HP?
- ¿Cómo puedo configurar los programas de inicio en mi laptop HP para maximizar su velocidad de arranque?
- ¿Cuáles son las opciones de energía recomendadas para un mejor rendimiento en mi laptop HP?
- ¿Cómo puedo asegurarme de que los controladores y software de mi laptop HP estén actualizados para un mejor rendimiento?
- Resumen
- ¡Comparte tu experiencia!
Consejos esenciales para maximizar el rendimiento de tu Laptop HP: Configuración adecuada paso a paso
Introducción
Si eres dueño de una laptop HP, es importante que sepas cómo maximizar su rendimiento. La mayoría de las laptops vienen con una configuración predeterminada, pero si deseas mejorar su desempeño, existen ciertas configuraciones que puedes ajustar para que tu laptop HP funcione de manera más eficiente.
Paso 1: Desinstalar software no utilizado
Uno de los primeros pasos que debes tomar para mejorar el rendimiento de tu laptop HP es desinstalar cualquier software que no estés utilizando. Muchos programas se instalan automáticamente cuando compras una laptop, pero muchos de ellos no son necesarios y solo ocupan espacio en el disco duro y ralentizan el sistema.
Para desinstalar programas, ve al menú Inicio y busca la opción Configuración. Luego, selecciona "Aplicaciones y características" y desinstala cualquier software que no desees utilizar.
Mira También Cómo Clonar Una Laptop de Forma Sencilla y Eficaz
Cómo Clonar Una Laptop de Forma Sencilla y EficazPaso 2: Optimizar la configuración de energía
Otro paso importante para maximizar el rendimiento de tu laptop HP es optimizar la configuración de energía. La configuración predeterminada puede no ser la mejor para tu uso diario, por lo que te recomendamos que ajustes la configuración según tus necesidades.
Para hacer esto, busca la opción Configuración de energía en el menú Inicio y selecciona la opción "Agregar plan de energía". Ahora, elige un plan que se adapte a tus necesidades (como el plan de alto rendimiento) y haz clic en "Crear".
Paso 3: Actualizar controladores y software
Mantener actualizados los controladores y el software es otro paso importante para maximizar el rendimiento de tu laptop HP. Las actualizaciones a menudo incluyen mejoras de seguridad y rendimiento, por lo que es importante mantener tu laptop siempre actualizada.
Para actualizar controladores y software, busca la opción "Actualización y seguridad" en el menú Inicio y haz clic en "Windows Update". Desde aquí, puedes descargar e instalar cualquier actualización pendiente.
Paso 4: Limpiar archivos temporales y basura
La limpieza de archivos temporales y basura también puede mejorar el rendimiento de tu laptop HP. Los archivos temporales y la basura pueden acumularse con el tiempo y ocupar espacio en el disco duro, lo que ralentiza el sistema.
Para limpiar archivos temporales y basura, busca la opción "Liberador de espacio en disco" en el menú Inicio y haz clic en "Limpiar archivos del sistema". Luego, selecciona los archivos que deseas eliminar y haz clic en "Aceptar".
Mira También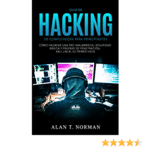 Cómo Chipear una Laptop Mx: Guía Paso a Paso
Cómo Chipear una Laptop Mx: Guía Paso a PasoPaso 5: Desfragmentar el disco duro
La desfragmentación del disco duro es otra forma de mejorar el rendimiento de tu laptop HP. La desfragmentación reorganiza los archivos en el disco duro para que se accedan más rápidamente, lo que acelera el sistema.
Para desfragmentar el disco duro, busca la opción "Desfragmentar y optimizar unidades" en el menú Inicio y haz clic en "Optimizar". Asegúrate de hacer esto regularmente para mantener el rendimiento de tu laptop.
Conclusion
En resumen, estos son algunos consejos esenciales para maximizar el rendimiento de tu laptop HP. Desinstala software no utilizado, optimiza la configuración de energía, actualiza controladores y software, limpia archivos temporales y basura, y desfragmenta el disco duro. Siguiendo estos pasos, podrás mantener tu laptop HP funcionando de manera eficiente y mejorar su rendimiento en general.
7 TRUCOS para que tu PC quede RAPIDISIMA! ? FACIL, Rapido y SIN PROGRAMAS
LA MEJOR CONFIGURACION de FORTNITE 2023 (Aumentar FPS, Reducir Input Lag) - MateoZ
¿Qué ajustes de hardware debo hacer para optimizar el rendimiento de mi laptop HP?
Para optimizar el rendimiento de tu laptop HP, hay varios ajustes de hardware que puedes hacer:
1. Ampliar la memoria RAM: Si tu laptop HP tiene poca memoria RAM, puedes experimentar un bajo rendimiento. Añadir más memoria RAM puede ayudar a mejorar el rendimiento general del sistema.
2. Reemplazar el disco duro con un SSD: Si tu laptop HP tiene un disco duro mecánico, reemplazarlo con un SSD puede mejorar significativamente el tiempo de inicio y el rendimiento general del sistema.
 Aprende cómo bootear tu laptop GDM fácilmente.
Aprende cómo bootear tu laptop GDM fácilmente.3. Limpieza regular del polvo: Asegurarte de que tu laptop HP esté libre de polvo puede ayudar a mantener una buena circulación de aire y evitar el sobrecalentamiento, lo que puede afectar el rendimiento.
4. Mantener actualizados los controladores: Asegurarte de tener los últimos controladores instalados en tu laptop HP puede ayudar a mejorar el rendimiento y solucionar problemas de compatibilidad.
5. Optimizar la configuración de energía: Ajustar la configuración de energía en tu laptop HP para que se ajuste a tus necesidades puede ayudar a mejorar el rendimiento de la batería y reducir la carga en el sistema.
En resumen, ampliar la memoria RAM, reemplazar el disco duro, limpiar regularmente el polvo, mantener los controladores actualizados y optimizar la configuración de energía son algunos de los ajustes de hardware que pueden ayudar a mejorar el rendimiento de tu laptop HP.
¿Cómo puedo configurar los programas de inicio en mi laptop HP para maximizar su velocidad de arranque?
Para configurar los programas de inicio en una laptop HP y maximizar su velocidad de arranque, sigue estos pasos:
1. Utiliza el administrador de tareas: Presiona las teclas Ctrl + Shift + Esc para abrir el administrador de tareas. Haz clic en la pestaña "Inicio" para ver la lista de programas que se inician automáticamente al encender tu laptop.
Mira También Cómo Arrancar una Laptop HP de Manera Sencilla.
Cómo Arrancar una Laptop HP de Manera Sencilla.2. Deshabilita programas innecesarios: Revisa la lista de programas de inicio y deshabilita aquellos que no necesites. Para hacerlo, selecciona el programa y haz clic en "Deshabilitar" en la esquina inferior derecha de la ventana.
3. Utiliza la configuración de sistema: Presiona las teclas Windows + R y escribe "msconfig" en el cuadro de diálogo Ejecutar. En la pestaña "Inicio", desmarca los programas que no necesites.
4. Utiliza programas de terceros: Hay varios programas disponibles que te permiten controlar los programas de inicio, como CCleaner o Autoruns. Descarga uno de estos programas y utiliza sus opciones para deshabilitar programas innecesarios.
5. Actualiza tus controladores: Asegúrate de tener los controladores más recientes instalados en tu laptop HP. Visita el sitio web del fabricante para descargar e instalar las actualizaciones necesarias.
6. Limpia tu sistema: Realiza un mantenimiento regular de tu sistema, eliminando archivos temporales y desfragmentando tu disco duro. Puedes utilizar programas como CCleaner o el propio Limpiador de Disco de Windows para hacerlo.
Siguiendo estos pasos, podrás configurar los programas de inicio en tu laptop HP y maximizar su velocidad de arranque. Recuerda que un buen mantenimiento regular de tu sistema es esencial para mantenerlo funcionando correctamente.
Mira También Cómo Apagar una Laptop de forma Segura y Eficiente.
Cómo Apagar una Laptop de forma Segura y Eficiente. ¿Cuáles son las opciones de energía recomendadas para un mejor rendimiento en mi laptop HP?
Existen varias opciones de energía en una laptop HP que puedes ajustar para mejorar su rendimiento:
1. Alto rendimiento: Esta opción utiliza la mayor cantidad de energía posible para maximizar el rendimiento de la laptop. Se recomienda utilizar esta opción cuando se realizan tareas que requieren mucho procesamiento, como edición de video o juegos de alta calidad.
2. Equilibrado: Esta opción es la configuración predeterminada en la mayoría de las laptops HP. Proporciona un equilibrio entre el rendimiento y la duración de la batería. Es ideal para tareas diarias como navegación web, correo electrónico y procesamiento de texto.
3. Economizador de energía: Esta opción reduce el consumo de energía de la laptop HP para extender la vida útil de la batería. Se recomienda utilizar esta opción cuando se está utilizando la laptop sin acceso a una fuente de alimentación, como en un viaje o en una cafetería.
Para cambiar la opción de energía en una laptop HP, sigue estos pasos:
1. Haz clic en el icono de la batería en la barra de tareas.
2. Selecciona "Opciones de energía".
3. Elige la opción de energía deseada.
 Aprende cómo apagar correctamente la Canaima!
Aprende cómo apagar correctamente la Canaima!También puedes personalizar cada opción de energía en función de tus necesidades específicas. Para ello, haz clic en "Cambiar la configuración del plan" debajo de la opción de energía seleccionada.
En resumen, seleccionar la opción de energía adecuada puede mejorar significativamente el rendimiento de tu laptop HP. Ajusta la opción de energía según tus necesidades específicas para obtener el mejor rendimiento posible.
¿Cómo puedo asegurarme de que los controladores y software de mi laptop HP estén actualizados para un mejor rendimiento?
Para asegurarte de que los controladores y software de tu laptop HP estén actualizados y obtener así un mejor rendimiento, sigue estos pasos:
1. Visita el sitio web oficial de soporte de HP. Puedes encontrarlo buscando en Google "soporte HP".
2. En la página principal del sitio web, busca la sección "Descargas de software y controladores" o "Soporte y controladores".
3. Ingresa el modelo exacto de tu laptop HP en el campo de búsqueda. Si no estás seguro del modelo, puedes buscarlo en la etiqueta adhesiva en la parte inferior de la laptop.
4. Una vez que hayas encontrado el modelo, la página mostrará una lista de controladores y software disponibles para descargar. Asegúrate de seleccionar la versión correcta de tu sistema operativo.
5. Descarga e instala las actualizaciones necesarias. Es recomendable que descargues e instales todas las actualizaciones disponibles, ya que esto puede mejorar significativamente el rendimiento de tu laptop.
6. Repite este proceso regularmente para asegurarte de tener siempre los controladores y software más recientes.
Recuerda: Mantener los controladores y software actualizados es una parte importante del mantenimiento de cualquier PC, ya que permite que los dispositivos funcionen de manera óptima y previene problemas de compatibilidad. Por lo tanto, es importante que no ignores este paso si deseas que tu laptop HP tenga un rendimiento óptimo.
Resumen
En conclusión, una correcta configuración de tu Laptop HP es crucial para un rendimiento óptimo. A través de este artículo, hemos explorado varios consejos y trucos para ayudarte a lograr esto. Desde la gestión de programas innecesarios hasta la actualización de controladores, cada pequeña acción puede marcar una gran diferencia en el rendimiento de tu laptop.
Además, también hemos examinado cómo limpiar físicamente tu laptop y mantener su software libre de errores y virus. La eliminación regular de archivos innecesarios y la implementación de herramientas de seguridad confiables son solo algunas de las medidas que puedes tomar para prolongar la vida útil de tu dispositivo y mantenerlo funcionando sin problemas.
Esperamos que estos consejos te hayan sido útiles y que puedas ponerlos en práctica para mejorar el rendimiento de tu Laptop HP. Si tienes alguna pregunta o necesitas ayuda adicional, no dudes en ponerte en contacto con nosotros.
¡Comparte tu experiencia!
¿Encontraste útil este artículo? ¡Compártelo con tus amigos y familiares en tus redes sociales! También nos encantaría escuchar tus comentarios y experiencias sobre cómo has configurado tu Laptop HP para un rendimiento óptimo. ¡Deja un comentario abajo y hablemos! No olvides que también puedes ponerte en contacto con nosotros si necesitas ayuda adicional.
Si quieres conocer otros artículos parecidos a Cómo Configurar tu Laptop HP para un Rendimiento Óptimo puedes visitar la categoría Tutoriales.
Deja una respuesta

¡Más Contenido!