¿De Quién Es Tu Tarjeta Gráfica? Una Guía Paso a Paso
¿Eres un apasionado de los videojuegos o trabajas en diseño gráfico? ¿Quieres mejorar el rendimiento de tu PC pero no sabes cómo identificar la tarjeta gráfica que tienes instalada? No te preocupes, ¡estás en el lugar correcto! En este artículo, te guiaremos paso a paso para que puedas identificar fácilmente la tarjeta gráfica de tu computadora y así poder actualizar sus controladores o incluso cambiarla por una nueva.
La tarjeta gráfica es uno de los componentes más importantes de tu computadora cuando se trata de procesamiento de gráficos y video. Por lo tanto, es fundamental conocer su modelo y fabricante para asegurarte de que estás obteniendo el mejor rendimiento posible. Sigue leyendo para descubrir cómo identificar tu tarjeta gráfica en Windows 10 y en macOS.
- 1. Identificando correctamente la tarjeta gráfica de tu PC: Una guía detallada paso a paso.
- Cómo un Inmigrante sin un cinco creó Nvidia la Multimillonaria empresa DE LAS TARJETAS DE VIDEO
-
5 SOLUCIONES y CAUSAS Uso de la Tarjeta Gráfica al 100% ? en Windows 10/11
- ¿Cómo identificar el fabricante de tu tarjeta gráfica?
- ¿Qué información necesitas para encontrar los controladores correctos para tu tarjeta gráfica?
- ¿Cómo actualizar los controladores de tu tarjeta gráfica de manera segura y efectiva?
- ¿Qué herramientas puedes utilizar para monitorear la temperatura y el rendimiento de tu tarjeta gráfica?
- Resumen
- ¡Comparte nuestro contenido!
1. Identificando correctamente la tarjeta gráfica de tu PC: Una guía detallada paso a paso.
Identificando la tarjeta gráfica de tu PC: Guía paso a paso
Una tarjeta gráfica es uno de los componentes principales de un PC y es responsable de procesar y mostrar gráficos en la pantalla. Es importante identificar correctamente la tarjeta gráfica de tu PC para asegurarte de que estás utilizando los controladores correctos y para poder actualizarlos si es necesario. Aquí hay una guía paso a paso para identificar la tarjeta gráfica de tu PC.
Paso 1: Abre el Administrador de dispositivos
El Administrador de dispositivos es una herramienta útil que se encuentra en todas las versiones de Windows. Para abrirlo, haz clic derecho en el botón de inicio de Windows y selecciona "Administrador de dispositivos" en el menú desplegable.
Paso 2: Busca la tarjeta gráfica
En el Administrador de dispositivos, busca la categoría "Adaptadores de pantalla". Haz clic en el signo más junto a esta categoría para expandirla y ver todas las tarjetas gráficas instaladas en tu PC. La tarjeta gráfica se mostrará con su nombre y modelo en la lista.
Paso 3: Verifica el nombre de la tarjeta gráfica
Una vez que hayas encontrado la tarjeta gráfica en la lista, haz clic derecho en ella y selecciona "Propiedades" en el menú desplegable. En la ventana Propiedades, selecciona la pestaña "Detalles" y luego selecciona "Nombre del dispositivo" en el menú desplegable. Aquí deberías ver el nombre completo de la tarjeta gráfica.
Mira También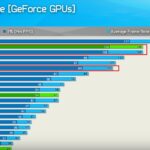 Cuál es el Rendimiento de tu Tarjeta Gráfica en FPS.
Cuál es el Rendimiento de tu Tarjeta Gráfica en FPS.Paso 4: Busca información en línea
Si no puedes identificar la tarjeta gráfica por su nombre o modelo, puedes buscar información en línea. Visita el sitio web del fabricante de la tarjeta gráfica y busca su sección de soporte o descargas. Aquí podrás encontrar los controladores más recientes para esa tarjeta gráfica.
Conclusión
Recuerda que identificar correctamente la tarjeta gráfica de tu PC es importante para garantizar que estás utilizando los controladores correctos y para poder actualizarlos si es necesario. Sigue estos pasos para identificar correctamente la tarjeta gráfica de tu PC y no dudes en buscar ayuda en línea si tienes problemas para hacerlo.
Cómo un Inmigrante sin un cinco creó Nvidia la Multimillonaria empresa DE LAS TARJETAS DE VIDEO
5 SOLUCIONES y CAUSAS Uso de la Tarjeta Gráfica al 100% ? en Windows 10/11
¿Cómo identificar el fabricante de tu tarjeta gráfica?
Para identificar el fabricante de tu tarjeta gráfica, puedes seguir los siguientes pasos:
1. Abre el menú Inicio de Windows y busca "Administrador de dispositivos".
2. Haz clic en la opción que aparece y se abrirá una ventana con una lista de hardware instalado en tu computadora.
3. Busca la categoría "Adaptadores de pantalla" y haz clic en el signo "+" para expandirla.
4. Aparecerá el nombre de tu tarjeta gráfica, haz clic derecho sobre ella y selecciona "Propiedades".
5. Se abrirá una nueva ventana con pestañas, haz clic en la pestaña "Detalles".
6. En la lista desplegable de "Propiedad", selecciona "Fabricante".
7. En la información que aparece en "Valor", encontrarás el nombre del fabricante de tu tarjeta gráfica.
Recuerda que es importante conocer el fabricante de tu tarjeta gráfica para descargar los controladores y las actualizaciones adecuadas para el correcto funcionamiento de tu equipo.
Tip: Si tienes problemas para identificar el fabricante de tu tarjeta gráfica con estos pasos, también puedes utilizar programas especializados en la identificación de hardware, como CPU-Z o GPU-Z.
 Cuántos Hz Soporta Tu Tarjeta Gráfica
Cuántos Hz Soporta Tu Tarjeta Gráfica- En resumen:
¿Qué información necesitas para encontrar los controladores correctos para tu tarjeta gráfica?
Para encontrar los controladores correctos para tu tarjeta gráfica, necesitas conocer el modelo exacto de la tarjeta. Esto se puede encontrar en la documentación que viene con la tarjeta o en su caja original. También puedes buscar el modelo en la tarjeta misma, ya sea impreso directamente en ella o en una etiqueta.
Una vez que tengas el modelo, puedes buscar en el sitio web del fabricante de la tarjeta gráfica para descargar los controladores más recientes. Es importante asegurarse de descargar los controladores específicos para tu sistema operativo y arquitectura de CPU.
Si no estás seguro del modelo de tu tarjeta gráfica, puedes buscar en el Administrador de dispositivos de Windows o usar un programa de diagnóstico de hardware como CPU-Z o GPU-Z.
Para encontrar los controladores correctos para tu tarjeta gráfica, sigue estos pasos:
- Encuentra el modelo exacto de tu tarjeta gráfica.
- Visita el sitio web del fabricante de la tarjeta gráfica.
- Busca los controladores más recientes para tu sistema operativo y arquitectura de CPU.
- Descarga e instala los controladores.
¿Cómo actualizar los controladores de tu tarjeta gráfica de manera segura y efectiva?
Para actualizar los controladores de tu tarjeta gráfica de manera segura y efectiva, sigue estos pasos:
1. Identifica la marca y modelo de tu tarjeta gráfica. Puedes encontrar esta información en el Administrador de dispositivos o descargando programas como CPU-Z o GPU-Z.
Mira También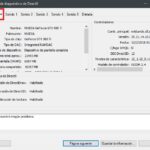 Cómo Detectar Tu Tarjeta Gráfica en Windows 10
Cómo Detectar Tu Tarjeta Gráfica en Windows 102. Visita la página web del fabricante de la tarjeta gráfica y busca la sección de descargas de controladores.
3. Descarga el controlador más reciente para tu tarjeta gráfica y asegúrate de que sea compatible con tu sistema operativo.
4. Antes de instalar el nuevo controlador, crea un punto de restauración del sistema por si algo sale mal durante el proceso de actualización.
5. Desinstala el controlador antiguo. Ve al Panel de control y selecciona "Programas y características". Busca el controlador de la tarjeta gráfica, haz clic derecho y selecciona "Desinstalar".
6. Reinicia tu computadora.
7. Instala el nuevo controlador descargado en el paso 3. Sigue las instrucciones de instalación y asegúrate de leer cuidadosamente cada paso.
Mira También Cómo Activar la Tarjeta Gráfica en tu Laptop de Forma Sencilla y Rápida.
Cómo Activar la Tarjeta Gráfica en tu Laptop de Forma Sencilla y Rápida.8. Una vez instalado el nuevo controlador, reinicia tu computadora nuevamente.
9. Verifica que la actualización se haya realizado correctamente abriendo el Administrador de dispositivos y comprobando que la tarjeta gráfica tenga el controlador más reciente instalado.
10. Si experimentas algún problema después de la actualización, puedes utilizar el punto de restauración que creaste en el paso 4 para volver a la configuración anterior.
Siguiendo estos pasos, podrás actualizar los controladores de tu tarjeta gráfica de manera segura y efectiva.
¿Qué herramientas puedes utilizar para monitorear la temperatura y el rendimiento de tu tarjeta gráfica?
Para monitorear la temperatura y el rendimiento de tu tarjeta gráfica existen diversas herramientas:
- MSI Afterburner: es una aplicación gratuita que permite monitorizar la temperatura, el voltaje, la velocidad del ventilador y el uso de la GPU. Además, también permite ajustar la velocidad del ventilador, la frecuencia de la GPU y la memoria.
- GPU-Z: es una herramienta gratuita que muestra información detallada sobre la tarjeta gráfica, incluyendo la temperatura, la velocidad del ventilador, la frecuencia de la GPU y la memoria, entre otros datos relevantes.
- HWiNFO: es un programa gratuito que ofrece información detallada sobre los componentes de la PC, incluyendo la tarjeta gráfica. Permite monitorizar la temperatura, la velocidad del ventilador y otras métricas importantes.
- SpeedFan: es una herramienta gratuita que permite monitorizar la temperatura de la CPU, la tarjeta gráfica y otros componentes, así como la velocidad del ventilador. También permite ajustar la velocidad del ventilador en función de la temperatura.
Es importante monitorear regularmente la temperatura y el rendimiento de tu tarjeta gráfica para evitar problemas de sobrecalentamiento que pueden dañar el hardware y reducir su vida útil. Al utilizar estas herramientas, podrás estar al tanto del estado de tu tarjeta gráfica y tomar medidas preventivas en caso de ser necesario.
Mira También Cómo Saber Si Tu Tarjeta Gráfica Es LHR.
Cómo Saber Si Tu Tarjeta Gráfica Es LHR.Resumen
En conclusión, es importante saber quién es el fabricante de tu tarjeta gráfica para poder actualizar los controladores y mantenerla en buen estado. La guía paso a paso que hemos proporcionado es fácil de seguir y te ayudará a encontrar la información necesaria para identificar el fabricante de tu tarjeta gráfica. Recuerda que un mantenimiento adecuado de tu tarjeta gráfica te permitirá disfrutar de un mejor rendimiento y una experiencia de juego más suave.
¡Comparte nuestro contenido!
Si te ha resultado útil esta guía sobre cómo identificar el fabricante de tu tarjeta gráfica, no dudes en compartirlo con tus amigos y seguidores en las redes sociales. También nos encantaría conocer tu opinión y comentarios sobre este artículo, así que no dudes en dejarnos un mensaje en la sección de comentarios a continuación. Si tienes alguna pregunta o necesitas ayuda adicional, puedes ponerte en contacto con el administrador de este blog a través de nuestra página de contacto. ¡Gracias por leernos!
Si quieres conocer otros artículos parecidos a ¿De Quién Es Tu Tarjeta Gráfica? Una Guía Paso a Paso puedes visitar la categoría Tarjeta de video.
Deja una respuesta

¡Más Contenido!