Cómo Ver la Tarjeta Gráfica en Windows 10.
En la actualidad, las tarjetas gráficas son un componente esencial para aquellos que disfrutan de los videojuegos en sus computadoras. Sin embargo, también son importantes para otras tareas como la edición de video o diseño gráfico. Por esta razón, es importante conocer cómo ver la tarjeta gráfica en Windows 10 para poder tener información detallada sobre su desempeño y hacerle un mantenimiento adecuado.
Windows 10 ofrece varias formas de ver la información de la tarjeta gráfica. En este artículo te mostraremos las diferentes opciones para acceder a esta información, desde el Administrador de dispositivos hasta aplicaciones de terceros. Aprenderás a identificar el modelo de tu tarjeta gráfica, su estado y algunos detalles técnicos que te permitirán mejorar el rendimiento de tu equipo. ¡No te pierdas estos consejos útiles para mantener tu computadora en óptimas condiciones!
- Identifica fácilmente tu tarjeta gráfica en Windows 10: Guía de mantenimiento de PC
- ⚠️TOP 5 - MIS TARJETAS DE VIDEO BARATAS! UNA Solución PARA MIS BROTHERS! LAS COMPRAS CON MONEDAS!⚠️
-
Pongo la Nvidia RTX 3090 en mi PORTATIL y Ahora es una BESTIA!!
- ¿Cómo puedo verificar la tarjeta gráfica de mi PC en Windows 10?
- ¿Cuáles son los pasos necesarios para acceder al Administrador de Dispositivos y ver la tarjeta gráfica en Windows 10?
- ¿Qué información puedo obtener sobre mi tarjeta gráfica al verla en Windows 10?
- ¿Cuáles son las precauciones que debo tomar al verificar la tarjeta gráfica en Windows 10?
- Resumen
- Cómo Compartir y Contactarnos
Identifica fácilmente tu tarjeta gráfica en Windows 10: Guía de mantenimiento de PC
Identificación de la tarjeta gráfica en Windows 10
Para identificar fácilmente tu tarjeta gráfica en Windows 10, hay varias opciones que puedes seguir. En este artículo, te mostraremos algunos pasos que puedes seguir para identificar tu tarjeta gráfica.
Utilizando el Administrador de dispositivos
Una de las formas más sencillas de identificar tu tarjeta gráfica en Windows 10 es utilizando el Administrador de dispositivos. Para hacerlo, sigue estos pasos:
- Haz clic derecho en el botón de Inicio y selecciona "Administrador de dispositivos".
- En la ventana del Administrador de dispositivos, expande la categoría "Adaptadores de pantalla".
- Aquí podrás ver todas las tarjetas gráficas instaladas en tu PC. Identifica la tarjeta gráfica que estás buscando y haz clic derecho sobre ella.
- Selecciona "Propiedades" y luego ve a la pestaña "Detalles".
- En la lista desplegable, selecciona "Identificación de hardware". Aquí podrás ver el modelo de tu tarjeta gráfica.
Utilizando herramientas de terceros
Mira También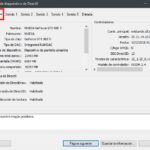 Cómo Ver la Tarjeta Gráfica en Windows 10
Cómo Ver la Tarjeta Gráfica en Windows 10Otra forma de identificar tu tarjeta gráfica en Windows 10 es utilizando herramientas de terceros. Algunos ejemplos de estas herramientas son GPU-Z y Speccy. Estas herramientas te mostrarán información detallada sobre tu tarjeta gráfica, como el modelo, la memoria, la temperatura y la velocidad del ventilador.
Utilizando la línea de comandos
Por último, también puedes identificar tu tarjeta gráfica en Windows 10 utilizando la línea de comandos. Para hacerlo, sigue estos pasos:
- Presiona la tecla Windows + R para abrir la ventana Ejecutar.
- Escribe "cmd" y presiona Enter para abrir la línea de comandos.
- Escribe el comando "dxdiag" y presiona Enter. Esto abrirá la herramienta de diagnóstico de DirectX.
- Ve a la pestaña "Pantalla" y aquí podrás ver información detallada sobre tu tarjeta gráfica.
Conclusión
Como se puede observar, existen varias formas de identificar tu tarjeta gráfica en Windows 10. Si necesitas esta información para solucionar problemas con tu PC, es importante tenerla a mano. Ya sea utilizando el Administrador de dispositivos, herramientas de terceros o la línea de comandos, puedes obtener información detallada sobre tu tarjeta gráfica en cuestión de minutos.
⚠️TOP 5 - MIS TARJETAS DE VIDEO BARATAS! UNA Solución PARA MIS BROTHERS! LAS COMPRAS CON MONEDAS!⚠️
Pongo la Nvidia RTX 3090 en mi PORTATIL y Ahora es una BESTIA!!
¿Cómo puedo verificar la tarjeta gráfica de mi PC en Windows 10?
Para verificar la tarjeta gráfica en Windows 10, sigue estos pasos:
1. Haz clic derecho en el botón de Inicio y selecciona "Administrador de dispositivos".
2. En la ventana que se abre, busca la sección "Adaptadores de pantalla" y haz clic en el signo de más para expandirla.
3. Ahora deberías ver tu tarjeta gráfica listada. Haz clic derecho en ella y selecciona "Propiedades".
4. En la ventana de Propiedades, selecciona la pestaña "Controlador".
5. Aquí podrás ver información sobre el controlador de la tarjeta gráfica, como la fecha de lanzamiento y la versión. También puedes actualizar el controlador si hay una versión más reciente disponible.
 Si tu equipo cuenta con tarjeta gráfica.
Si tu equipo cuenta con tarjeta gráfica.Recuerda: Mantener los controladores de tu tarjeta gráfica actualizados es importante para asegurarte de que tu PC está funcionando correctamente y para obtener el mejor rendimiento al jugar videojuegos o ver videos.
¿Cuáles son los pasos necesarios para acceder al Administrador de Dispositivos y ver la tarjeta gráfica en Windows 10?
Para acceder al Administrador de Dispositivos y ver la tarjeta gráfica en Windows 10, sigue estos pasos:
1. Haz clic en el botón de inicio en la barra de tareas y escribe "Administrador de Dispositivos" en la barra de búsqueda.
2. Selecciona "Administrador de Dispositivos" de los resultados de búsqueda.
3. En el Administrador de Dispositivos, busca la categoría "Adaptadores de pantalla" y haz clic en la flecha para expandirla.
4. Deberías ver la tarjeta gráfica listada allí. Si hay algún problema con la tarjeta gráfica, aparecerá un icono amarillo de advertencia junto a su nombre.
5. Haz clic derecho en la tarjeta gráfica y selecciona "Propiedades" para obtener más información sobre ella.
Recuerda que el Administrador de Dispositivos es una herramienta útil para diagnosticar problemas con el hardware de tu PC. Si tienes algún problema con la tarjeta gráfica, es posible que necesites actualizar o reinstalar los controladores. Para hacerlo, haz clic derecho en la tarjeta gráfica en el Administrador de Dispositivos y selecciona "Actualizar controlador". También puedes descargar los controladores más recientes del sitio web del fabricante de la tarjeta gráfica.
¿Qué información puedo obtener sobre mi tarjeta gráfica al verla en Windows 10?
Al ver la información de tu tarjeta gráfica en Windows 10, puedes obtener los siguientes datos importantes:
- Nombre del dispositivo: Se muestra el modelo y fabricante de la tarjeta gráfica.
- Tipo de bus: Indica si la tarjeta está conectada a una ranura PCI Express o AGP.
- Tipo de memoria: Muestra el tipo de memoria que utiliza la tarjeta gráfica, como GDDR5 o DDR3.
- Tamaño de la memoria: Indica la cantidad de memoria RAM dedicada que tiene la tarjeta gráfica.
- Resolución máxima: Muestra la resolución más alta que puede soportar la tarjeta gráfica.
- Velocidad del reloj: Indica la velocidad de la GPU (unidad de procesamiento gráfico) de la tarjeta gráfica.
- Versión del controlador: Muestra la versión del controlador de la tarjeta gráfica instalado en el sistema operativo.
Para ver esta información en Windows 10, debes abrir el "Administrador de dispositivos" y buscar la sección correspondiente a "Adaptadores de pantalla". Allí podrás encontrar el nombre de tu tarjeta gráfica y hacer clic derecho sobre ella para seleccionar "Propiedades". Luego, en la pestaña "Detalles", seleccionas "Hardware Ids" y podrás ver la información detallada de tu tarjeta gráfica.
Mira También Soluciones Rápidas para Resolver el Error de Tarjeta Gráfica en Tlauncher.
Soluciones Rápidas para Resolver el Error de Tarjeta Gráfica en Tlauncher.¿Cuáles son las precauciones que debo tomar al verificar la tarjeta gráfica en Windows 10?
Algunas precauciones que debes tomar al verificar la tarjeta gráfica en Windows 10 son:
1. Asegurarte de tener los controladores o drivers más actualizados para la tarjeta gráfica instalados. Puedes descargarlos desde la página web del fabricante.
2. Desconectar el ordenador y retirar todos los cables antes de abrir la torre.
3. Tocar una superficie metálica (como el chasis del ordenador) para descargar la electricidad estática acumulada en tu cuerpo antes de tocar la tarjeta gráfica.
4. Retirar con cuidado la tarjeta gráfica de la ranura PCI Express.
5. Revisar si hay polvo acumulado en la ranura PCI Express y limpiarla con aire comprimido si es necesario.
Mira También Cómo Jugar Resident Evil 6 sin Necesidad de Tarjeta Gráfica.
Cómo Jugar Resident Evil 6 sin Necesidad de Tarjeta Gráfica.6. Inspeccionar la tarjeta gráfica en busca de signos de daño físico, como partes rotas o quemadas.
7. Volver a insertar la tarjeta gráfica en la ranura PCI Express con cuidado hasta que encaje correctamente.
8. Conectar los cables del monitor y encender el equipo.
9. Comprobar si la tarjeta gráfica funciona correctamente mediante un programa de prueba de rendimiento, como 3DMark.
Recuerda que la manipulación de hardware en un ordenador puede ser peligrosa si no se siguen las medidas adecuadas de seguridad. Si no estás seguro de lo que estás haciendo, es mejor que busques ayuda profesional.
Resumen
En conclusión, es importante tener en cuenta que la tarjeta gráfica es uno de los componentes más críticos en una PC y puede tener un gran impacto en la velocidad y calidad de los gráficos en su equipo. Con los pasos mencionados anteriormente, puede verificar fácilmente la tarjeta gráfica en su sistema Windows 10 y asegurarse de que esté funcionando correctamente.
Mira También ¿Cómo Identificar si una Tarjeta Gráfica es Falsa?
¿Cómo Identificar si una Tarjeta Gráfica es Falsa?Recuerde siempre mantener su equipo limpio y actualizar regularmente sus controladores para garantizar un funcionamiento óptimo y prolongar la vida útil de su hardware.
Cómo Compartir y Contactarnos
¿Encontraste útil este artículo? ¡Compártelo en tus redes sociales para ayudar a otros a mejorar el rendimiento de sus equipos! También nos encantaría saber tu opinión y si tienes alguna pregunta o comentario, déjanos un mensaje abajo. Si necesitas ayuda con tu PC, no dudes en ponerte en contacto con nosotros. ¡Estamos aquí para ayudarte!
Si quieres conocer otros artículos parecidos a Cómo Ver la Tarjeta Gráfica en Windows 10. puedes visitar la categoría Tarjeta de video.
Deja una respuesta

¡Más Contenido!