Cómo Verificar la Tarjeta Gráfica e Interfaces en Ubuntu.
Si eres usuario de Ubuntu y quieres asegurarte de que tu tarjeta gráfica e interfaces están funcionando correctamente, es importante que sepas cómo verificar su estado. Esto te permitirá detectar cualquier problema potencial y solucionarlo antes de que se convierta en un problema mayor.
En este artículo aprenderás: Cómo identificar la tarjeta gráfica instalada en tu sistema Ubuntu, comprobar si los controladores de tu tarjeta gráfica están actualizados y cómo verificar el estado de las interfaces de tu sistema. Sigue leyendo para conocer todos los detalles sobre cómo mantener tus componentes de hardware en perfecto estado en Ubuntu.
- Conoce cómo verificar la tarjeta gráfica y interfaces en Ubuntu para mejorar el rendimiento de tu PC
- ¿Cuál es MEJOR? ? Estas son las DIFERENCIAS entre Tarjetas Gráficas ESTÁNDAR, Modelos Ti y Super ✅
-
Como saber si mi TARJETA GRÁFICA DE VÍDEO está funcionando? NVIDIA TAMAÑO Y CARACTERÍSTICAS - WIN 10
- ¿Cómo verificar la tarjeta gráfica en Ubuntu mediante el uso de herramientas de sistema?
- ¿Cuáles son las interfaces más comunes utilizadas en Ubuntu para la conexión de tarjetas gráficas y cómo verificarlas?
- ¿Cómo solucionar problemas de compatibilidad entre la tarjeta gráfica y Ubuntu?
- ¿Qué medidas de precaución se deben tomar al realizar pruebas de verificación de la tarjeta gráfica e interfaces en Ubuntu?
- Resumen
- ¡Comparte y Opina!
Conoce cómo verificar la tarjeta gráfica y interfaces en Ubuntu para mejorar el rendimiento de tu PC
Verificación de la tarjeta gráfica en Ubuntu
¿Por qué es importante verificar la tarjeta gráfica en Ubuntu?
La tarjeta gráfica es uno de los componentes más importantes en un sistema informático, especialmente si se utiliza para tareas que requieren una alta demanda gráfica, como juegos, edición de vídeo y diseño gráfico. En Ubuntu, una tarjeta gráfica deficiente puede afectar el rendimiento del sistema en su conjunto. Por lo tanto, es importante verificar regularmente la tarjeta gráfica y las interfaces de video para asegurarse de que funcionen correctamente.
Cómo verificar la información de la tarjeta gráfica en Ubuntu
Para verificar la información de la tarjeta gráfica en Ubuntu, hay varias opciones disponibles. Una de ellas es utilizar el comando "lspci" en la terminal. Este comando muestra una lista detallada de los dispositivos conectados a la placa base, incluyendo la tarjeta gráfica. Para usarlo, simplemente abra la terminal y escriba "lspci | grep VGA" (sin comillas) y presione Enter. Esto mostrará información detallada sobre la tarjeta gráfica, como el fabricante, modelo y número de serie.
Mira También Cómo Reiniciar Correctamente Canaima con Letras Rojas
Cómo Reiniciar Correctamente Canaima con Letras RojasVerificación de las interfaces de video en Ubuntu
Además de la tarjeta gráfica, también es importante verificar las interfaces de video en Ubuntu. Las interfaces de video son los puertos de conexión que se utilizan para conectar la tarjeta gráfica a otros dispositivos, como monitores y televisores. Si estas interfaces no funcionan correctamente, pueden ocurrir problemas de visualización, como pantallas negras o parpadeantes.
Para verificar las interfaces de video en Ubuntu, puede utilizar el comando "xrandr" en la terminal. Este comando muestra una lista de las interfaces de video disponibles y su estado actual. Para usarlo, simplemente abra la terminal y escriba "xrandr" (sin comillas) y presione Enter. Esto mostrará una lista de interfaces de video conectadas, sus resoluciones y frecuencias de actualización.
Optimización del rendimiento de la tarjeta gráfica en Ubuntu
Una vez que haya verificado la tarjeta gráfica y las interfaces de video en Ubuntu, es posible que desee optimizar su rendimiento para obtener la mejor experiencia posible. Aquí hay algunas formas de hacerlo:
- Actualizar los controladores de la tarjeta gráfica: Los controladores son programas que permiten que el sistema operativo se comunique con la tarjeta gráfica. Asegúrese de tener los controladores más recientes instalados para obtener el mejor rendimiento.
- Configurar la resolución adecuada: Asegúrese de configurar la resolución adecuada para su monitor o pantalla. Una resolución demasiado alta puede afectar el rendimiento de la tarjeta gráfica y hacer que el sistema se vuelva lento.
- Optimizar la configuración de efectos visuales: En Ubuntu, hay varias opciones de efectos visuales disponibles que pueden afectar el rendimiento de la tarjeta gráfica. Ajuste estas opciones según sus necesidades para obtener el mejor rendimiento posible.
- Utilizar un software de monitoreo: Utilice un software de monitoreo para verificar regularmente el rendimiento de la tarjeta gráfica y realizar ajustes según sea necesario.
En resumen, verificar la tarjeta gráfica y las interfaces de video en Ubuntu es esencial para garantizar un rendimiento óptimo del sistema. Utilizando los comandos y herramientas disponibles y optimizando la configuración de la tarjeta gráfica, puede mejorar significativamente la experiencia del usuario en Ubuntu.
 Cómo Instalar Kali Linux en Tu Laptop Paso a Paso
Cómo Instalar Kali Linux en Tu Laptop Paso a Paso¿Cuál es MEJOR? ? Estas son las DIFERENCIAS entre Tarjetas Gráficas ESTÁNDAR, Modelos Ti y Super ✅
Como saber si mi TARJETA GRÁFICA DE VÍDEO está funcionando? NVIDIA TAMAÑO Y CARACTERÍSTICAS - WIN 10
¿Cómo verificar la tarjeta gráfica en Ubuntu mediante el uso de herramientas de sistema?
En Ubuntu, hay varias herramientas del sistema que se pueden utilizar para verificar la tarjeta gráfica. Una de las más comunes es el comando "lspci", que muestra información detallada sobre los componentes del hardware. Para utilizar este comando, abre una terminal y escribe lo siguiente:
- Escribe "lspci" en la terminal y presiona Enter.
- Busca la entrada que corresponde a la tarjeta gráfica. Debería comenzar con "VGA compatible controller".
- La información que se muestra incluirá el modelo de la tarjeta gráfica, el fabricante y otros detalles importantes.
Otra herramienta útil es el "Monitor del sistema", que proporciona información detallada sobre el rendimiento del sistema, incluyendo el uso de la CPU, la memoria y la tarjeta gráfica. Para abrir el Monitor del sistema, sigue estos pasos:
- Abre el menú de aplicaciones y busca "Monitor del sistema".
- Haz clic en el icono para abrir la aplicación.
- Selecciona la pestaña "Recursos" para ver el uso de la CPU, la memoria y la tarjeta gráfica.
- Si deseas una vista más detallada de la tarjeta gráfica, selecciona la pestaña "Gráficos".
Por último, puedes utilizar el comando "glxinfo" para obtener información detallada sobre la configuración de OpenGL en tu sistema y la compatibilidad de la tarjeta gráfica con OpenGL. Para utilizar este comando, abre una terminal y escribe lo siguiente:
- Escribe "glxinfo" en la terminal y presiona Enter.
- Busca la sección "OpenGL renderer string" para ver el modelo de la tarjeta gráfica y otra información relevante.
- También puedes buscar la sección "OpenGL version string" para ver la versión de OpenGL que está siendo utilizada.
En resumen, para verificar la tarjeta gráfica en Ubuntu, se pueden utilizar herramientas del sistema como "lspci", el "Monitor del sistema" y "glxinfo". Estas herramientas proporcionan información detallada sobre el modelo de la tarjeta gráfica, su rendimiento y compatibilidad con OpenGL.
¿Cuáles son las interfaces más comunes utilizadas en Ubuntu para la conexión de tarjetas gráficas y cómo verificarlas?
Las interfaces más comunes utilizadas en Ubuntu para la conexión de tarjetas gráficas son PCI, AGP y PCI Express. Para verificar qué interfaz utiliza tu tarjeta gráfica, puedes seguir los siguientes pasos:
1. Abre una terminal en Ubuntu.
2. Escribe el siguiente comando: lspci -vnn | grep VGA
3. Este comando mostrará información detallada sobre tu tarjeta gráfica, incluyendo la interfaz que utiliza.
 Los Beneficios Del Sistema Operativo Linux.
Los Beneficios Del Sistema Operativo Linux.En cuanto a cómo verificar las especificaciones de la tarjeta gráfica, puedes utilizar diferentes herramientas como lshw, hwinfo o glxinfo. Estas herramientas te permiten obtener información sobre la marca, modelo, memoria RAM y otros detalles importantes de la tarjeta gráfica instalada en tu PC.
Es importante conocer las especificaciones de la tarjeta gráfica para poder elegir los controladores adecuados y realizar un mantenimiento óptimo del hardware de tu PC.
¿Cómo solucionar problemas de compatibilidad entre la tarjeta gráfica y Ubuntu?
Para solucionar problemas de compatibilidad entre la tarjeta gráfica y Ubuntu, sigue estos pasos:
1. Verifica la compatibilidad de la tarjeta gráfica con Ubuntu: Para hacerlo, es necesario conocer las especificaciones técnicas de la tarjeta gráfica y compararlas con los requisitos mínimos de Ubuntu.
2. Instala los controladores adecuados: La mayoría de las tarjetas gráficas modernas tienen controladores disponibles para Ubuntu. Para instalarlos, ve al 'Administrador de controladores adicionales' en el menú de configuración del sistema de Ubuntu y selecciona el controlador que corresponda a tu tarjeta gráfica.
3. Actualiza el kernel de Ubuntu: En algunos casos, actualizar el kernel de Ubuntu puede solucionar problemas de compatibilidad con la tarjeta gráfica. Para hacerlo, abre la terminal y escribe "sudo apt-get update" y "sudo apt-get upgrade".
Mira También Las Ventajas de Utilizar Linux para tu Negocio
Las Ventajas de Utilizar Linux para tu Negocio4. Configura la resolución de pantalla: En ocasiones, la tarjeta gráfica puede no ser compatible con la resolución predeterminada de Ubuntu. Para solucionarlo, ajusta la resolución de pantalla a una menor y prueba si el problema persiste.
5. Considera cambiar de tarjeta gráfica: Si después de seguir los pasos anteriores el problema persiste, considera cambiar la tarjeta gráfica por una compatible con Ubuntu.
Recuerda siempre realizar una copia de seguridad de tus datos antes de realizar cualquier cambio en tu sistema operativo.
¿Qué medidas de precaución se deben tomar al realizar pruebas de verificación de la tarjeta gráfica e interfaces en Ubuntu?
Al realizar pruebas de verificación de la tarjeta gráfica e interfaces en Ubuntu se deben tomar las siguientes medidas de precaución:
- Apagar el equipo y desconectarlo de la fuente de alimentación.
- Asegurarse de tener un lugar limpio y libre de estática para trabajar.
- Utilizar una pulsera antiestática para evitar dañar los componentes.
- Revisar que los cables estén correctamente conectados antes de encender el equipo.
- No forzar la conexión de los cables de la tarjeta gráfica e interfaces.
- Evitar tocar los componentes con las manos desnudas, ya que la grasa de la piel puede dañarlos.
- Utilizar guantes antiestáticos si es necesario.
- Verificar que la tarjeta gráfica y las interfaces sean compatibles con el sistema operativo Ubuntu.
Es importante seguir estas medidas de precaución para evitar dañar los componentes del equipo y garantizar un correcto funcionamiento después de realizar las pruebas de verificación.
Resumen
En conclusión, el mantenimiento de PC es una tarea importante para el correcto funcionamiento de la computadora. Es necesario verificar regularmente la tarjeta gráfica e interfaces en Ubuntu para asegurarse de que todo está funcionando correctamente.
Mira También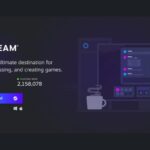 Aprende Cómo Desinstalar Steam En Ubuntu Fácilmente
Aprende Cómo Desinstalar Steam En Ubuntu FácilmentePara verificar la tarjeta gráfica en Ubuntu, se debe abrir el terminal y ejecutar el comando "lspci | grep VGA". Esto mostrará información sobre la tarjeta gráfica instalada en el equipo, como el fabricante y modelo.
También es importante comprobar las interfaces, como los puertos USB y HDMI, para asegurarse de que están funcionando correctamente. Para ello, se puede ejecutar el comando "lsusb" para obtener información sobre los dispositivos USB conectados y "xrandr" para verificar los puertos HDMI y su estado.
Además, se recomienda limpiar regularmente el polvo acumulado dentro del equipo y actualizar los controladores de la tarjeta gráfica para mejorar su rendimiento.
En general, realizar un mantenimiento adecuado de la PC puede prolongar su vida útil y evitar problemas de rendimiento y seguridad.
¡Comparte y Opina!
Si te ha gustado este artículo y te ha sido útil, ¡compártelo con tus amigos en las redes sociales! No olvides dejarnos un comentario con tus opiniones y sugerencias para futuros temas. Si necesitas ayuda adicional o tienes preguntas, no dudes en ponerte en contacto con nosotros a través de nuestro formulario de contacto. ¡Gracias por leernos!
Mira También Descarga Fácil Y Segura De Juegos En Ubuntu
Descarga Fácil Y Segura De Juegos En UbuntuSi quieres conocer otros artículos parecidos a Cómo Verificar la Tarjeta Gráfica e Interfaces en Ubuntu. puedes visitar la categoría Linux.
Deja una respuesta

¡Más Contenido!