Cómo Ver la Tarjeta Gráfica de tu PC en Windows 11
¿Sabes cómo verificar la tarjeta gráfica de tu PC en Windows 11? Si eres un gamer o simplemente necesitas un rendimiento gráfico de alta calidad en tu computadora, es importante asegurarse de que tu tarjeta gráfica esté funcionando correctamente. En este artículo, te mostraremos cómo ver la tarjeta gráfica de tu PC en Windows 11 para que puedas estar seguro de que estás obteniendo el mejor rendimiento posible.
Si no estás seguro de qué tarjeta gráfica tiene tu PC, no te preocupes. Verificarlo en Windows 11 es muy sencillo. Solo necesitas seguir unos sencillos pasos para poder acceder a la información de la tarjeta gráfica de tu equipo. Sigue leyendo y aprende a verificar la tarjeta gráfica de tu PC en Windows 11.
- Conoce cómo verificar la tarjeta gráfica de tu PC en Windows 11 para mejorar su rendimiento: Guía de Mantenimiento de PC
- Como Saber Si Mi PC SOPORTA UNA TARJETA GRAFICA - ¿Qué Tarjeta de Video Soporta Mi Computadora?
- ?? Cómo VER la TEMPERATURA de tu CPU en WINDOWS 11 (SABER la TEMPERATURA de mi PC)
- Resumen
- Comparte y Opina
Conoce cómo verificar la tarjeta gráfica de tu PC en Windows 11 para mejorar su rendimiento: Guía de Mantenimiento de PC
Verificación de la tarjeta gráfica en Windows 11
La tarjeta gráfica es uno de los componentes más importantes de una PC, ya que es la responsable de procesar y mostrar imágenes en el monitor. Si tu PC tiene problemas para mostrar gráficos o si notas una disminución en el rendimiento de los juegos o aplicaciones que requieren gráficos intensivos, entonces puede ser necesario verificar la tarjeta gráfica. A continuación se detallan algunos pasos que puedes seguir para verificar la tarjeta gráfica de tu PC en Windows 11:
1. Verificar el modelo de la tarjeta gráfica: Lo primero que debes hacer es verificar el modelo de la tarjeta gráfica instalada en tu PC. Para hacerlo, abre el Administrador de dispositivos de Windows 11 y busca la sección de Adaptadores de pantalla. Allí podrás ver el modelo de tu tarjeta gráfica.
2. Descargar los controladores más recientes: Es importante asegurarte de que tienes instalados los controladores más recientes para tu tarjeta gráfica. Los controladores son programas que permiten que el sistema operativo se comunique con la tarjeta gráfica. Puedes descargar los controladores más recientes desde el sitio web del fabricante de la tarjeta gráfica.
3. Ejecutar la herramienta de diagnóstico de DirectX: La herramienta de diagnóstico de DirectX es una herramienta incorporada en Windows que te permite verificar el funcionamiento de la tarjeta gráfica. Para ejecutarla, presiona la tecla Windows + R para abrir el cuadro de diálogo Ejecutar, escribe "dxdiag" y presiona Enter. En la pestaña Pantalla, podrás ver información detallada sobre tu tarjeta gráfica.
Mira También Consejos para Seleccionar la Mejor Tarjeta Gráfica para Windows 10.
Consejos para Seleccionar la Mejor Tarjeta Gráfica para Windows 10.4. Ejecutar una prueba de rendimiento: Puedes ejecutar una prueba de rendimiento para verificar el funcionamiento de tu tarjeta gráfica. Una de las herramientas más populares para hacerlo es 3DMark. Esta herramienta ejecuta una serie de pruebas en tu tarjeta gráfica y te muestra los resultados. Si los resultados son bajos, entonces puede ser necesario verificar tu tarjeta gráfica.
Conclusiones
En resumen, la tarjeta gráfica es un componente clave en la PC, y es importante verificar su funcionamiento para garantizar un buen rendimiento. Puedes seguir los pasos mencionados anteriormente para verificar tu tarjeta gráfica en Windows 11. Además, asegúrate de tener instalados los controladores más recientes y ejecutar pruebas de rendimiento periódicas para detectar cualquier problema a tiempo.
Como Saber Si Mi PC SOPORTA UNA TARJETA GRAFICA - ¿Qué Tarjeta de Video Soporta Mi Computadora?
?? Cómo VER la TEMPERATURA de tu CPU en WINDOWS 11 (SABER la TEMPERATURA de mi PC)
¿Cómo verificar la tarjeta gráfica de tu PC en Windows 11?
Para verificar la tarjeta gráfica de tu PC en Windows 11, sigue los siguientes pasos:
1. Haz clic derecho en el botón de inicio y selecciona "Administrador de dispositivos".
2. En la lista que aparece, busca y haz clic en "Adaptadores de pantalla" para expandir la lista.
3. Aparecerá la tarjeta gráfica instalada en tu PC. Si aparece el nombre de tu tarjeta gráfica junto con el término "Funcionando correctamente", significa que está funcionando correctamente.
4. Si aparece algún signo de exclamación o interrogación amarillo, indica que hay algún problema con la tarjeta gráfica y deberás solucionarlo.
5. Para actualizar los controladores de la tarjeta gráfica, haz clic derecho en el nombre de la tarjeta gráfica y selecciona "Actualizar controlador".
6. Luego, selecciona "Buscar controladores automáticamente" y sigue las instrucciones.
Recuerda mantener actualizados los controladores de la tarjeta gráfica para asegurarte de que está funcionando correctamente y obtener un mejor rendimiento de tu PC.
En resumen, para verificar la tarjeta gráfica de tu PC en Windows 11, accede al Administrador de dispositivos, busca "Adaptadores de pantalla", verifica que el nombre de tu tarjeta gráfica aparezca junto con "Funcionando correctamente", actualiza los controladores si fuese necesario y manténlos actualizados para un mejor rendimiento.
 Cómo Identificar la Tarjeta Gráfica en Windows XP
Cómo Identificar la Tarjeta Gráfica en Windows XP ¿Cuál es la importancia de conocer la tarjeta gráfica de tu PC en Windows 11?
Conocer la tarjeta gráfica de tu PC en Windows 11 es importante por las siguientes razones:
- Permite conocer las capacidades de procesamiento gráfico de tu equipo. La tarjeta gráfica es la encargada de procesar y mostrar imágenes, videos y animaciones en tu pantalla, por lo que es importante saber qué tan potente es para poder elegir los ajustes adecuados al utilizar programas y juegos que requieren mayor capacidad gráfica.
- Facilita la selección de los controladores adecuados. Al conocer la marca y modelo de tu tarjeta gráfica, puedes buscar y descargar los controladores más recientes y compatibles con Windows 11 para evitar problemas de rendimiento y estabilidad.
- Permite identificar posibles problemas de hardware. Si experimentas problemas de rendimiento o resolución en tu pantalla, conocer la tarjeta gráfica de tu equipo es un paso importante para identificar si el problema está relacionado con el hardware o con la configuración del software.
En resumen, conocer la tarjeta gráfica de tu PC en Windows 11 es fundamental para aprovechar al máximo su capacidad gráfica, asegurarte de tener los controladores adecuados y solucionar posibles problemas de hardware.
¿Qué herramientas puedes utilizar para verificar la tarjeta gráfica en Windows 11?
Para verificar la tarjeta gráfica en Windows 11, puedes utilizar las siguientes herramientas:
- Administrador de dispositivos: Esta herramienta te permite ver si la tarjeta gráfica está funcionando correctamente. Para acceder al Administrador de dispositivos, haz clic derecho en el botón de Inicio y selecciona la opción correspondiente. Busca la sección de Adaptadores de pantalla y asegúrate de que la tarjeta gráfica esté presente y sin problemas.
- Dxdiag: Es una herramienta que te proporciona información detallada sobre los componentes de tu PC, incluyendo la tarjeta gráfica. Para acceder a ella, presiona la tecla Windows + R para abrir el cuadro de diálogo Ejecutar, escribe "dxdiag" y presiona Enter. En la pestaña de Pantalla, podrás ver información como el nombre y modelo de la tarjeta gráfica, la memoria dedicada y la versión del controlador.
- Software del fabricante: Muchos fabricantes de tarjetas gráficas ofrecen software específico para monitorear y ajustar el rendimiento de la tarjeta. Por ejemplo, AMD tiene su software Radeon Software y NVIDIA tiene su software GeForce Experience. Estos programas pueden darte información detallada sobre la tarjeta gráfica y permitirte realizar ajustes para mejorar su rendimiento.
¿Cómo solucionar problemas relacionados con la tarjeta gráfica en Windows 11?
Para solucionar problemas relacionados con la tarjeta gráfica en Windows 11, puedes seguir los siguientes pasos:
1. Actualiza los controladores de la tarjeta gráfica: Asegúrate de tener los últimos controladores instalados en tu sistema. Puedes descargarlos directamente desde el sitio web del fabricante de la tarjeta gráfica o utilizar herramientas de actualización automática de controladores.
2. Verifica la conexión de la tarjeta gráfica: Asegúrate de que la tarjeta gráfica esté debidamente conectada a la placa madre y que todos los cables estén firmemente sujetos.
Mira También ¿Cómo Se Traduce Tarjeta Gráfica al Inglés?
¿Cómo Se Traduce Tarjeta Gráfica al Inglés?3. Revisa la configuración de la tarjeta gráfica: Accede al panel de control de la tarjeta gráfica y verifica si hay alguna configuración incorrecta. También asegúrate de que la resolución y la tasa de refresco estén configuradas correctamente.
4. Comprueba la temperatura: La sobrecalentamiento de la tarjeta gráfica puede causar problemas. Utiliza herramientas de monitoreo de temperatura para asegurarte de que la tarjeta gráfica no esté funcionando a una temperatura demasiado alta.
5. Realiza una limpieza: El polvo y la suciedad pueden acumularse en el interior del PC y afectar el rendimiento de la tarjeta gráfica. Limpia el interior del ordenador con una lata de aire comprimido y asegúrate de que los componentes estén limpios.
En resumen, para solucionar problemas relacionados con la tarjeta gráfica en Windows 11, es importante actualizar los controladores, verificar la conexión y configuración de la tarjeta, monitorear la temperatura y realizar una limpieza regular.
Resumen
En conclusión, el mantenimiento de PC es una tarea crucial para garantizar el correcto funcionamiento del equipo. En este artículo hemos aprendido cómo ver la tarjeta gráfica de tu PC en Windows 11, lo que te permitirá conocer las especificaciones de tu GPU y asegurarte de que esté actualizada. Además, hemos destacado la importancia de mantener limpio el interior de tu PC y cómo hacerlo de manera efectiva.
Es importante recordar que la prevención es clave en el mantenimiento de PC, por lo que se recomienda realizar una limpieza periódica y utilizar software de seguridad para evitar virus y malware. También es recomendable llevar a cabo un mantenimiento preventivo de hardware, como la revisión y reemplazo de ventiladores y disipadores de calor.
Mira También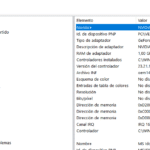 Está bien, escribiré el título tal como está: ¿Cómo Saber Cuál Tarjeta Gráfica Estás Utilizando?
Está bien, escribiré el título tal como está: ¿Cómo Saber Cuál Tarjeta Gráfica Estás Utilizando?En resumen:
- Ver la tarjeta gráfica de tu PC en Windows 11 es esencial para conocer sus especificaciones y mantenerla actualizada.
- La limpieza periódica del interior de tu PC es fundamental para su correcto funcionamiento.
- La prevención es clave en el mantenimiento de PC, por lo que se recomienda utilizar software de seguridad y realizar un mantenimiento preventivo de hardware.
Comparte y Opina
¿Te ha resultado útil este artículo? ¡Compártelo en tus redes sociales para que más personas puedan beneficiarse! Además, nos encantaría saber tu opinión. ¿Tienes algún consejo adicional sobre mantenimiento de PC que quieras compartir con nosotros? ¿Has tenido alguna experiencia positiva o negativa en este ámbito? ¡Déjanos un comentario y hablemos al respecto! Y si necesitas ayuda con el mantenimiento de tu PC, no dudes en ponerte en contacto con nosotros. ¡Estamos aquí para ayudarte!
Si quieres conocer otros artículos parecidos a Cómo Ver la Tarjeta Gráfica de tu PC en Windows 11 puedes visitar la categoría Tarjeta de video.
Deja una respuesta

¡Más Contenido!