Tu Tarjeta Gráfica en Windows 10 de Forma Sencilla y Rápida
¿Eres un gamer empedernido o un diseñador gráfico que necesita una tarjeta gráfica potente para realizar su trabajo? ¿Tienes problemas para configurar adecuadamente tu tarjeta gráfica en Windows 10? No te preocupes, este artículo te mostrará cómo hacerlo de forma sencilla y rápida.
En Windows 10, la configuración de la tarjeta gráfica puede ser un poco complicada, especialmente si no tienes experiencia en el tema. Sin embargo, con los pasos que te proporcionaremos a continuación, podrás configurar tu tarjeta gráfica de manera fácil y rápida, lo que te permitirá disfrutar de tus juegos favoritos o realizar tus tareas de diseño sin problemas.
-
Comprueba y actualiza los controladores de tu tarjeta gráfica en Windows 10 para un mejor rendimiento en juegos y aplicaciones.
- ¿Qué son los controladores de la tarjeta gráfica?
- ¿Por qué actualizar los controladores de la tarjeta gráfica en Windows 10?
- Cómo comprobar si los controladores de la tarjeta gráfica están actualizados en Windows 10
- Cómo descargar e instalar los controladores de la tarjeta gráfica en Windows 10
- Cómo actualizar automáticamente los controladores de la tarjeta gráfica en Windows 10
- Conclusión
- SOLO CONFIGURA ESTO EN TU PC Y WINDOWS 10 VOLARÁ ?| MÁXIMA VELOCIDAD EN 2023 ?
-
SOLO CONFIGURA ESTO EN TU PC Y WINDOWS VOLARÁ ?| VELOCIDAD Y RENDIMIENTO ULTRA ?
- ¿Cómo verificar si tu tarjeta gráfica está funcionando correctamente en Windows 10?
- ¿Cuáles son los pasos para actualizar los controladores de la tarjeta gráfica en Windows 10?
- ¿Qué herramientas se pueden utilizar para hacer un diagnóstico de la tarjeta gráfica en Windows 10?
- ¿Cómo solucionar problemas comunes de la tarjeta gráfica en Windows 10?
- Resumen
- ¡Comparte tu experiencia!
Comprueba y actualiza los controladores de tu tarjeta gráfica en Windows 10 para un mejor rendimiento en juegos y aplicaciones.
¿Qué son los controladores de la tarjeta gráfica?
Los controladores de la tarjeta gráfica son software que permiten a la tarjeta gráfica comunicarse con el sistema operativo y otros componentes del hardware de la computadora. Los controladores son esenciales para el correcto funcionamiento de la tarjeta gráfica, ya que proporcionan los detalles necesarios para que el sistema operativo pueda usarla de manera efectiva.
¿Por qué actualizar los controladores de la tarjeta gráfica en Windows 10?
Actualizar los controladores de la tarjeta gráfica puede mejorar significativamente el rendimiento en juegos y otras aplicaciones que hacen un uso intensivo de la GPU. Los controladores actualizados a menudo incluyen correcciones de errores y optimizaciones que pueden mejorar la estabilidad y el rendimiento de la tarjeta gráfica.
Además, los controladores actualizados también pueden corregir problemas de compatibilidad con el sistema operativo y otros componentes de hardware. Si experimentas problemas con la tarjeta gráfica, como errores de pantalla azul o problemas de visualización, actualizar los controladores de la tarjeta gráfica puede ser una solución efectiva.
Cómo comprobar si los controladores de la tarjeta gráfica están actualizados en Windows 10
La forma más sencilla de comprobar si los controladores de la tarjeta gráfica están actualizados en Windows 10 es utilizar el Administrador de dispositivos. Para abrir el Administrador de dispositivos, sigue estos pasos:
Mira También Consejos Para Aprovechar Al Máximo Tu Tarjeta Gráfica.
Consejos Para Aprovechar Al Máximo Tu Tarjeta Gráfica.1. Haz clic en el botón Inicio y busca "Administrador de dispositivos"
2. Selecciona "Administrador de dispositivos" en los resultados de la búsqueda
3. Busca "Adaptadores de pantalla" en la lista de dispositivos y haz clic en la flecha para expandir la lista
4. Haz clic con el botón derecho del mouse en el nombre de la tarjeta gráfica y selecciona "Propiedades"
5. Selecciona la pestaña "Controlador" y comprueba la versión del controlador
Si la versión del controlador es anterior a la última versión disponible en el sitio web del fabricante, deberías considerar actualizar los controladores.
Cómo descargar e instalar los controladores de la tarjeta gráfica en Windows 10
Antes de descargar los controladores de la tarjeta gráfica, es importante asegurarse de que estás descargando los controladores correctos para tu modelo de tarjeta gráfica y sistema operativo. Puedes encontrar esta información en el sitio web del fabricante de la tarjeta gráfica.
Una vez que tengas la información necesaria, sigue estos pasos para descargar e instalar los controladores de la tarjeta gráfica en Windows 10:
1. Visita el sitio web del fabricante de la tarjeta gráfica y busca la sección de descargas
2. Selecciona el modelo de tarjeta gráfica y sistema operativo correspondiente
3. Descarga el archivo de instalación del controlador
4. Abre el archivo de instalación y sigue las instrucciones en pantalla para completar la instalación
Después de la instalación, reinicia la computadora para que los cambios surtan efecto.
 Aprovecha al Máximo Tu Tarjeta Gráfica: Conoce sus Posibilidades.
Aprovecha al Máximo Tu Tarjeta Gráfica: Conoce sus Posibilidades.Cómo actualizar automáticamente los controladores de la tarjeta gráfica en Windows 10
Actualizar manualmente los controladores de la tarjeta gráfica puede ser un proceso tedioso y requiere tiempo y esfuerzo. Afortunadamente, Windows 10 tiene una función de actualización automática de controladores que puede hacer el trabajo por ti.
Para habilitar la actualización automática de controladores en Windows 10, sigue estos pasos:
1. Haz clic en el botón Inicio y busca "Configuración"
2. Selecciona "Actualización y seguridad" en la lista de opciones
3. Selecciona "Windows Update" en el panel izquierdo
4. Haz clic en "Opciones avanzadas" en la parte inferior de la ventana
5. Activa la opción "Actualizar automáticamente los controladores"
Con esta opción activada, Windows 10 buscará automáticamente e instalará las últimas versiones de los controladores de la tarjeta gráfica disponibles para tu sistema.
Conclusión
En resumen, actualizar los controladores de la tarjeta gráfica en Windows 10 es una forma efectiva de mejorar el rendimiento de los juegos y otras aplicaciones que hacen un uso intensivo de la GPU. Comprobar si los controladores están actualizados es fácil con el Administrador de dispositivos, y descargar e instalar los controladores correctos del sitio web del fabricante de la tarjeta gráfica es un proceso sencillo. Para evitar el tedioso proceso de actualización manual de los controladores, Windows 10 tiene una función de actualización automática de controladores que puede hacer el trabajo por ti.
SOLO CONFIGURA ESTO EN TU PC Y WINDOWS 10 VOLARÁ ?| MÁXIMA VELOCIDAD EN 2023 ?
SOLO CONFIGURA ESTO EN TU PC Y WINDOWS VOLARÁ ?| VELOCIDAD Y RENDIMIENTO ULTRA ?
¿Cómo verificar si tu tarjeta gráfica está funcionando correctamente en Windows 10?
Para verificar si tu tarjeta gráfica está funcionando correctamente en Windows 10, puedes seguir los siguientes pasos:
Mira También Consejos Para Utilizar La Tarjeta Gráfica en Minecraft
Consejos Para Utilizar La Tarjeta Gráfica en Minecraft1. Abre el Administrador de dispositivos: Haz clic en el botón de inicio y escribe "Administrador de dispositivos" en la barra de búsqueda. Selecciona la opción que aparece.
2. Busca la tarjeta gráfica: En el Administrador de dispositivos, busca la categoría "Adaptadores de pantalla". Haz clic en la flecha para expandir la lista y encontrarás el nombre de tu tarjeta gráfica.
3. Verifica si funciona correctamente: Haz doble clic en el nombre de la tarjeta gráfica para abrir sus propiedades. Selecciona la pestaña "Estado" y verifica si aparece el mensaje "Este dispositivo está funcionando correctamente".
4. Actualiza el controlador: Si la tarjeta gráfica no funciona correctamente, es posible que necesites actualizar su controlador. Puedes hacerlo haciendo clic con el botón derecho en el nombre de la tarjeta gráfica y seleccionando "Actualizar controlador".
Recuerda: Realizar un mantenimiento adecuado de tu PC implica también mantener actualizados los controladores de tus dispositivos, incluyendo la tarjeta gráfica. De esta forma, podrás asegurarte de que todo funcione correctamente y evitar problemas en el rendimiento de tu equipo.
¿Cuáles son los pasos para actualizar los controladores de la tarjeta gráfica en Windows 10?
Para actualizar los controladores de la tarjeta gráfica en Windows 10, sigue estos pasos:
Mira También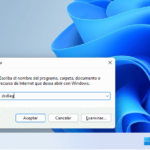 Cómo Ver la Tarjeta Gráfica de tu PC en Windows 11
Cómo Ver la Tarjeta Gráfica de tu PC en Windows 11- Identifica la marca y modelo de tu tarjeta gráfica: Para hacer esto, puedes buscar el dispositivo en el Administrador de dispositivos o utilizar una herramienta de detección automática de hardware.
- Descarga los controladores más recientes: Visita el sitio web del fabricante de la tarjeta gráfica y busca la sección de descargas. Descarga los controladores que sean compatibles con tu sistema operativo y modelo de tarjeta gráfica.
- Desinstala los controladores antiguos: Ve al Administrador de dispositivos y haz clic derecho sobre la tarjeta gráfica. Selecciona "Desinstalar dispositivo" y marca la opción "Eliminar el software del controlador para este dispositivo".
- Instala los nuevos controladores: Ejecuta el archivo de instalación que descargaste previamente y sigue las instrucciones en pantalla para completar la instalación.
- Reinicia el equipo: Es posible que se te solicite reiniciar el equipo para que los cambios surtan efecto. Asegúrate de guardar cualquier trabajo pendiente antes de reiniciar.
Recuerda que mantener los controladores actualizados puede mejorar el rendimiento de la tarjeta gráfica y prevenir problemas de compatibilidad con ciertos programas y juegos.
¿Qué herramientas se pueden utilizar para hacer un diagnóstico de la tarjeta gráfica en Windows 10?
Windows 10 ofrece varias herramientas para diagnosticar problemas de la tarjeta gráfica. La primera es el Administrador de dispositivos, que permite verificar si la tarjeta está siendo reconocida correctamente por el sistema operativo. Para acceder a él, debes hacer clic con el botón derecho en el botón de inicio y seleccionar "Administrador de dispositivos" en el menú.
Otra herramienta útil es el Visor de eventos, que permite ver los registros de errores y advertencias relacionados con la tarjeta gráfica y otros componentes del sistema. Para abrirlo, presiona la tecla Windows + R para abrir la ventana de Ejecutar, escribe "eventvwr" y presiona Enter.
También puedes utilizar programas de benchmarking como FurMark o 3DMark para evaluar el rendimiento de la tarjeta gráfica y detectar posibles problemas de sobrecalentamiento o estabilidad.
En caso de que experimentes problemas con el controlador de la tarjeta gráfica, puedes utilizar herramientas como Display Driver Uninstaller (DDU) para eliminar completamente el controlador anterior y realizar una instalación limpia del controlador más reciente.
Recuerda que, antes de realizar cualquier diagnóstico o reparación, es importante realizar una copia de seguridad de tus archivos importantes y desconectar el equipo de la corriente eléctrica para evitar daños a los componentes.
Mira También Consejos para Seleccionar la Mejor Tarjeta Gráfica para Windows 10.
Consejos para Seleccionar la Mejor Tarjeta Gráfica para Windows 10.¿Cómo solucionar problemas comunes de la tarjeta gráfica en Windows 10?
Para solucionar problemas comunes de la tarjeta gráfica en Windows 10, se pueden seguir los siguientes pasos:
1. Actualizar los controladores de la tarjeta gráfica: Esto se puede hacer desde el Administrador de dispositivos de Windows 10 o descargando el controlador más reciente desde el sitio web del fabricante de la tarjeta gráfica.
2. Reinstalar los controladores de la tarjeta gráfica: Si los controladores actuales están dañados o no funcionan correctamente, es recomendable desinstalarlos y volver a instalarlos.
3. Limpiar la tarjeta gráfica: Es importante mantener la tarjeta gráfica libre de polvo y suciedad para evitar problemas de sobrecalentamiento. Se puede utilizar aire comprimido o un pincel suave para limpiarla.
4. Verificar la configuración de la tarjeta gráfica: Asegurarse de que la tarjeta gráfica esté configurada correctamente en el panel de control de la tarjeta gráfica y en las opciones de energía de Windows 10.
5. Verificar la compatibilidad de la tarjeta gráfica: Asegurarse de que la tarjeta gráfica sea compatible con el sistema operativo y la placa base de la computadora.
Mira También Cómo Identificar la Tarjeta Gráfica en Windows XP
Cómo Identificar la Tarjeta Gráfica en Windows XPEn resumen, estos son algunos de los pasos que se pueden seguir para solucionar problemas comunes de la tarjeta gráfica en Windows 10. Mantener los controladores actualizados y la tarjeta gráfica limpia son aspectos clave del mantenimiento de PC para evitar problemas de rendimiento y sobrecalentamiento.
Resumen
En conclusión, el mantenimiento de tu tarjeta gráfica en Windows 10 es una tarea fácil y rápida si sigues los pasos adecuados. A través de este artículo, hemos aprendido cómo actualizar los controladores de la tarjeta gráfica, cómo limpiarla físicamente y cómo solucionar problemas comunes que pueden surgir con ella.
Es importante recordar que mantener una tarjeta gráfica saludable no solo mejorará el rendimiento de tu PC, sino que también prolongará su vida útil. Recapitulando, asegúrate de actualizar los controladores regularmente, limpiar físicamente tu tarjeta gráfica y solucionar cualquier problema que surja de manera oportuna.
Actualización de controladores de tarjeta gráfica: Mantener los controladores actualizados es crucial para garantizar un rendimiento óptimo de la tarjeta gráfica. Siempre debes descargar e instalar los controladores más recientes del sitio web del fabricante.
Limpieza física de la tarjeta gráfica: La acumulación de polvo y suciedad puede causar problemas de sobrecalentamiento y reducir el rendimiento de la tarjeta gráfica. Asegúrate de limpiarla regularmente con aire comprimido y un cepillo suave.
Solución de problemas comunes: Problemas como el artefacto de pantalla, la pantalla negra y el reinicio del sistema pueden ser causados por una tarjeta gráfica defectuosa o por controladores desactualizados. Si experimentas alguno de estos problemas, sigue los pasos adecuados para solucionarlos.
¡Comparte tu experiencia!
¡Esperamos que este artículo te haya sido útil para el mantenimiento de tu tarjeta gráfica en Windows 10! Si tienes alguna pregunta o comentario, no dudes en dejarlo abajo. ¡Nos encantaría conocer tu experiencia y tus trucos para mantener tu tarjeta gráfica en buen estado!
Si te ha gustado este artículo, compártelo con tus amigos en las redes sociales para ayudarlos a mantener sus tarjetas gráficas en buen estado. Además, si deseas obtener más información sobre el mantenimiento de PC, no dudes en ponerte en contacto con nosotros. ¡Estaremos encantados de ayudarte en todo lo que necesites!
Si quieres conocer otros artículos parecidos a Tu Tarjeta Gráfica en Windows 10 de Forma Sencilla y Rápida puedes visitar la categoría Tarjeta de video.
Deja una respuesta

¡Más Contenido!