Cómo Ubicar La Carpeta De Drivers En Windows 10.
En Windows 10, los drivers son elementos esenciales para que el sistema operativo funcione correctamente con los dispositivos conectados. En este artículo te enseñaremos cómo ubicar la carpeta de drivers en tu PC con Windows 10, para que puedas instalar o actualizar los controladores de tus dispositivos de manera fácil y rápida. ¡No te pierdas esta guía!
- Localiza tus controladores fácilmente: Guía para encontrar la carpeta de drivers en Windows 10
- FALTA UN CONTROLADOR DE MEDIOS QUE TU PC NECESITA ERROR INSTALACION WINDOWS 10 / 8.1 / 8 / 7 ✅
-
Como descargar e instalar driver Samsung para FRP y flash correctamente *controladores*
- ¿Qué son los drivers en una computadora y por qué son importantes?
- ¿Cómo puedo ubicar la carpeta de drivers en Windows 10?
- ¿Qué debo hacer si no encuentro los drivers que necesito en la carpeta correspondiente?
- ¿Cómo puedo actualizar los drivers de mi computadora en Windows 10?
- ¿Es seguro descargar drivers de sitios web de terceros?
- ¿Qué problemas puede causar el uso de drivers desactualizados o incorrectos en mi computadora?
- Sinopsis
- Comparte nuestro contenido
Localiza tus controladores fácilmente: Guía para encontrar la carpeta de drivers en Windows 10
Para encontrar la carpeta de drivers en Windows 10 y localizar tus controladores fácilmente, sigue los siguientes pasos:
1. Haz clic en el botón de inicio de Windows 10 y selecciona "Administrador de dispositivos" en la lista de opciones.
2. En la ventana que se abre, verás una lista de todos los dispositivos conectados a tu PC. Busca el dispositivo para el cual necesitas encontrar el controlador.
3. Haz clic derecho en el dispositivo y selecciona "Propiedades".
4. En la ventana de propiedades, haz clic en la pestaña "Controlador".
5. Aquí encontrarás información sobre el controlador actualmente instalado, incluyendo la fecha y la versión. También verás un botón llamado "Actualizar controlador". Haz clic en este botón para buscar actualizaciones.
6. Si no hay actualizaciones disponibles automáticamente, también puedes buscar manualmente haciendo clic en el botón "Examinar mi equipo en busca de software de controlador".
7. Si tienes un archivo de controlador descargado, haz clic en el botón "Examinar" y busca la ubicación donde se encuentra el archivo.
8. Si no tienes un archivo de controlador descargado, puedes buscar en la carpeta de controladores de Windows 10. Para hacer esto, sigue estos pasos:
- Abre el Explorador de archivos de Windows.
- Haz clic en "Este equipo" en el panel izquierdo.
- En el panel derecho, busca la unidad del sistema operativo (generalmente C:).
- Abre la carpeta "Windows".
- Busca la carpeta "System32".
- Dentro de "System32", busca la carpeta "DriverStore".
- Dentro de "DriverStore", busca la carpeta "FileRepository".
- Aquí encontrarás una lista de todas las carpetas de controladores instalados en tu PC. Busca la carpeta correspondiente al dispositivo para el que necesitas encontrar el controlador.
9. Una vez que hayas encontrado la carpeta de controladores, podrás instalar el controlador necesario para tu dispositivo.
Recuerda: Mantener tus controladores actualizados es importante para garantizar un rendimiento óptimo de tu PC y evitar problemas de compatibilidad. Además, siempre asegúrate de descargar los controladores solo de sitios web confiables y oficiales.
FALTA UN CONTROLADOR DE MEDIOS QUE TU PC NECESITA ERROR INSTALACION WINDOWS 10 / 8.1 / 8 / 7 ✅
Como descargar e instalar driver Samsung para FRP y flash correctamente *controladores*
¿Qué son los drivers en una computadora y por qué son importantes?
Los drivers son programas que permiten a los dispositivos de hardware de una computadora comunicarse con el sistema operativo. Estos controladores actúan como intermediarios entre el hardware y el software, lo que permite que la computadora funcione correctamente.
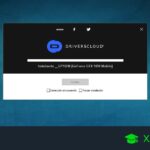 Consejos para Actualizar los Drivers de Windows 10 de Forma Gratuita
Consejos para Actualizar los Drivers de Windows 10 de Forma GratuitaLos drivers son importantes porque sin ellos, los dispositivos de hardware no podrían funcionar adecuadamente. Si un dispositivo no tiene un controlador instalado, la computadora no podrá reconocerlo y no podrá utilizarlo. Por lo tanto, es crucial asegurarse de que todos los controladores estén actualizados y correctamente instalados en la computadora.
Para actualizar los drivers, se pueden seguir los siguientes pasos:
- Identificar el dispositivo cuyo controlador necesita actualizarse.
- Visitar el sitio web del fabricante del dispositivo y buscar la sección de descargas o soporte técnico.
- Descargar el controlador más reciente para el dispositivo y guardar el archivo en una ubicación fácilmente accesible.
- Instalar el controlador siguiendo las instrucciones proporcionadas por el fabricante.
Es importante tener en cuenta que algunos dispositivos pueden requerir múltiples drivers para funcionar correctamente. Por ejemplo, una tarjeta de video puede necesitar un controlador para la tarjeta en sí misma, así como otro para el chipset en la placa base. Por lo tanto, es importante asegurarse de que todos los controladores necesarios estén instalados para cada dispositivo.
¿Cómo puedo ubicar la carpeta de drivers en Windows 10?
Para ubicar la carpeta de drivers en Windows 10 sigue los siguientes pasos:
1. Presiona las teclas "Windows" + "R" para abrir la ventana "Ejecutar".
2. Escribe "devmgmt.msc" y presiona "Enter" para abrir el "Administrador de dispositivos".
3. Busca el dispositivo del cual deseas encontrar el driver y haz clic derecho sobre él.
4. Selecciona la opción "Propiedades".
5. En la ventana que se abre, selecciona la pestaña "Controlador".
6. Haz clic en el botón "Detalles del controlador".
7. En la ventana que se abre, busca la línea que indica "ruta de acceso del controlador".
8. Allí se encuentra la ubicación de la carpeta donde se encuentran los drivers correspondientes al dispositivo.
Recuerda: Es importante mantener actualizados los drivers de los dispositivos de tu PC para asegurar un correcto funcionamiento del sistema. Puedes descargar los controladores desde la página web del fabricante del dispositivo o desde la página oficial de descargas de Microsoft.
Mira También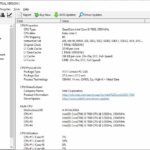 Cómo Descargar Los Drivers Necesarios Para Tu PC Windows 10
Cómo Descargar Los Drivers Necesarios Para Tu PC Windows 10- Para ubicar la carpeta de drivers en Windows 10:
- Presiona las teclas "Windows" + "R" para abrir la ventana "Ejecutar".
- Escribe "devmgmt.msc" y presiona "Enter" para abrir el "Administrador de dispositivos".
- Busca el dispositivo del cual deseas encontrar el driver y haz clic derecho sobre él.
- Selecciona la opción "Propiedades".
- En la ventana que se abre, selecciona la pestaña "Controlador".
- Haz clic en el botón "Detalles del controlador".
- En la ventana que se abre, busca la línea que indica "ruta de acceso del controlador".
- Allí se encuentra la ubicación de la carpeta donde se encuentran los drivers correspondientes al dispositivo.
Importante: Es recomendable hacer una copia de seguridad de los drivers antes de actualizarlos para evitar problemas en caso de que algo salga mal.
¿Qué debo hacer si no encuentro los drivers que necesito en la carpeta correspondiente?
Si no encuentras los drivers que necesitas en la carpeta correspondiente, hay algunas opciones que puedes probar:
1. Busca en línea: Puedes buscar el driver en línea visitando el sitio web del fabricante del dispositivo o utilizando un motor de búsqueda como Google. Asegúrate de descargar el driver de una fuente confiable.
2. Utiliza un programa de actualización de drivers: Hay aplicaciones disponibles que pueden escanear tu sistema y encontrar los drivers faltantes o desactualizados. Algunos ejemplos son Driver Booster, Driver Easy y Snappy Driver Installer.
3. Contacta al fabricante: Si no puedes encontrar el driver en línea, puedes contactar al fabricante para solicitar ayuda. Asegúrate de proporcionar información detallada sobre el dispositivo y tu sistema operativo para que puedan ayudarte mejor.
Recuerda: Mantener tus drivers actualizados es importante para asegurarte de que tu computadora funcione correctamente y evitar problemas de compatibilidad con nuevos programas y dispositivos.
Mira También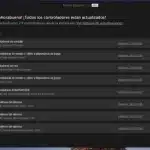 Los Beneficios De Contar Con Los Drivers Más Recientes.
Los Beneficios De Contar Con Los Drivers Más Recientes.- Siempre haz una copia de seguridad de tus drivers antes de actualizarlos o instalar nuevos drivers.
- Evita descargar drivers de sitios web no confiables o desconocidos, ya que podrían contener malware o virus que dañen tu sistema.
- Si estás teniendo problemas para encontrar un driver, considera buscar ayuda en foros especializados o comunidades de usuarios.
¿Cómo puedo actualizar los drivers de mi computadora en Windows 10?
Para actualizar los drivers de tu computadora en Windows 10, puedes seguir los siguientes pasos:
1. Abre el menú de inicio y escribe "Administrador de dispositivos" en la barra de búsqueda. Haz clic en el resultado que aparece.
2. En la ventana del Administrador de dispositivos, busca el dispositivo cuyos drivers quieres actualizar. Haz clic derecho en él y selecciona "Actualizar controlador".
3. Si tienes los drivers descargados en tu computadora, selecciona "Buscar software de controlador en el equipo". Si no los tienes, selecciona "Buscar automáticamente software de controlador actualizado".
4. Si elegiste la opción de buscar los drivers en tu computadora, navega hasta la ubicación donde los guardaste y haz clic en "Siguiente". Si Windows encuentra los drivers adecuados, los instalará automáticamente.
5. Si elegiste la opción de buscar automáticamente los drivers, espera a que Windows busque e instale los controladores más recientes.
Nota: Es importante mantener los drivers actualizados para garantizar el correcto funcionamiento de los dispositivos de tu computadora y prevenir problemas de compatibilidad. Puedes repetir estos pasos para actualizar los drivers de todos los dispositivos necesarios.
- Si tienes problemas para encontrar los drivers adecuados, visita el sitio web del fabricante del dispositivo o del fabricante de tu computadora para descargarlos.
- Algunos programas de terceros, como Driver Booster o DriverEasy, también pueden ayudarte a actualizar los drivers de tu computadora.
¿Es seguro descargar drivers de sitios web de terceros?
No siempre es seguro descargar drivers de sitios web de terceros, ya que estos sitios pueden contener software malicioso o virus que dañen tu computadora. Lo recomendable es siempre descargar los drivers directamente desde la página oficial del fabricante de tu hardware. Esto garantiza que estás obteniendo la última versión del driver y que es compatible con tu sistema operativo. Además, al descargar desde el sitio oficial, se minimiza el riesgo de instalar un software incorrecto que puede causar problemas en tu PC.
Si por alguna razón no puedes descargar el driver desde el sitio oficial, entonces debes buscar un sitio de terceros confiable. Hay algunos que son seguros y confiables, pero debes tener cuidado de no descargar desde sitios sospechosos. Algunas características de un sitio de descarga seguro incluyen:
- Comentarios o valoraciones positivas de otros usuarios
- Un proceso de descarga fácil y claro
- No hay redireccionamientos a otros sitios web durante el proceso de descarga
En resumen, es importante ser cauteloso al descargar drivers de sitios web de terceros. Siempre es mejor descargarlos del sitio oficial del fabricante, pero si no es posible, busca un sitio de descarga confiable y toma precauciones adicionales para evitar descargar software malicioso.
Mira También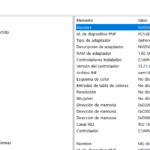 ¿Cómo Verificar Que Están Instalados los Driver de Mi Tarjeta de Vídeo?
¿Cómo Verificar Que Están Instalados los Driver de Mi Tarjeta de Vídeo?¿Qué problemas puede causar el uso de drivers desactualizados o incorrectos en mi computadora?
El uso de drivers desactualizados o incorrectos puede causar varios problemas en tu computadora:
- Errores y fallos en el sistema operativo.
- Pérdida de funcionalidad o características del hardware.
- Incompatibilidad con ciertos programas o aplicaciones.
- Bajo rendimiento del equipo.
- Fallos en la conexión a Internet o a dispositivos externos.
Es importante mantener los drivers actualizados para evitar estos problemas y mejorar el rendimiento de la computadora. Para hacerlo, se recomienda:
- Buscar actualizaciones en la página web del fabricante del hardware.
- Utilizar programas especializados en la actualización de drivers.
- Realizar mantenimientos preventivos en la computadora para evitar errores en los drivers.
Sinopsis
La ubicación de la carpeta de drivers en Windows 10 es una tarea que puede resultar confusa para muchos usuarios, especialmente aquellos que no están familiarizados con el sistema operativo. Sin embargo, es crucial saber dónde se encuentran estos archivos, ya que son esenciales para el correcto funcionamiento del hardware de la PC. En este artículo te enseñaremos cómo encontrar la carpeta de drivers en Windows 10.
Paso 1: Haz clic en el botón Inicio y selecciona Configuración. Luego, haz clic en Actualización y seguridad.
Paso 2: Selecciona la pestaña de Recuperación y haz clic en Reiniciar ahora en la sección de Inicio avanzado.
Paso 3: Después de reiniciar, selecciona Solucionar problemas y luego Opciones avanzadas.
Mira También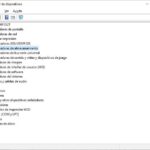 Los Pasos Necesarios para Identificar el Driver de Vídeo de tu PC
Los Pasos Necesarios para Identificar el Driver de Vídeo de tu PCPaso 4: Selecciona Símbolo del sistema y escribe la letra de unidad seguida de ":". Presiona Enter.
Paso 5: Escribe "cd WindowsSystem32DriverStoreFileRepository" y presiona Enter.
Paso 6: Ahora puedes ver todas las carpetas de drivers instalados en tu PC. Se organizan por fabricante y modelo, lo que hace que sea fácil encontrar el driver que necesitas.
Es importante tener en cuenta que la carpeta de drivers también se puede acceder a través del Administrador de dispositivos en el Panel de control.
Comparte nuestro contenido
¡Aprender sobre mantenimiento de PC nunca ha sido tan fácil! Si te ha gustado este artículo, no dudes en compartirlo en tus redes sociales para que tus amigos también puedan beneficiarse de esta información útil. Además, nos encantaría saber tu opinión sobre nuestro contenido, déjanos un comentario y dinos qué otros temas te gustaría que cubriéramos en el futuro. ¡Gracias por leernos! Si deseas ponerte en contacto con nosotros, no dudes en escribir al administrador de este blog.
 Los Dispositivos Que Necesitan Un Driver O Controlador Para Funcionar.
Los Dispositivos Que Necesitan Un Driver O Controlador Para Funcionar.Si quieres conocer otros artículos parecidos a Cómo Ubicar La Carpeta De Drivers En Windows 10. puedes visitar la categoría Drivers.
Deja una respuesta

¡Más Contenido!