Cómo Saber Qué Versión de Office Tienes en tu PC
Si bien Office es una herramienta fundamental para muchos usuarios de PC, puede resultar confuso determinar qué versión se tiene instalada en el equipo. Sin embargo, identificar la versión de Office es esencial para realizar actualizaciones y solucionar problemas. En este artículo te explicaremos cómo saber qué versión de Office tienes en tu PC mediante pasos sencillos y claros.
- Identifica la versión de Office en tu PC para optimizar su mantenimiento
- Porque Microsoft Office YA NO EXISTE / y Mis Archivos de Word, Excel, Power Point?
-
? Dónde COMPRAR al MEJOR PRECIO Windows y Office | ? BARATO Y LEGAL
- ¿Por qué es importante conocer la versión de Office instalada en tu PC?
- ¿Cómo identificar la versión de Office a través del menú de inicio?
- ¿Cuál es el proceso para encontrar la versión de Office desde la aplicación?
- ¿Qué alternativas existen para conocer la versión de Office en caso de no tener acceso al programa?
- ¿Cómo actualizar la versión de Office en tu PC?
- ¿Es posible tener varias versiones de Office instaladas en un mismo equipo?
- Resumen
- ¡Comparte tu experiencia!
Identifica la versión de Office en tu PC para optimizar su mantenimiento
Para identificar la versión de Office en tu PC y optimizar su mantenimiento, sigue los siguientes pasos:
1. Abre cualquier aplicación de Office como Word o Excel.
2. Haz clic en "Archivo" en la esquina superior izquierda de la pantalla.
3. Selecciona "Cuenta" en el menú que aparece a la izquierda.
4. En la sección "Información del producto", verás una línea que dice "Versión de Office". Ahí se muestra la versión de Office que está instalada en tu PC.
Es importante conocer la versión de Office que tienes en tu PC para poder aplicar las actualizaciones necesarias y asegurarte de que esté funcionando correctamente. Además, esto también te permitirá saber si tu versión es compatible con otros programas o complementos que quieras utilizar. Recuerda que mantener actualizado el software de tu PC es clave para su correcto funcionamiento y seguridad.
Porque Microsoft Office YA NO EXISTE / y Mis Archivos de Word, Excel, Power Point?
? Dónde COMPRAR al MEJOR PRECIO Windows y Office | ? BARATO Y LEGAL
¿Por qué es importante conocer la versión de Office instalada en tu PC?
Es importante conocer la versión de Office instalada en tu PC para garantizar la compatibilidad con otros programas y archivos que puedas utilizar. Además, la versión de Office puede afectar la seguridad de tu computadora, ya que las versiones más antiguas pueden tener vulnerabilidades que los hackers pueden explotar. Por lo tanto, es recomendable mantener siempre la versión más actualizada de Office instalada en tu PC.
En cuanto al mantenimiento de PC, es importante realizar actualizaciones periódicas de Office para asegurarse de que se estén corrigiendo errores y mejorando la compatibilidad y la seguridad del software. También es importante eliminar cualquier versión antigua de Office que ya no utilices, ya que esto puede liberar espacio en el disco duro y reducir la carga en el sistema.
 La Importante Diferencia Entre Office 2019 Y Office 365
La Importante Diferencia Entre Office 2019 Y Office 365Algunas herramientas útiles para el mantenimiento de Office incluyen el uso de la herramienta de reparación de Office, que puede ayudar a solucionar problemas de compatibilidad y rendimiento, y la desinstalación completa de Office en caso de que encuentres problemas graves o incompatibilidades con otros programas. En general, mantener una versión actualizada y bien mantenida de Office es esencial para garantizar la funcionalidad, la seguridad y la compatibilidad de tu PC.
¿Cómo identificar la versión de Office a través del menú de inicio?
Para identificar la versión de Office a través del menú de inicio en Windows, sigue estos pasos:
1. Haz clic en el botón de inicio de Windows (Windows key) en la esquina inferior izquierda de la pantalla.
2. Busca la carpeta de Microsoft Office en la lista de programas instalados. Puedes desplazarte hacia abajo o usar la función de búsqueda para encontrarla más rápido.
3. Una vez que hayas encontrado la carpeta de Microsoft Office, haz clic derecho sobre ella y selecciona Propiedades.
4. En la ventana de Propiedades, busca la pestaña Versión y haz clic en ella.
5. Se mostrará la versión de Office que tienes instalada en tu computadora.
También puedes abrir cualquier programa de Office, como Word o Excel, y buscar la opción de Ayuda en la barra de herramientas. Allí podrás encontrar información detallada sobre la versión específica de Office que estás utilizando.
Nota: Es importante saber qué versión de Office tienes instalada en tu computadora para asegurarte de que puedas recibir actualizaciones y soporte adecuados.
¿Cuál es el proceso para encontrar la versión de Office desde la aplicación?
El proceso para encontrar la versión de Office desde la aplicación es el siguiente:
Mira También Cuál Es La Hoja De Cálculo Más Usada En El Mundo.
Cuál Es La Hoja De Cálculo Más Usada En El Mundo.1. Abre cualquier aplicación de Office como Word, Excel, PowerPoint, etc.
2. Haz clic en el menú "Archivo" ubicado en la esquina superior izquierda de la pantalla.
3. En el menú de la izquierda, selecciona "Cuenta".
4. En la sección "Información del producto", podrás ver la versión de Office que tienes instalada.
Es importante conocer la versión de Office que tienes instalada, ya que puede afectar la compatibilidad con otros programas y herramientas.
¿Qué alternativas existen para conocer la versión de Office en caso de no tener acceso al programa?
Para conocer la versión de Office en caso de no tener acceso al programa, existen las siguientes alternativas:
- Buscar la información en los documentos de instalación y licencia que se recibieron al adquirir el programa.
- Acceder a la cuenta de Microsoft asociada a la instalación de Office y comprobar la información allí registrada.
- Revisar la información del programa en el panel de control de Windows (Inicio > Panel de Control > Programas y características).
- Utilizar las herramientas de diagnóstico de Office para obtener información detallada sobre la versión instalada. Estas herramientas se pueden descargar gratuitamente desde la página oficial de Microsoft.
¿Cómo actualizar la versión de Office en tu PC?
Para actualizar la versión de Office en tu PC sigue los siguientes pasos:
1. Abre cualquier aplicación de Office como Word o Excel.
2. Haz clic en "Archivo" en la esquina superior izquierda de la pantalla.
3. Selecciona "Cuenta" en el menú de la izquierda.
4. En la sección "Información del producto", haz clic en "Actualizar opciones".
5. Selecciona "Actualizar ahora" para buscar actualizaciones disponibles.
Nota: Si no ves la opción "Actualizar ahora", significa que tu versión de Office se actualiza automáticamente.
Mira También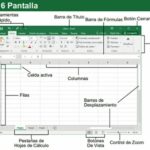 5 Ejemplos de Hojas de Cálculo y Cómo Usarlas para Mejorar su Negocio
5 Ejemplos de Hojas de Cálculo y Cómo Usarlas para Mejorar su Negocio6. Si hay actualizaciones disponibles, sigue las instrucciones en pantalla para descargar e instalar las actualizaciones.
En algunos casos, puede ser necesario reiniciar tu PC después de la instalación de las actualizaciones.
- Es importante mantener tu versión de Office actualizada para evitar problemas de seguridad y mejorar el rendimiento.
- También puedes activar las actualizaciones automáticas para que Office se actualice automáticamente cuando haya actualizaciones disponibles.
¿Es posible tener varias versiones de Office instaladas en un mismo equipo?
Sí, es posible tener varias versiones de Microsoft Office instaladas en un mismo equipo. Sin embargo, esto puede generar conflictos entre las distintas versiones y provocar errores en el funcionamiento del software. Es recomendable utilizar solo una versión de Office para evitar problemas.
En caso de necesitar utilizar varias versiones por motivos laborales, es importante llevar a cabo una instalación correcta y ordenada de cada una de ellas. Se recomienda instalar primero la versión más antigua y luego las más recientes para garantizar que los archivos compartidos se actualicen correctamente.
Otra opción es utilizar máquinas virtuales para instalar diferentes versiones de Office en un mismo equipo. De esta manera, se pueden separar los entornos de trabajo y evitar conflictos entre versiones.
En resumen, es posible tener varias versiones de Office instaladas en un mismo equipo, pero es importante hacerlo con precaución y siguiendo ciertas recomendaciones para evitar problemas en el mantenimiento de PC.
Mira También La Función de Cada Programa de Office para Mejorar tus Trabajos
La Función de Cada Programa de Office para Mejorar tus TrabajosResumen
En conclusión, el mantenimiento de PC es una tarea crucial para garantizar su correcto funcionamiento y prolongar su vida útil. Desde limpiar el polvo acumulado hasta actualizar el software, cada detalle cuenta para mantener nuestro equipo en óptimas condiciones. A través de este sitio web, hemos aprendido cómo realizar diferentes tareas de mantenimiento, desde la limpieza interna hasta la optimización del sistema operativo.
En cuanto a la versión de Office en nuestra PC, es importante conocerla para poder aprovechar al máximo las herramientas que ofrece. Para ello, podemos seguir algunos pasos sencillos, como buscar en el menú de inicio o en la barra de herramientas de Word. También podemos revisar la información del producto en el centro de cuentas de Microsoft.
En resumen, mantener la PC en buen estado y conocer la versión de Office son dos aspectos importantes para cualquier usuario de computadoras.
¡Comparte tu experiencia!
¡Gracias por leer nuestro artículo sobre mantenimiento de PC y cómo saber qué versión de Office tienes en tu PC! Esperamos que hayas encontrado información útil y práctica para aplicar en tu día a día.
No dudes en compartir este contenido con tus amigos y seguidores en redes sociales. Si te ha gustado, déjanos un comentario con tus opiniones, sugerencias o preguntas. Además, si necesitas ayuda con algún problema técnico, puedes ponerte en contacto con nosotros a través del formulario de contacto.
¡Recuerda que en nuestro sitio web encontrarás muchos más artículos interesantes sobre mantenimiento de PC y otros temas relacionados con la tecnología!
Mira También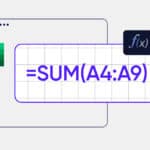 Entendiendo la Diferencia entre una Fórmula y una Función en Excel
Entendiendo la Diferencia entre una Fórmula y una Función en ExcelSi quieres conocer otros artículos parecidos a Cómo Saber Qué Versión de Office Tienes en tu PC puedes visitar la categoría Office.
Deja una respuesta

¡Más Contenido!