Aprende Cómo Insertar Una Imagen En Un Documento De Word
En este artículo aprenderás cómo insertar una imagen en un documento de Word de manera sencilla y rápida. Las imágenes son elementos clave en cualquier documento y con estos simples pasos podrás agregarlas de forma efectiva. ¡No te pierdas esta guía paso a paso!
- Cómo insertar imágenes en un documento de Word para mejorar la presentación de informes de mantenimiento de PC.
- CÓMO ESCRIBIR sobre una IMAGEN en WORD || PONER una IMAGEN de FONDO en WORD || 4 FORMAS
-
ENCABEZADO CON IMAGEN EN WORD
- ¿Por qué es importante saber insertar imágenes en un documento de Word en el ámbito del mantenimiento de PC?
- ¿Cuáles son los pasos para insertar una imagen en un documento de Word de manera eficiente y efectiva?
- ¿Qué tipos de formatos de imagen son compatibles con Word y cómo convertirlos si es necesario?
- ¿Cómo ajustar y optimizar las imágenes para que no afecten negativamente el rendimiento de la PC?
- ¿Qué precauciones se deben tomar al insertar imágenes en documentos de Word relacionados con el mantenimiento de PC?
- ¿Cómo se pueden utilizar las herramientas de edición de imagen de Word para mejorar la calidad y apariencia de las imágenes en un documento de mantenimiento de PC?
- Síntesis
- Comparte con nosotros
Cómo insertar imágenes en un documento de Word para mejorar la presentación de informes de mantenimiento de PC.
Para insertar imágenes en un documento de Word, se debe seguir los siguientes pasos:
1. En la pestaña "Insertar", hacer clic en "Imagen".
2. Seleccionar la imagen deseada en el explorador de archivos y hacer clic en "Insertar".
3. Ajustar el tamaño y la posición de la imagen según se requiera.
Es importante tener en cuenta algunos consejos para mejorar la presentación del informe:
- Utilizar imágenes de alta calidad y resolución para que se vean claras y nítidas.
- Alinear las imágenes con el texto correspondiente para que el informe sea fácil de leer.
- Insertar pies de foto debajo de las imágenes para indicar su origen o explicar su contenido.
- Utilizar diferentes formatos de imagen según sea necesario, como JPG, PNG o GIF.
Para crear una presentación más organizada, se pueden seguir los siguientes pasos:
 Cuántas Filas Puedes Usar en una Hoja de Cálculo de Excel
Cuántas Filas Puedes Usar en una Hoja de Cálculo de Excel- Crear una tabla para alinear las imágenes y el texto.
- Agregar encabezados y pies de página para identificar el informe.
En conclusión, para mejorar la presentación de informes de mantenimiento de PC en Word, es importante insertar imágenes de alta calidad y utilizar diferentes formatos de imagen según sea necesario. También se pueden crear tablas y agregar encabezados y pies de página para una presentación más organizada.
CÓMO ESCRIBIR sobre una IMAGEN en WORD || PONER una IMAGEN de FONDO en WORD || 4 FORMAS
ENCABEZADO CON IMAGEN EN WORD
¿Por qué es importante saber insertar imágenes en un documento de Word en el ámbito del mantenimiento de PC?
Es importante saber insertar imágenes en un documento de Word en el ámbito del mantenimiento de PC porque:
- Permite documentar visualmente los procedimientos realizados en la reparación o mantenimiento de un equipo, lo que facilita su comprensión y seguimiento por parte de otros técnicos o usuarios.
- Las imágenes pueden mostrar detalles específicos de los componentes internos del PC, lo que ayuda a identificar problemas y soluciones.
- La inclusión de imágenes en informes y documentos permite una presentación más profesional y completa del trabajo realizado.
¿Cuáles son los pasos para insertar una imagen en un documento de Word de manera eficiente y efectiva?
Los pasos para insertar una imagen en un documento de Word de manera eficiente y efectiva son los siguientes:
1. Haz clic en la pestaña "Insertar" en la barra de herramientas superior.
2. Selecciona "Imagen" en el menú desplegable.
3. Busca la imagen que deseas insertar en tu equipo y haz doble clic sobre ella. La imagen se insertará en tu documento de Word.
4. Si necesitas ajustar el tamaño de la imagen, haz clic sobre ella y verás que aparecen unos cuadros pequeños en las esquinas. Arrastra estos cuadros hacia adentro o hacia afuera para ajustar el tamaño.
5. Si quieres cambiar la posición de la imagen dentro del documento, haz clic sobre ella y arrástrala hacia donde desees colocarla.
6. Para agregar un borde a la imagen, haz clic derecho sobre ella y selecciona "Formato de imagen". Luego, selecciona "Bordes" y selecciona el tipo de borde que deseas aplicar.
7. Por último, guarda tu documento haciendo clic en "Archivo" y luego en "Guardar".
En resumen:
1. Insertar una imagen desde la pestaña "Insertar".
2. Ajustar el tamaño y posición de la imagen según sea necesario.
3. Agregar un borde si se desea.
4. Guardar el documento.
¿Qué tipos de formatos de imagen son compatibles con Word y cómo convertirlos si es necesario?
Los tipos de formatos de imagen compatibles con Word son JPEG, PNG, BMP y GIF. Si tiene una imagen en un formato diferente, es posible que deba convertirla antes de poder insertarla en su documento de Word.
Mira También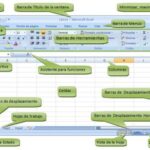 Las Principales Partes de La Hoja de Excel
Las Principales Partes de La Hoja de ExcelPara convertir una imagen a un formato compatible con Word, hay varias opciones disponibles. Una opción es utilizar un programa de edición de imágenes como Photoshop o GIMP para guardar la imagen en el formato deseado. Otra opción es utilizar un convertidor de imágenes en línea, como Zamzar o Convertio, que le permiten cargar su imagen y seleccionar el formato de salida deseado.
Algunas consideraciones importantes al trabajar con imágenes en Word incluyen:
- Las imágenes grandes pueden ralentizar el rendimiento de Word y hacer que el archivo sea más grande de lo necesario. Es recomendable comprimir las imágenes antes de insertarlas en su documento.
- Si desea mover o cambiar el tamaño de una imagen, asegúrese de hacerlo con cuidado para evitar distorsionarla o perder calidad.
- Si planea compartir su documento con otros usuarios, asegúrese de que tengan acceso a las mismas imágenes que ha utilizado. Es posible que deba incluir las imágenes como archivos adjuntos o incrustarlas en el documento.
¿Cómo ajustar y optimizar las imágenes para que no afecten negativamente el rendimiento de la PC?
Para ajustar y optimizar las imágenes en una PC y evitar que afecten negativamente su rendimiento, se pueden seguir los siguientes pasos:
1. Reducir el tamaño de las imágenes: Las imágenes grandes ocupan más espacio en el disco duro y tardan más tiempo en cargarse. Por lo tanto, es recomendable reducir su tamaño utilizando herramientas como Adobe Photoshop o GIMP.
2. Comprimir la calidad de las imágenes: Las imágenes con alta calidad también ocupan más espacio en el disco duro y tardan más tiempo en cargarse. Se puede reducir su calidad sin perder demasiada información visual utilizando herramientas de compresión como TinyPNG o Compressor.io.
3. Eliminar imágenes innecesarias: Si hay imágenes que no se utilizan en el sitio web o en el documento, es recomendable eliminarlas para liberar espacio en el disco duro.
Mira También Consejos para Trabajar con Excel en el Ámbito Empresarial
Consejos para Trabajar con Excel en el Ámbito Empresarial4. Utilizar formatos de imagen adecuados: Los formatos de imagen como JPEG o PNG son adecuados para diferentes tipos de imágenes. Por ejemplo, JPEG es ideal para fotografías mientras que PNG es mejor para gráficos y logotipos.
5. Optimizar la carga de las imágenes: Es importante asegurarse de que las imágenes se carguen lo más rápido posible para no afectar negativamente el rendimiento de la PC. Se puede optimizar su carga utilizando herramientas como Lazy Load o Smush.it.
Siguiendo estos simples pasos, se puede ajustar y optimizar las imágenes en una PC para evitar que afecten su rendimiento.
¿Qué precauciones se deben tomar al insertar imágenes en documentos de Word relacionados con el mantenimiento de PC?
Al insertar imágenes en documentos de Word relacionados con el mantenimiento de PC, es importante tomar las siguientes precauciones:
1. Asegurarse de que la imagen sea relevante y esté relacionada con el tema que se está tratando.
2. Verificar que la calidad de la imagen sea adecuada para su uso en el documento.
3. Ajustar el tamaño de la imagen para que se integre correctamente con el texto y no ocupe demasiado espacio.
4. Optimizar el formato de la imagen para reducir el tamaño del archivo del documento.
5. Incluir una leyenda o descripción breve de la imagen para explicar lo que se está viendo.
6. Insertar la imagen en la posición adecuada dentro del texto para que tenga sentido.
Siguiendo estas precauciones, se puede mejorar la presentación visual del documento y hacer que sea más fácil de entender para el lector.
Mira También Las Principales Diferencias Entre Office 365 Y Microsoft 365.
Las Principales Diferencias Entre Office 365 Y Microsoft 365.¿Cómo se pueden utilizar las herramientas de edición de imagen de Word para mejorar la calidad y apariencia de las imágenes en un documento de mantenimiento de PC?
Las herramientas de edición de imagen de Word pueden ser útiles para mejorar la calidad y apariencia de las imágenes en un documento de mantenimiento de PC.
Corrección de color y brillo: Si las imágenes en el documento parecen demasiado oscuras o borrosas, se pueden ajustar los niveles de brillo y contraste. Para hacerlo, selecciona la imagen y haz clic en "Herramientas de imagen" en la pestaña "Formato". Luego, utiliza las opciones de "Corrección de color" y "Brillo/Contraste" para ajustar los valores según sea necesario.
Recorte y redimensionamiento: A veces, una imagen puede ser demasiado grande o contener elementos que no son necesarios para el documento. En estos casos, se puede usar la herramienta de recorte para eliminar áreas no deseadas. También se puede cambiar el tamaño de la imagen para que se ajuste mejor al diseño del documento.
Eliminación de fondo: Si se desea resaltar el objeto principal de una imagen, se puede eliminar el fondo. Esto se puede hacer seleccionando la imagen y haciendo clic en "Quitar fondo" en la pestaña "Formato". Luego, se puede ajustar manualmente las áreas que deben permanecer y las que deben eliminarse.
Para lograr una presentación más clara y organizada, es recomendable utilizar listas numeradas (
- ) o con viñetas (Mira También
 Los 10 Trabajos Más Frecuentes en Power Point
Los 10 Trabajos Más Frecuentes en Power Point- ) para enumerar los pasos a seguir en el mantenimiento de PC o para listar los componentes necesarios para realizar una tarea específica.
Síntesis
En conclusión, aprender cómo insertar una imagen en un documento de Word es una habilidad importante para cualquier persona que trabaje con este procesador de texto. La capacidad de agregar imágenes a tus documentos no solo los hace más visualmente atractivos, sino que también puede ayudar a transmitir información de manera más efectiva.
Es importante recordar que, al insertar imágenes, debes asegurarte de que estén en un formato compatible y que tengan la resolución adecuada para evitar problemas de visualización. Además, puedes utilizar herramientas como el ajuste de tamaño y la compresión de imágenes para optimizar los recursos de tu computadora.
En resumen, insertar imágenes en Word es una tarea sencilla que puede mejorar significativamente la calidad de tus documentos.
Comparte con nosotros
¿Te ha resultado útil esta información sobre cómo insertar una imagen en un documento de Word? Si es así, ¡compártela con tus amigos en las redes sociales! No dudes en dejar un comentario con tu opinión o sugerencias sobre el tema, ya que nos encanta conocer la retroalimentación de nuestros lectores. También puedes ponerte en contacto con el administrador de este blog si tienes alguna pregunta o desea colaborar en futuros artículos. ¡Gracias por leernos!
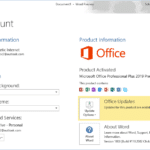 Cómo Saber Qué Versión de Office Tienes en tu PC
Cómo Saber Qué Versión de Office Tienes en tu PCSi quieres conocer otros artículos parecidos a Aprende Cómo Insertar Una Imagen En Un Documento De Word puedes visitar la categoría Office.
Deja una respuesta

¡Más Contenido!