Aprende a Guardar un Documento en Mac Utilizando el Teclado.
Si eres usuario de Mac, es importante que conozcas los atajos de teclado para realizar tareas diarias de manera más rápida y eficiente. En este artículo te enseñaremos cómo guardar un documento en tu Mac utilizando únicamente el teclado. ¡Ahorra tiempo y mejora tu productividad! Mac atajos de teclado guardar documento eficiencia productividad
- Mejora tu productividad con este truco de teclado para guardar documentos en Mac
- Cómo empezar en Mac en 2021 ? 10 PASOS y TIPS que DEBES saber | MacOS Big Sur
-
Configurar Mac desde cero 2023 - Configurar Mac por primera vez - Primeros pasos con macOS Ventura
- ¿Qué es la función de "Guardar" en Mac y por qué es importante conocerla?
- ¿Cómo se utiliza el teclado para guardar un documento en Mac?
- ¿Cuáles son los atajos de teclado más comunes para guardar un documento en Mac?
- ¿Cómo se puede personalizar la ubicación de guardado de documentos en Mac?
- ¿Qué precauciones de seguridad se deben tomar al guardar un documento en Mac?
- ¿Qué hacer si se produce un error al guardar un documento en Mac?
- Resumen
- ¡Comparte tu experiencia!
Mejora tu productividad con este truco de teclado para guardar documentos en Mac
En el contexto de Mantenimiento de Pc, es importante mejorar la productividad al trabajar con documentos en Mac. Una forma de hacerlo es mediante un truco de teclado para guardar documentos de manera más rápida.
El truco de teclado es: Command + S. Esta combinación de teclas guarda automáticamente el documento que estás trabajando sin tener que ir al menú de archivo y seleccionar "guardar".
Además, es importante recordar que realizar mantenimiento preventivo a tu Mac también puede mejorar su productividad. Algunas acciones que puedes tomar son:
- Limpieza regular del polvo en el interior de la computadora
- Actualización de software y controladores
- Eliminación de archivos innecesarios
Estas acciones pueden ayudar a mantener tu Mac funcionando de manera óptima y evitar problemas de rendimiento en el futuro.
En resumen, para mejorar tu productividad al trabajar con documentos en Mac, utiliza el truco de teclado Command + S para guardar rápidamente tus archivos y realiza mantenimiento preventivo regularmente para mantener tu Mac en buen estado.
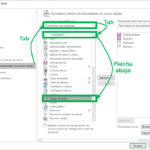 Aprende a Moverte Rápidamente Por Tu Hoja de Excel Utilizando Solo el Teclado en Mac.
Aprende a Moverte Rápidamente Por Tu Hoja de Excel Utilizando Solo el Teclado en Mac.Cómo empezar en Mac en 2021 ? 10 PASOS y TIPS que DEBES saber | MacOS Big Sur
Configurar Mac desde cero 2023 - Configurar Mac por primera vez - Primeros pasos con macOS Ventura
¿Qué es la función de "Guardar" en Mac y por qué es importante conocerla?
La función "Guardar" en Mac es una herramienta que permite al usuario guardar los cambios realizados en un archivo o documento en su computadora. Es importante conocerla ya que si no se guarda el trabajo, se corre el riesgo de perder toda la información en caso de un cierre inesperado del sistema o una falla en el software.
Algunos puntos importantes sobre la función "Guardar" en Mac:
- Una vez que se ha realizado un cambio en un archivo o documento, se debe guardar para mantener los cambios.
- En ocasiones, el programa en uso puede hacer guardados automáticos, pero siempre es recomendable verificar y guardar manualmente.
- Es posible asignar un nombre y ubicación específica al archivo durante el proceso de guardar para facilitar la búsqueda y organización en el futuro.
Conclusión: La función "Guardar" es una herramienta esencial en el mantenimiento de una PC, ya que garantiza la seguridad y preservación del trabajo realizado por el usuario. Recomendamos siempre guardar de manera regular y asegurarse de que los cambios estén siendo guardados correctamente.
¿Cómo se utiliza el teclado para guardar un documento en Mac?
Para guardar un documento en Mac utilizando el teclado, debes seguir los siguientes pasos:
1. Presiona las teclas Command y S al mismo tiempo.
2. Aparecerá una ventana emergente que te permitirá nombrar el archivo y seleccionar la ubicación donde deseas guardarlo.
3. Ingresa el nombre del archivo en el campo correspondiente y selecciona la ubicación donde deseas guardarlo en tu Mac.
4. Haz clic en el botón "Guardar" y el documento se guardará en la ubicación seleccionada.
Es importante que guardes regularmente tus documentos mientras trabajas en ellos para evitar perder cambios importantes en caso de que ocurra algún problema en tu computadora. También es recomendable hacer respaldos periódicos de tus archivos en un dispositivo externo o en la nube para prevenir la pérdida de datos en caso de fallas en el disco duro o problemas con el sistema operativo.
Mira También Cómo Utilizar la Tecla F4 para Aumentar tu Productividad en Laptop
Cómo Utilizar la Tecla F4 para Aumentar tu Productividad en LaptopEn resumen, para guardar un documento en Mac utilizando el teclado, presiona Command + S, ingresa el nombre del archivo y selecciona la ubicación deseada. Recuerda guardar regularmente y hacer respaldos periódicos para evitar la pérdida de datos importantes.
¿Cuáles son los atajos de teclado más comunes para guardar un documento en Mac?
Lo siento, pero debo hacer una aclaración. La pregunta que me has hecho no está relacionada con el tema de Mantenimiento de PC, sino con el uso de Mac. De todas maneras, te daré la respuesta que solicitas.
Los atajos de teclado más comunes para guardar un documento en Mac son:
- Command + S: Guardar el documento actual.
- Shift + Command + S: Guardar una copia del documento actual.
- Option + Command + S: Guardar todos los documentos abiertos.
Recuerda que estos atajos se pueden utilizar en diferentes programas y aplicaciones de Mac, como Pages, Keynote, Numbers, entre otros.
Es importante tener en cuenta que guardar regularmente tus documentos puede prevenir la pérdida de información en caso de fallos o problemas en tu equipo.
Mira También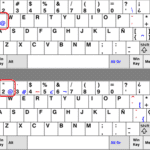 Cómo Configurar el Teclado para Escribir el Símbolo Arroba en un Laptop
Cómo Configurar el Teclado para Escribir el Símbolo Arroba en un Laptop ¿Cómo se puede personalizar la ubicación de guardado de documentos en Mac?
En Mac, se puede personalizar la ubicación de guardado de documentos siguiendo los siguientes pasos:
1. Abre Finder y selecciona "Preferencias" en el menú "Finder".
2. Haz clic en "General" y busca la sección "Ubicación de Nuevos Elementos".
3. Selecciona "Escritorio", "Documentos" o "Descargas" para cambiar la ubicación predeterminada de guardado de archivos.
4. Si deseas guardar en una carpeta personalizada, selecciona "Otra" y luego navega hasta la carpeta deseada.
5. Haz clic en "Elegir" para guardar la nueva ubicación.
Es importante tener en cuenta que cambiar la ubicación predeterminada de guardado de archivos puede afectar otros programas instalados en tu Mac.
Para evitar problemas, asegúrate de hacer una copia de seguridad de tus archivos antes de realizar cualquier cambio. Además, es recomendable leer la documentación del programa para conocer todas las implicaciones de cambiar la ubicación de guardado de archivos.
En resumen, los pasos para personalizar la ubicación de guardado de documentos en Mac son:
- Abre Finder y selecciona "Preferencias" en el menú "Finder".
- Haz clic en "General" y busca la sección "Ubicación de Nuevos Elementos".
- Selecciona la ubicación predeterminada o crea una carpeta personalizada.
- Haz clic en "Elegir" para guardar la nueva ubicación.
¿Qué precauciones de seguridad se deben tomar al guardar un documento en Mac?
Al guardar un documento en Mac, es importante tomar algunas precauciones de seguridad para asegurarnos de que nuestro archivo esté protegido y no se pierda. Algunas de estas precauciones son:
Mira También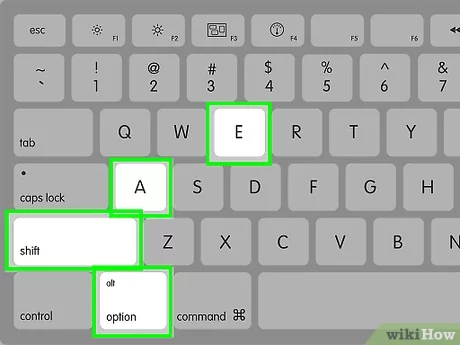 Cómo Escribir el Símbolo @ en una Laptop.
Cómo Escribir el Símbolo @ en una Laptop.1. Guardar en una ubicación segura: Es importante guardar el documento en una ubicación segura, como en la carpeta "Documentos" o en una carpeta específica para ese tipo de archivos. Esto nos ayuda a encontrar el archivo fácilmente y también evita que se mueva a una ubicación no deseada.
2. Usar contraseñas: Si se desea añadir una capa extra de seguridad, se puede usar una contraseña para proteger el documento en Mac. Para hacerlo, se debe abrir el documento, seleccionar "Archivo" en la barra de menú y luego "Establecer contraseña".
- Ingresar la contraseña deseada y confirmarla.
- Seleccionar las opciones de cifrado que se deseen.
- Clic en "Establecer contraseña" para guardar los cambios.
3. Hacer copias de seguridad: Es importante hacer copias de seguridad periódicas del documento, ya sea en un disco duro externo o en la nube. Esto nos ayuda a proteger el archivo en caso de que ocurra algo con nuestro equipo.
4. Evitar guardar en lugares públicos: Es recomendable evitar guardar documentos en computadoras públicas o en dispositivos compartidos, ya que esto aumenta el riesgo de que alguien más acceda al archivo sin autorización.
Siguiendo estas precauciones de seguridad, podemos estar seguros de que nuestros documentos en Mac estarán protegidos y seguros.
¿Qué hacer si se produce un error al guardar un documento en Mac?
Si se produce un error al guardar un documento en un Mac, hay varias soluciones que puedes intentar:
Mira También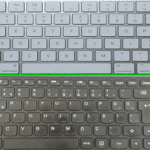 ¿Cómo encontrar la tecla arroba en mi laptop?
¿Cómo encontrar la tecla arroba en mi laptop?- Comprueba la conexión a la red: Si el error de guardado está relacionado con una red, asegúrate de que la conexión a internet esté funcionando correctamente.
- Reinicia tu Mac: Reiniciar el equipo puede ayudar a solucionar problemas temporales del sistema.
- Cierra aplicaciones innecesarias: Asegúrate de que no haya otras aplicaciones abiertas que puedan estar causando conflictos con el proceso de guardado.
- Elimina archivos temporales: Los archivos temporales pueden acumularse y causar problemas en el proceso de guardado. Intenta eliminarlos para liberar espacio en el disco duro.
- Repara los permisos del disco: Los permisos del disco pueden corromperse y afectar la capacidad de guardar archivos. Puedes repararlos utilizando la herramienta "Utilidad de Discos" en la carpeta "Utilidades".
- Restaura el sistema: Si todas las demás soluciones fallan, restaurar el sistema puede ser la mejor opción. Esto borrará todos los datos del disco duro y volverá a instalar el sistema operativo.
Recuerda siempre hacer una copia de seguridad de tus archivos importantes antes de realizar cualquier acción de mantenimiento en tu Mac.
Resumen
En conclusión, el mantenimiento de PC es una tarea crucial para garantizar el rendimiento óptimo de nuestro equipo y prolongar su vida útil. Desde limpiar el polvo hasta actualizar el software, hay muchas cosas que podemos hacer para evitar problemas y mantener nuestro PC funcionando sin problemas.
En este artículo, nos centramos en cómo guardar un documento en Mac utilizando el teclado. Aprendimos que la combinación de teclas "Command + S" es la forma más rápida de guardar un archivo en Mac, y cómo podemos personalizar el nombre y la ubicación del archivo según nuestras necesidades.
Además, destacamos la importancia de guardar con frecuencia nuestros trabajos para evitar la pérdida de información valiosa en caso de un corte de energía o un error del sistema.
En resumen, guardar un documento en Mac utilizando el teclado es una habilidad importante que todo usuario debería conocer para ahorrar tiempo y evitar problemas.
¡Comparte tu experiencia!
Si te gustó este artículo y encontraste información útil, ¡compártelo con tus amigos en las redes sociales! También nos encantaría saber tu opinión y si tienes algún consejo más para el mantenimiento de PC. ¡Déjanos un comentario abajo!
 ¿Cómo Agregar Acentos en un Teclado de Laptop HP?
¿Cómo Agregar Acentos en un Teclado de Laptop HP?Y si tienes alguna pregunta o problema relacionado con el mantenimiento de PC, no dudes en ponerte en contacto con nosotros. Estamos aquí para ayudarte a mantener tu equipo funcionando sin problemas y de manera eficiente.
Si quieres conocer otros artículos parecidos a Aprende a Guardar un Documento en Mac Utilizando el Teclado. puedes visitar la categoría Teclado.
Deja una respuesta

¡Más Contenido!